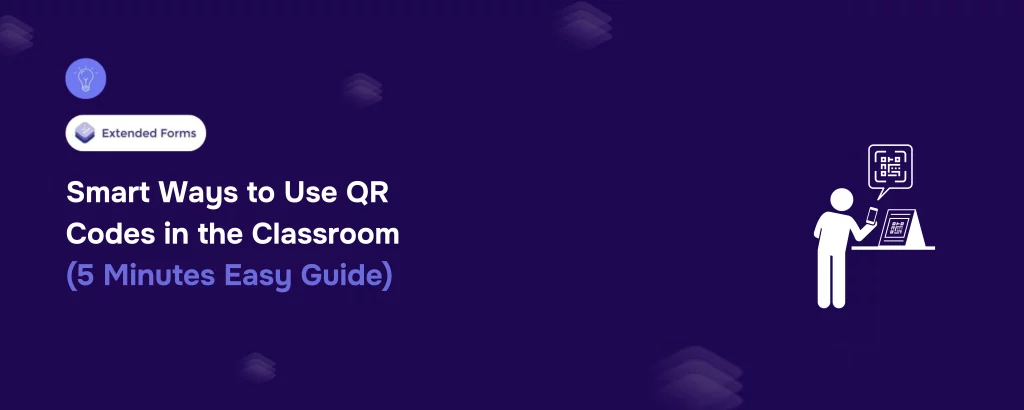Looking for an easy way to use QR codes in the classroom? This blog is for you.
QR codes aren’t just for restaurant menus or payment apps anymore. In the classroom, they’ve quietly become one of the smartest tools to simplify communication, boost engagement, and streamline learning.
Whether you’re teaching in-person, remotely, or a bit of both, QR Codes in the Classroom can help bridge the gap between static content and dynamic interaction. They’re easy to create, cost nothing, and can be scanned by any student with a phone or tablet. Let’s explore how this tiny black-and-white square can open up a whole new world of learning.
Table of Contents
Creative Ways to Use QR Codes in the Classroom
1. Provide Access to Course Content
Instead of printing bulky handouts, add a QR code to worksheets or presentations that links to online resources – PDFs, videos, or slides. It’s efficient, saves paper, and students can revisit the content anytime.
2. Connect with Students
Stick a QR code on your classroom door linking to your availability, feedback forms, or quick surveys. It opens up a private, low-pressure way for students to ask questions or share thoughts.
3. Encourage Collaboration
Use QR codes to assign group tasks, access shared documents, or rotate through activity stations. It keeps things organized and helps students focus more on teamwork than on instructions.
4. Assess Student Learning
Link QR codes to quizzes made on Google Forms. Students can scan and submit answers instantly. With auto-grading tools, you get immediate insights – no piles of papers to sort through.
5. Provide Examples
Place a QR code next to a new topic that links to sample problems, tutorials, or a YouTube explainer. It helps visual learners and gives extra clarity outside the classroom discussion.
6. Offer Extra Support
Attach QR codes to assignments that lead to bonus practice problems, hint videos, or personalized feedback. It’s a subtle way to guide students who need just a little more help.
7. Make Learning Interactive
Turn your classroom into an active learning space – scavenger hunts, story trails, or virtual gallery walks powered by QR codes. It adds fun and movement to traditional lessons.
8. Extend Learning Beyond Class
Add QR codes to posters, books, or homework sheets linking to podcasts, deeper readings, or mini-project ideas. It encourages curious students to keep exploring after class.
How to Make a QR Code for Google Forms?
Step 1: Create Google Forms
Head to forms.google.com and log in with your Google account. Click the blank form to start from scratch, or use one of the templates if you already know what kind of form you want to build, like an exit ticket, survey, or quiz.
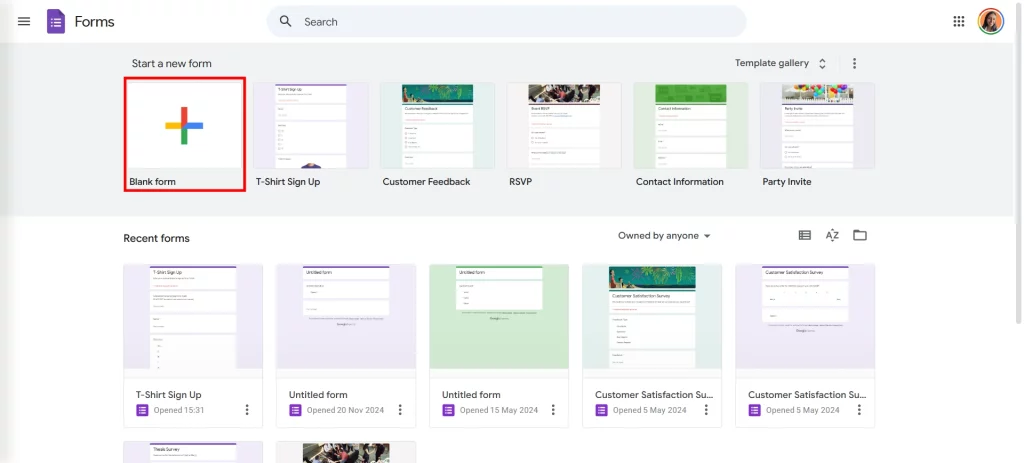
At the top, give your form a clear title (e.g., “Weekly Reflection – Class 8B”) and add a short description so students know exactly what the form is for. This helps reduce confusion and sets expectations right from the start.
Pro Tip: Keep titles specific – this makes it easier for you to organize forms later and helps students quickly identify which form they need to access.
Step 2: Add Necessary Questions
This is where you shape the core of your activity. Google Forms supports a variety of question types:
- Multiple choice (great for quizzes)
- Short answer (perfect for open-ended reflections)
- Checkboxes (ideal for selecting multiple options)
- Drop-downs, linear scales, file uploads, etc.
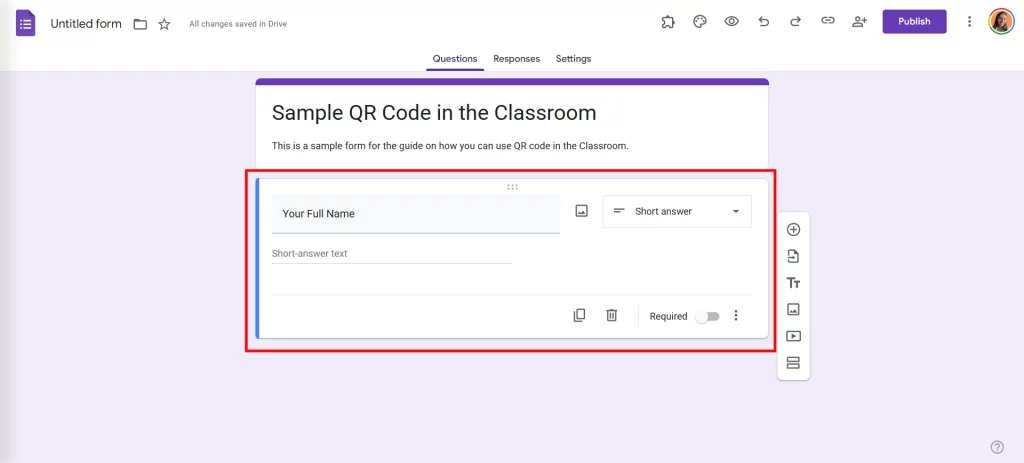
Use a mix based on the goal of your form. For quizzes, enable the quiz settings (under Settings > Quizzes) and assign points to each question. For anonymous feedback, avoid collecting email addresses.
Tip: You can also add images or YouTube videos into your questions to make the form more engaging, especially for visual learners.
Step 3: Customize the Form
While it may seem optional, a little personalization can go a long way.
Click on the paint palette icon in the top-right corner to customize your form’s theme. Choose colors that match your classroom vibe or topic – for instance, use bright tones for a fun activity or muted blues for reflective journaling.
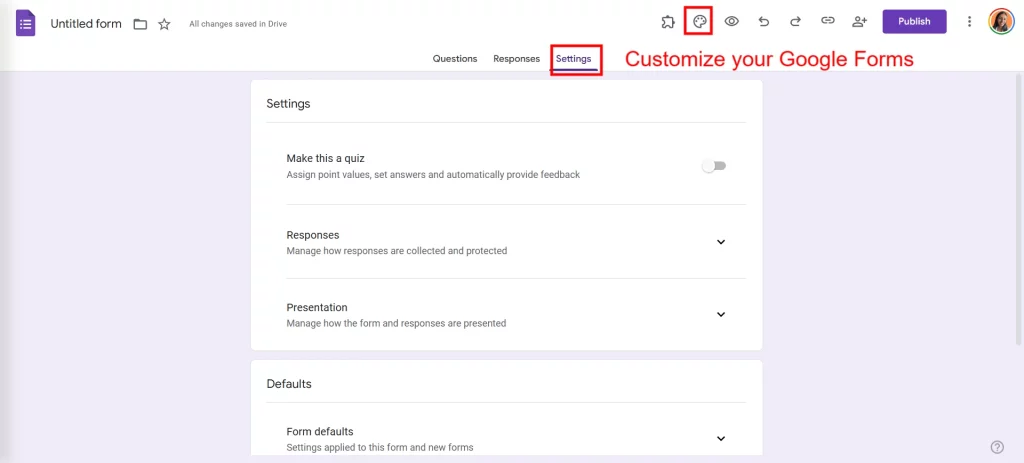
You can even upload a custom header image to give it a branded or thematic feel.
Why this matters: Students are more likely to engage with something that looks friendly and intentional, not just plain default forms.
Are you a business owner and want to understand the preferences of your customers? Add ranking questions in your Google Forms. For more details, read How to Add Ranking Questions in Google Forms. (6 Easy Steps).
Step 4: Access the QR Code
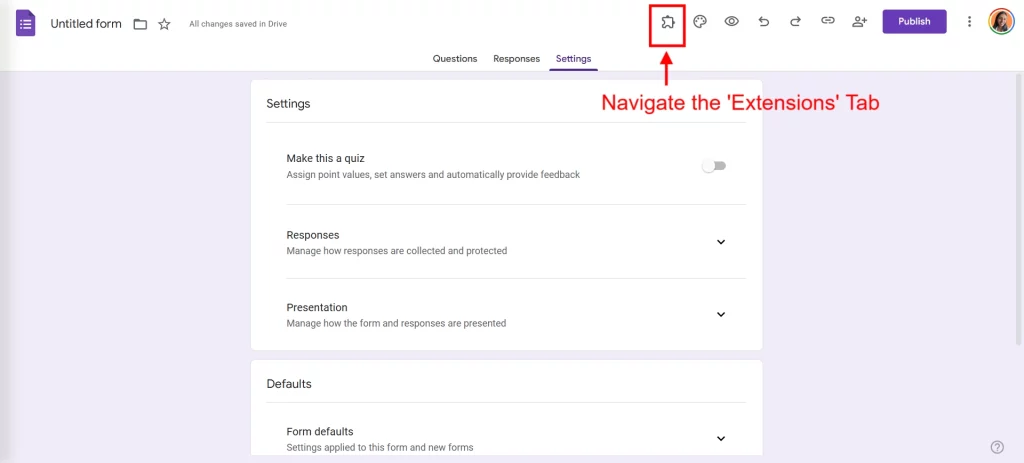
Once your form is complete, it’s time to create the link that will power your QR code.
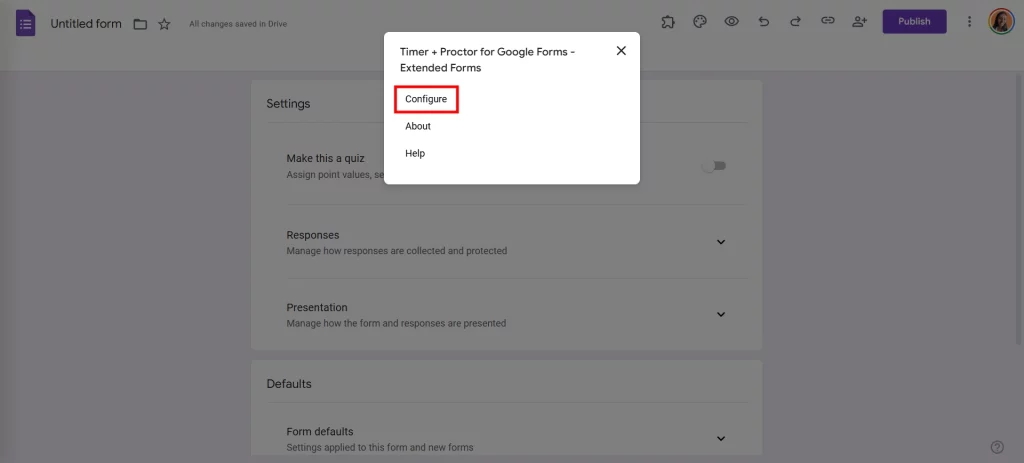
Click on the extensions button in the top-right corner of Google Forms and then click on the ‘Extended Forms’ add-on.
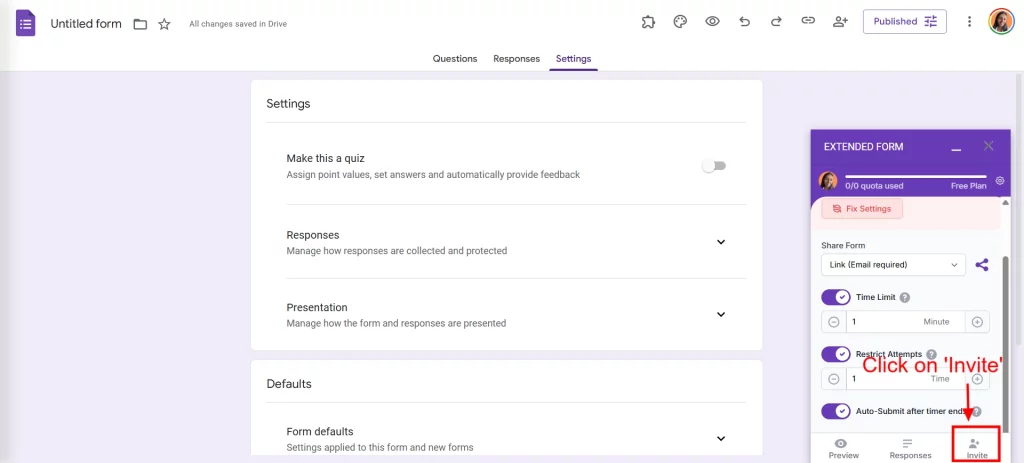
When you click on the ‘Configure’ option, a small window will pop-up on the bottom left corner of the screen.
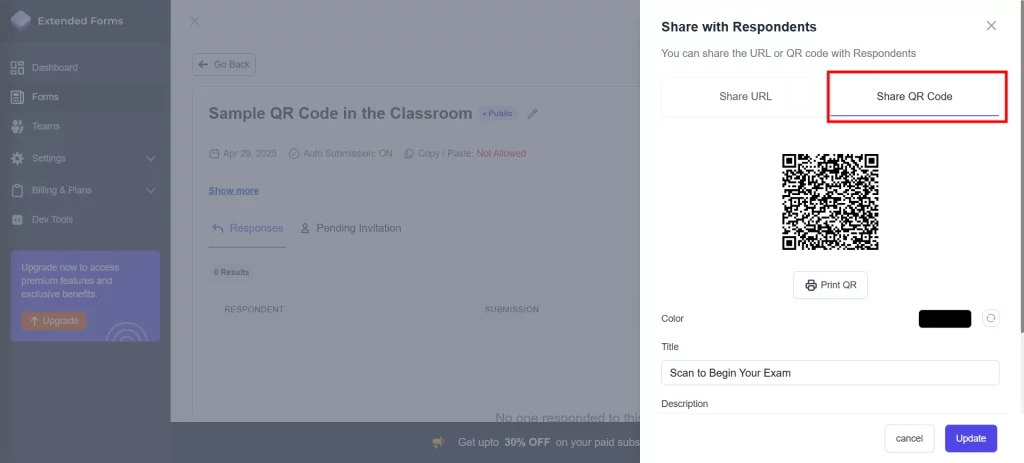
Here, you will find the ‘Invite’ tab. Click on that and you will land on the ExtendedForms interface. Here, you will find the share button next to the respective quiz. Click on that and ‘Share QR Code’. This will be the shareable QR code of the respective field.
Step 3: Share the Google Forms QR code
Click on the ‘Print QR Code’ button and you will have the shareable QR code of your quiz.
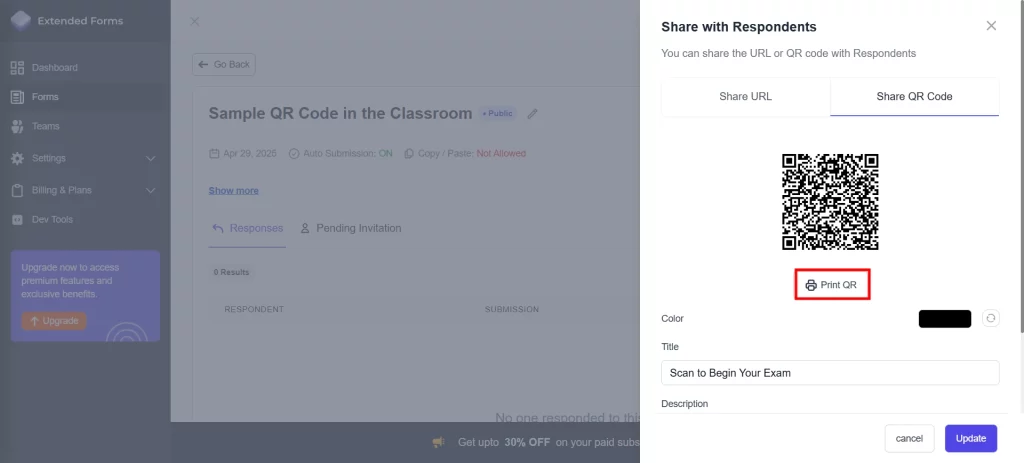
Now that you have your QR code ready, it’s time to put it to use! Here are a few creative ways to share it:
- Display it on your projector screen before class starts.
- Print it and tape it to student desks, classroom walls, or the door.
- Add it to a slide deck, worksheet, or class website.
- Include it in a newsletter or school communication if parents need access.
No matter where you put it, remind students that all they need is a phone camera or a free QR scanning app. Most modern phones can scan directly using the camera without downloading anything extra.
The beauty of QR Codes in the Classroom is that students can access important materials without logging into an account, typing in long URLs, or asking the teacher again.
Pro-Tip: Create Timer-Based Google Forms with ExtendedForms
If you’re using Google Forms for assessments, consider integrating it with ExtendedForms.
This free add-on allows you to:
- Add a countdown timer
- Limit responses to a specific time window
- Automatically record submission timestamps
- Customize submission messages
All of this helps make QR Codes in the Classroom even more powerful, especially during timed tests or class activities. It adds structure without the need for a separate proctoring tool.
Just install the add-on from the Google Workspace Marketplace, set the timer, and generate a QR code the same way as before.
Considering Everything
What makes QR Codes in the Classroom so brilliant is their simplicity. They don’t require expensive tools, complex tech, or even a learning curve. Just a smart idea and a scan-ready phone.
From sharing resources and checking in with students to making lessons more collaborative and fun, QR codes open up endless possibilities for modern learning environments.
If you haven’t tried it yet, start with one small use case – a quiz, a feedback form, or a video link. Print the code, stick it on your wall or worksheet, and watch what happens. Your students will thank you.
If you like reading this blog, also read our detailed guide on Boost Your Google Forms With Custom Branding & Timer Features (3 Minutes Easy Guide) and How to Number Questions in Google Forms? (5 Easy Steps).