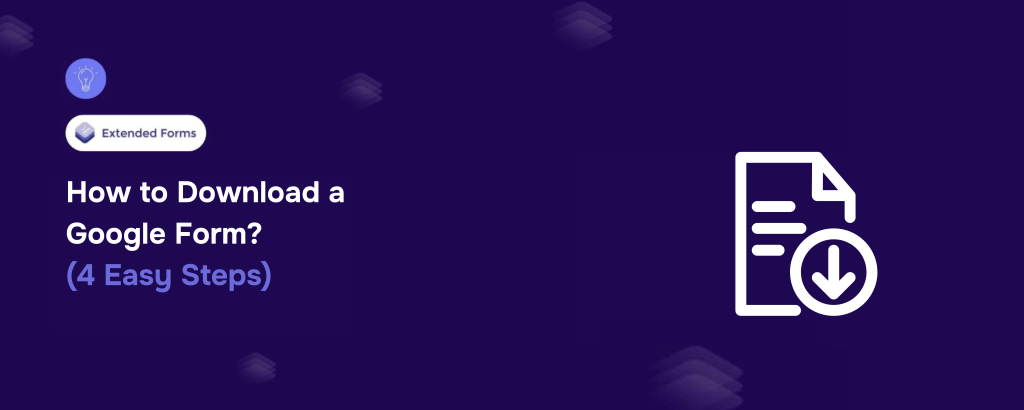Looking for an easy way to number questions in Google Forms? Read this blog.
If you’ve ever created a Google Form, you know how simple and effective it can be for gathering information. However, as your form grows in length, things can get a little tricky. Keeping questions organized becomes crucial, and that’s where numbering your questions comes in. By numbering the questions, you make it easier for both yourself and the respondents to navigate the form.
Here, in this blog, we will take you through a detailed guide of how you can easily number questions in Google Forms.
Table of Contents
Steps to Number Questions in Google Forms
Step 1: Click the Plus Icon to Add the First Question
The very first step to number questions in Google Forms is to add your first question. Open your form and click on the plus (+) icon on the right side of the screen to create a new question. This is where you’ll begin numbering. While Google Forms doesn’t automatically number your questions, you can manually type the number at the beginning of each question. This gives your form a professional, organized structure.
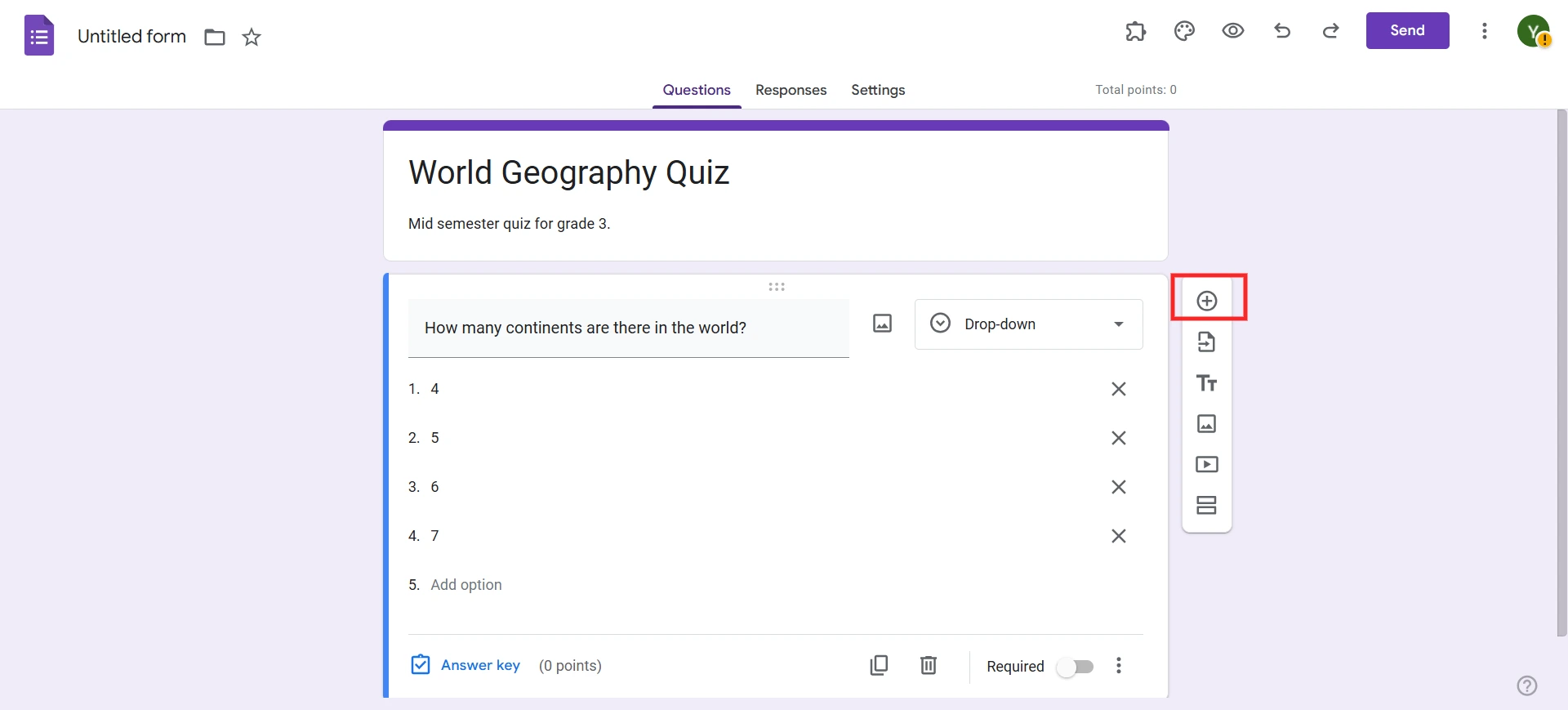
You can also choose the question type, like multiple choice, short answer, or dropdown, depending on the format of your responses. Make sure to add the number before the actual question text to ensure that it stays consistent throughout.
Are you a business owner and want to understand the preferences of your customers? Add ranking questions in your Google Forms. For more details, read How to Add Ranking Questions in Google Forms. (6 Easy Steps).
Step 2: Start Each Question With a Number
For each new question you add, begin the question text with its sequential number. For example, “1. What is your name?” and “2. How old are you?” By starting each question with a number, respondents can easily track their progress through the form. While this may seem like an extra step, it’s a simple yet effective way to improve the user experience.
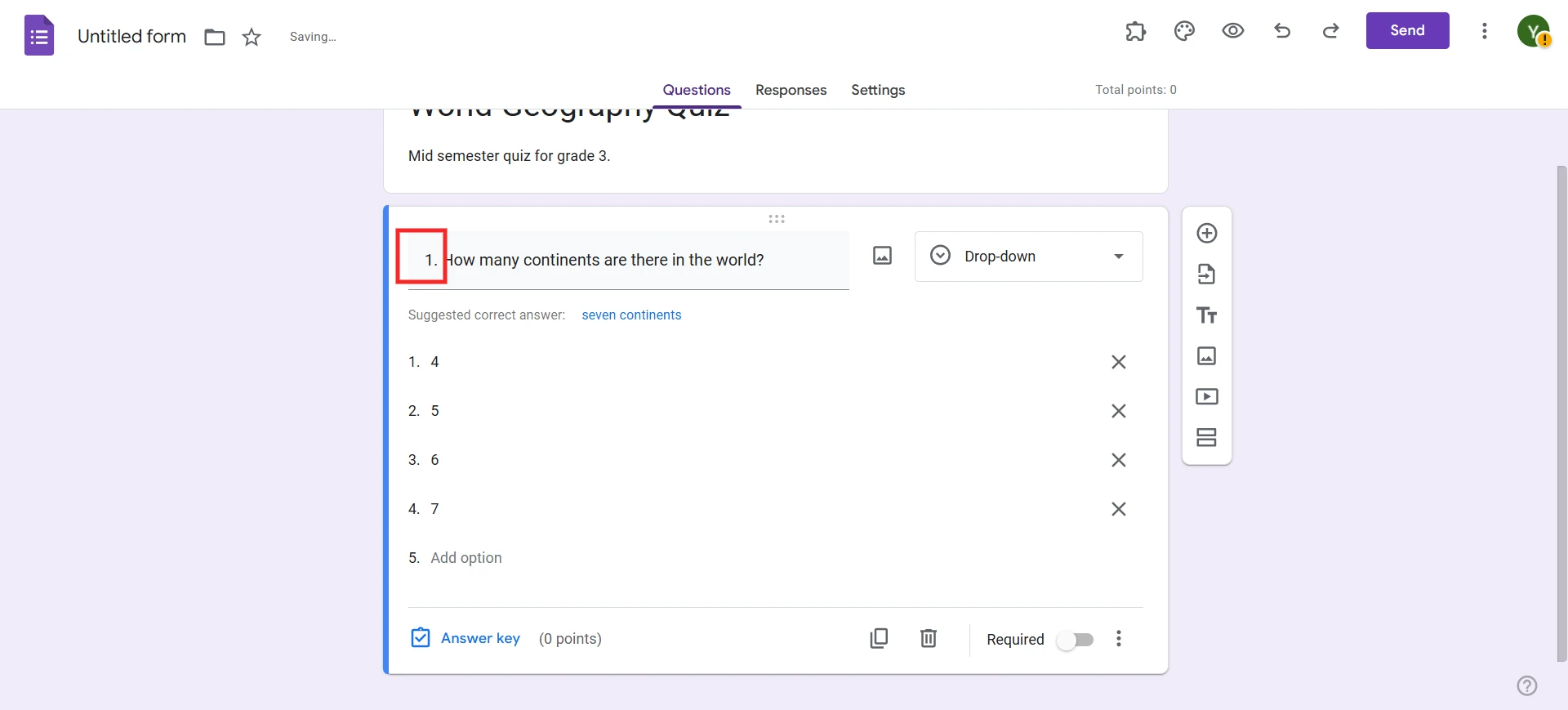
Using numbers also helps keep your questions in order, especially in longer forms, so respondents won’t get confused about which question they’re answering. It is crucial that you continue this numbering style for the rest of your questions.
Step 3: Enter Responses for Multiple-Choice Questions
If your form contains multiple-choice questions, numbering the options is equally important. After adding the question number and text, proceed to the answer choices.
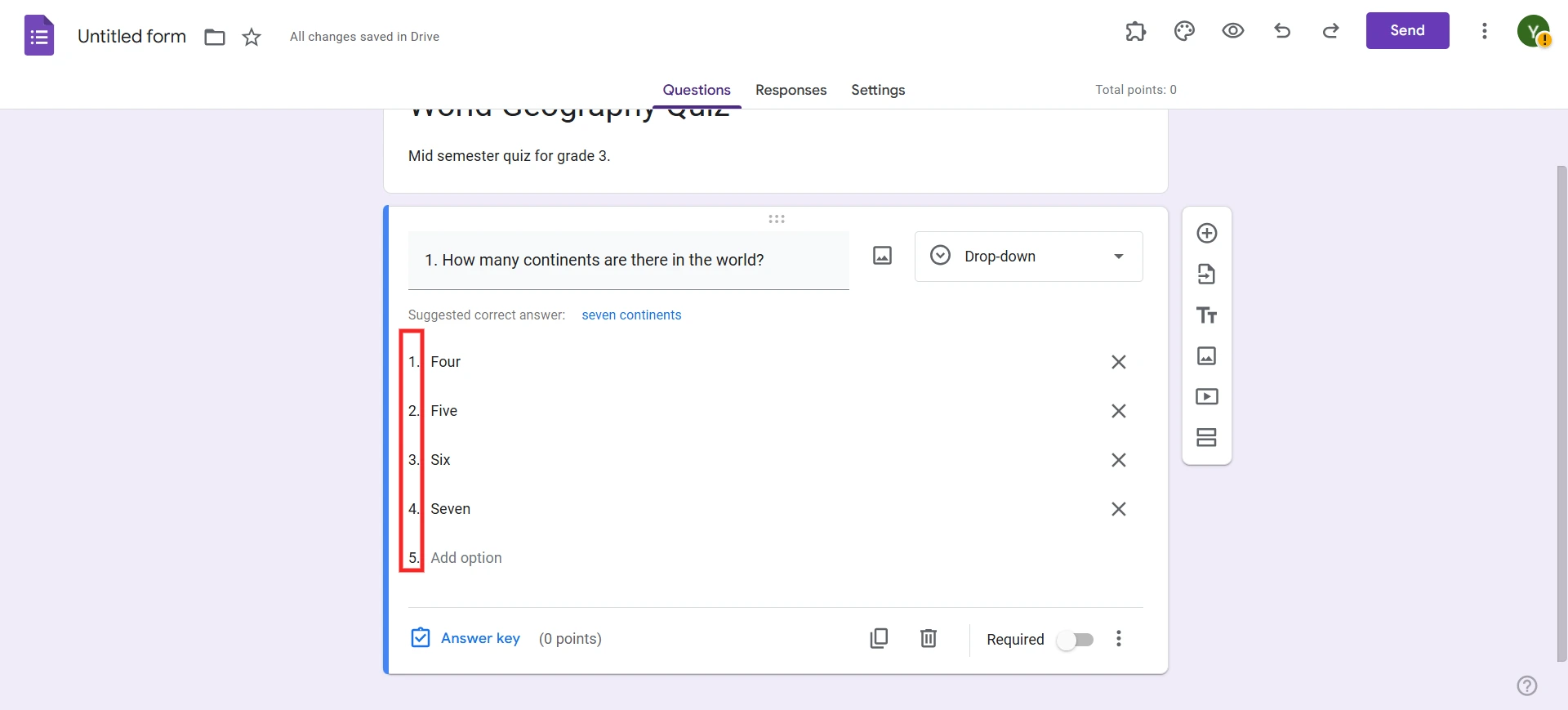
Numbering the response options helps keep the form consistent, especially when you expect the responses to be in a specific order. For example, “1. Red” and “2. Blue” or “1. Yes” and “2. No.” This way, both you and the respondents can clearly see the order of the responses. Numbering the options not only helps with clarity but can also make analyzing the responses easier later on.
Step 4: Continue Adding Questions With Sequential Numbers
As you add more questions to your form, continue using the same pattern. Always update the question number to maintain a logical sequence. For example, after question 1, make sure question 2 is next, followed by 3, and so on.
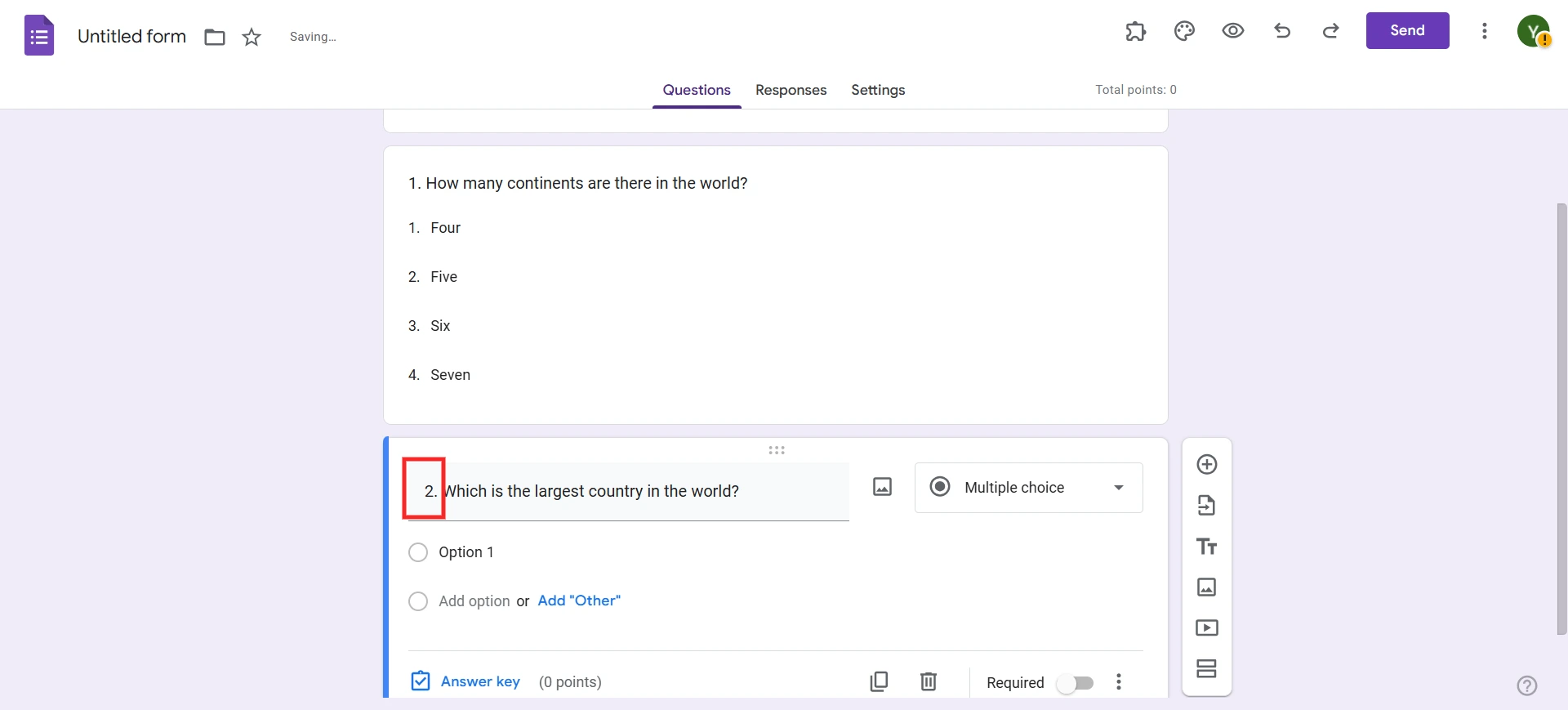
This step ensures that your form maintains consistency, especially when the questions are different types or involve complex answer formats. You might need to scroll down the form to add new questions, but by continuing the numbering, you’ll ensure that all questions flow in the right order. Keeping a steady numbering system also prevents any confusion if someone skips a question or returns to it later.
Want to connect your forms with Google Sheets? Read, How to Connect Google Forms to Google Sheets? (Explained in 2 ways).
Step 5: Use the Preview Option to Check the Numbering
Once you have all your numbered questions, it’s time to preview your form and ensure everything looks perfect. Click the eye icon at the top right corner of Google Forms to preview the form as a respondent would see it. Check each question to confirm that the numbers are sequential and that all the answers are aligned correctly.
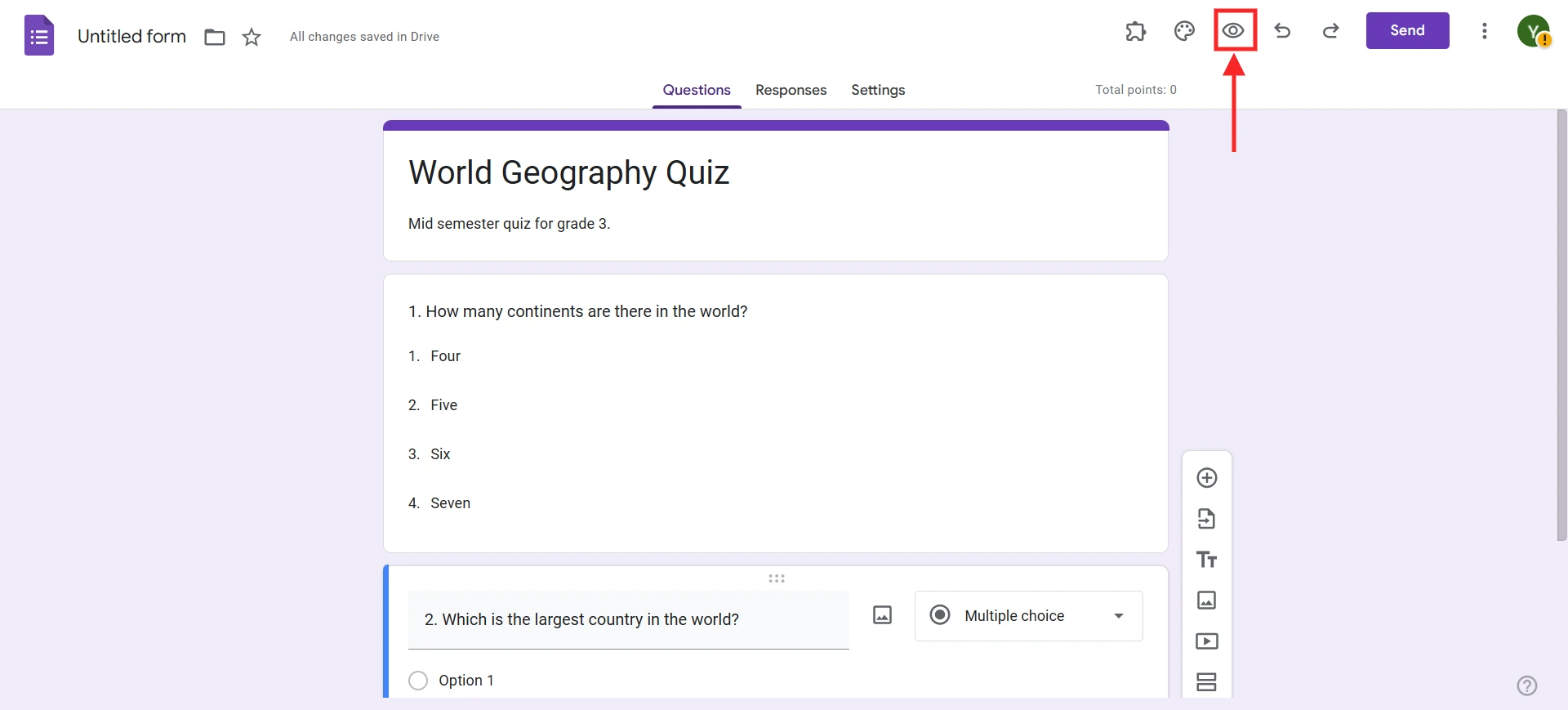
When to Add Number Questions in Google Forms?
Google Forms number questions are particularly useful when you’re dealing with long forms, surveys, or quizzes. It’s helpful in any situation where clarity and organization are key, such as academic assessments, feedback surveys, or data collection forms.
By numbering your questions, you make it easier for respondents to follow along and understand the flow of the form. Additionally, numbered questions can make the analysis phase much smoother, as it’s easy to track which responses correspond to which questions.
In Conclusion
Numbering questions in Google Forms doesn’t just help with organization – it improves the experience for both you and your respondents. The process is simple, but the result is a professional-looking form that helps everyone stay on track. Whether you’re gathering feedback, conducting a survey, or creating a quiz, numbering your questions ensures your form will always be clear, easy to follow, and ready to collect responses efficiently.
If you like reading this blog on how to number questions in Google Forms, also read our detailed guide on Creating Business Forms Using Google Forms (7 Simple Steps) and How to Add a Hyperlink to Google Forms. (7 Simple Steps).