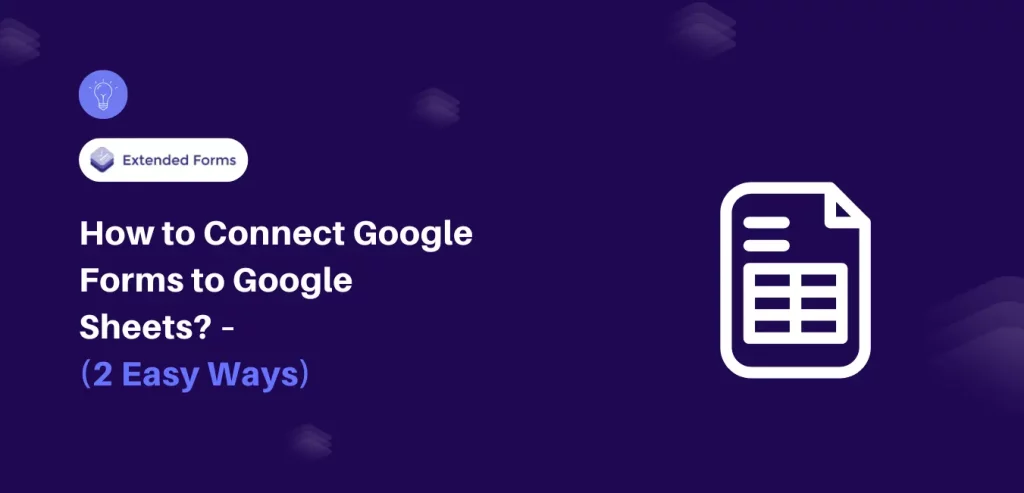Want to link Google Forms responses to Google Sheets? You may be aware of it if you use forms frequently. However, if you don’t know much about Google Forms’ different functionality then no worries, because in this article I am going to explain how to connect Google Forms to Google Sheets.
Creating a document of your all responses makes it easier to evaluate and analyze. For instance, if your form is used for student assessments or job interview purposes.
Though Google Forms provides the summary and even individual responses, it’s easier to save all the responses in one place and view them whenever needed or edit them. Google Forms is surely designed to have so many benefits for free. Though there are many form/quiz makers online, Google Forms is still one of the best amongst them due to its versatility.
Here, in this blog, we will take you through a detailed guide to how you can easily connect Google Forms to Google Sheets.
In this Article
Prefer “watching” over reading? You can find a video version of this tutorial here. Otherwise, just scroll down and keep reading!
Why Connect Google Forms to Google Sheets?
As I mentioned earlier you can always use Google Forms as a standalone app, simply go to the ‘responses’ section and you can read all the responses. However, it doesn’t contain analytical functionality as you might need, solely for that reason you might need to connect Google Forms to Google Sheets.
Manually, transferring data to Google Sheets is too time-consuming. Instead, you can simply connect Google Forms to Google Sheets to transfer the data automatically. It also means the sheet will automatically be updated with a response if/when a respondent submits a form.
The most important advantage of linking Google Forms to Google Sheets is that your data will remain intact even if you delete the data from your form. Another thing is, that if you change the field within the form, your sheet will automatically update too. Once, your form has been submitted any data within the spreadsheet will not change.
Steps to Connect Google Forms to Google Sheets
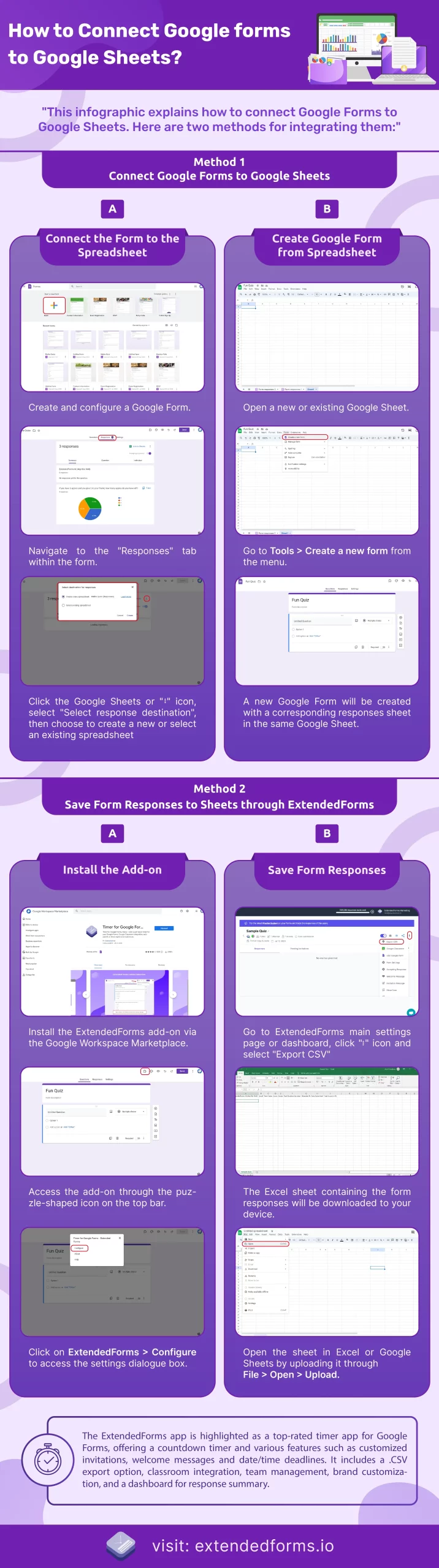
So, let’s get started with this article, it is going to be a quick guide to read. We are going to just discuss two ways through which you can connect and save Google Forms responses to sheets.
Method 1: Connect Google Forms to Google Sheets
In this step, you can connect Google Forms to Google Sheets in two ways – either create sheets from the forms or create Google Forms from existing spreadsheets.
A. Connect the form to the spreadsheet
- To start with, set up your Google Form. Either go through G-drive > Google Forms > Blank Form/Quiz, or you can directly head to the Google Forms app.
- Create your form, enter down Q&A, and configure settings under the ‘Settings’ option.
- Navigate to the ‘Responses’ tab,
- Click on the Google Sheet icon or ‘፧’ icon next to it followed by ‘Select response destination.’
- You’ll get two options either you want to ‘create a new spreadsheet’ or ‘select an existing spreadsheet’. If choosing a new spreadsheet, then type the name of your sheet and you’re done.
- But, if you are using the existing spreadsheet option then, click on ‘Select’ and choose from the remaining sheets.
- Click on the ‘Sheet’ icon to open the spreadsheet and test out the form.
[Note* Even if you choose an existing spreadsheet, know that the data will be saved in another tab with the fields equivalent to those in your form.]
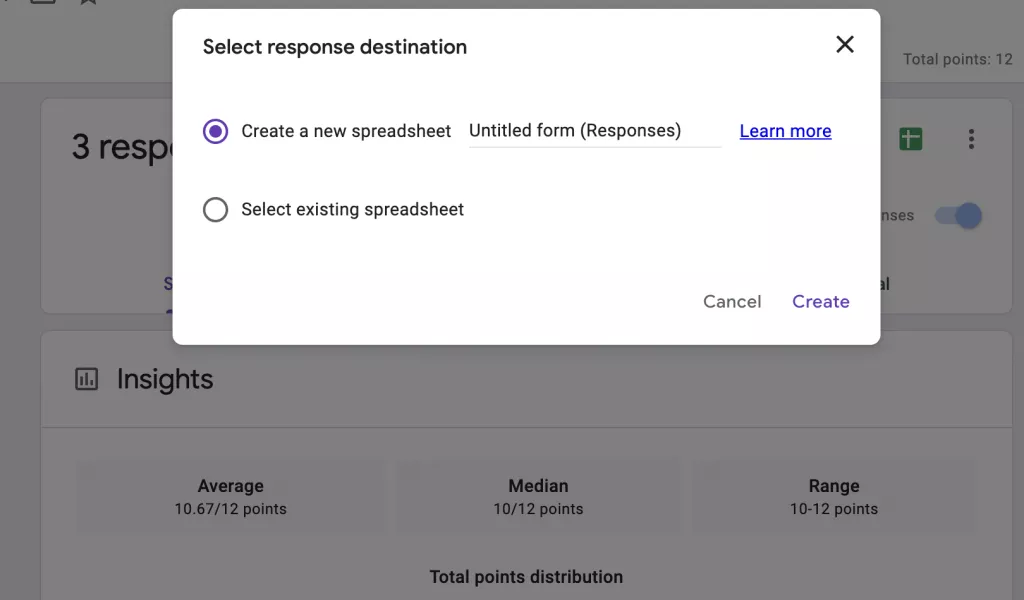
B. Create Google Form from a Spreadsheet
You can go the other way around by creating Google forms from columns in Google Sheets.
- To connect the form, open an existing or new Google sheet
- Navigate Tools > Create a new form from the menu
- This will create a new blank Google form and open up a new tab. Also, a new responses sheet will be created in the existing Google Sheet.
- As you start adding questions to your form, the sheet will get automatically updated as well.
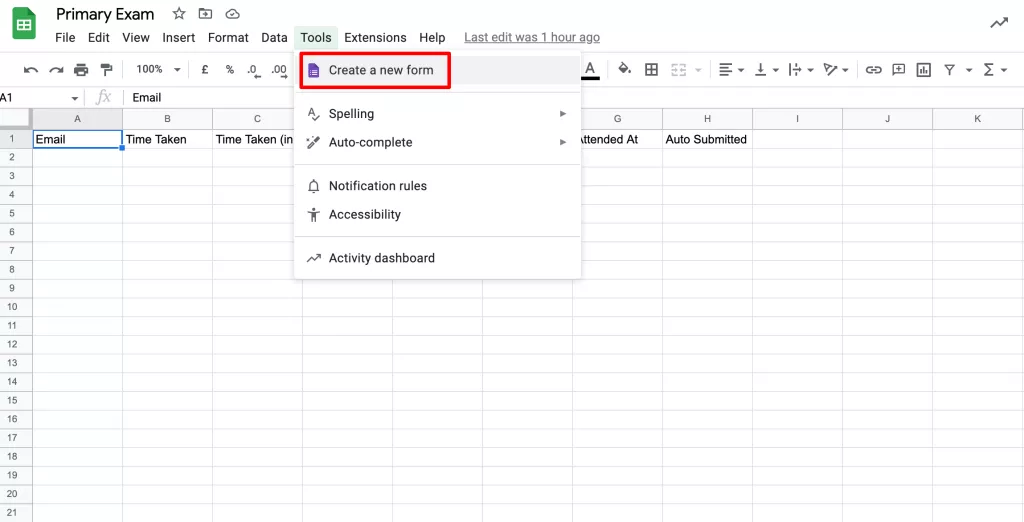
Method 2: Save Form Responses to Sheets through ExtendedForms
Now, let’s get to another part through which you can save Google form responses to Google Sheets. So, it’s a little bit more extensive steps, however, it doesn’t take much of your time. In this part of the article, we are going to focus on how you can save responses to sheets through the ExtendedForms app.
A. Install the add-on
- To start with, we have to first install the add-on and it is a very quick process. Click on ‘፧’ icon > Add-ons > search for ExtendedForms.
- Click on the Install button and your app will be installed within seconds.
- Once that’s done, you’ll see a puzzle-shaped icon on the top bar. (If you don’t see one, refresh the page) Click on it > ExtendedForms > Configure.
- [Note* – If you don’t see the Configure option then refresh the page and check again]
- The settings dialogue box will appear, and you will see all the basic settings configurations (like share, timer) to configure.
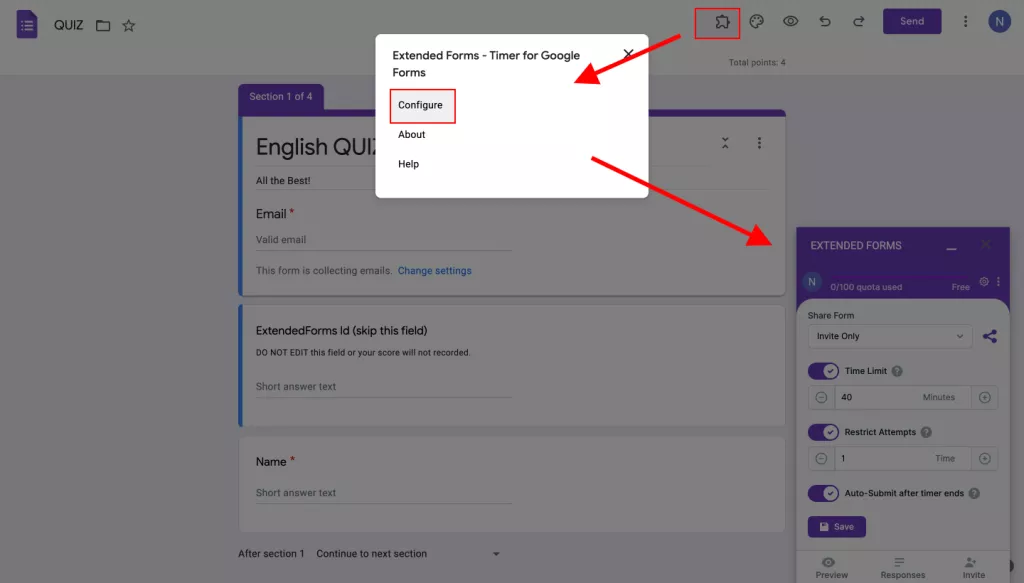
B. Save Form Responses
- To start with, go to the main settings page of ExtendedForms or the dashboard.
- To visit the main page, you can go through the ‘Responses’ option in the settings box in Google Forms. Click on it and it will take you to the Forms page of ExtendedForms.
- Click on this ‘፧’ icon and then ‘Export CSV.’
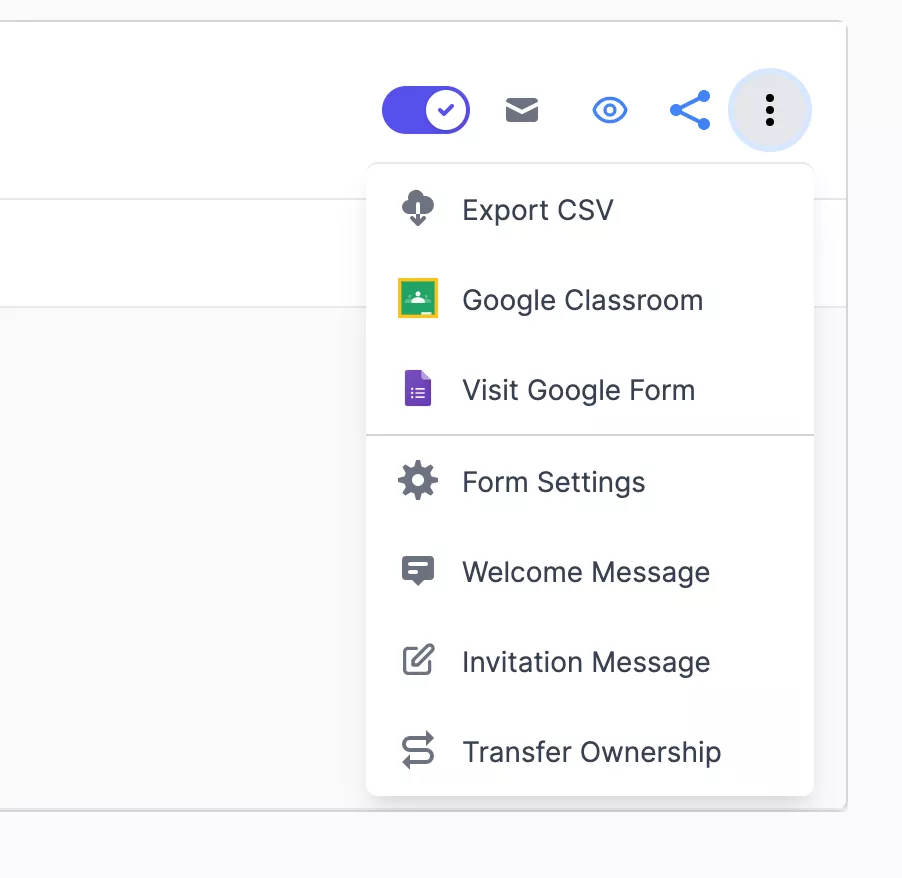
- The Excel sheet will be downloaded to your device of that particular form.
- You can either open it in your Excel sheet or you can also open it in your Google sheet.
- Just go to Google Sheets, create a ‘Blank’ sheet, and go to File > Open > Upload.
- And you are done! All the responses will be uploaded to your Google Sheets.
Looking for an easy way to allow multiple domains for form sharing? Read, How to Allow Multiple Domains for Form Sharing With an Organization.
ExtendedForms App
ExtendedForms app is one of the top-rated timer apps of Google Forms in Google Marketplace. It lets you add a countdown timer within seconds, as it has no pesky configurations. Other than hassle-free settings, you get other features to set like – a specific deadline with date/time, sending invites with a customized invitation message, adding a welcome message (show before users start attempting forms), and so on.
Apart from these basic features, it includes a .CSV export option, classroom integration, team management (add teams and manager team role feature), and brand customization. The app has a dashboard that shows the summary of responses in an intuitive graph and the last 10 respondents’ status.
Furthermore, you can transfer ownership of your account to anyone with the account, including image cropping for your profile, and brand images. Plus, it allows you to enable shortened URLs and customize URLs.
Wrapping Up
Google Forms is a versatile tool and has all the needed features you may need. In this article, we got to know that you can link Google form responses to Google Sheets. However, if you want to know whether you can link multiple forms to one sheet, then let me tell you that whenever you connect Google Forms to Google Sheets a new tab is created. It is not possible to merge multiple forms into a single tab sheet. However, there are various add-ons in the Google market available to do that.
Also, the extended form has a free trial version and other pro versions. However, it has a feature now that allows you to top up your quota anytime, no matter which existing subscription plan you are on or the free plan. Just pay the amount of the particular quota you need and you are good to go.
If you like reading this blog, also read our detailed guide on How to Connect Google Forms to Discord. [3 Ways] and How to Create a Question Bank in Google Forms? [In 2 Ways].