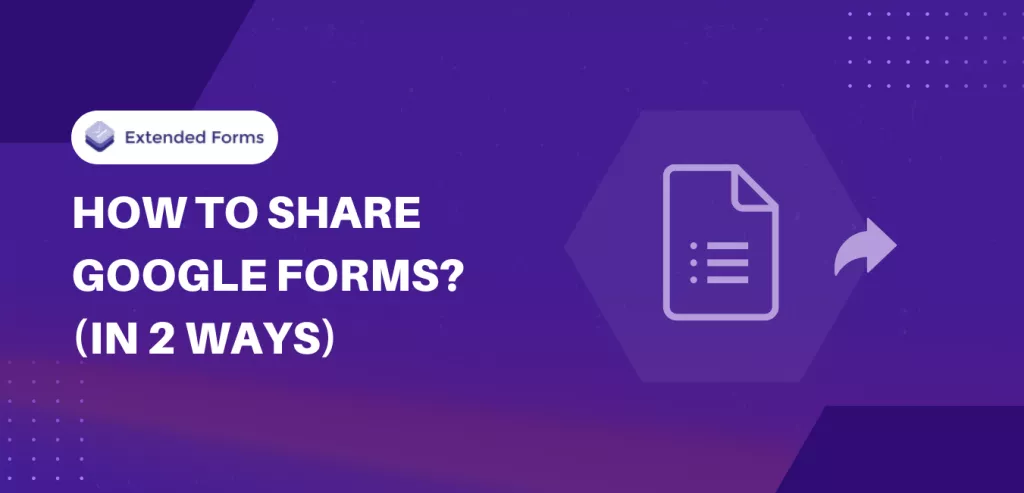This article highlights two approaches that show how to share Google Forms. If you’re a first-time user, it serves as a valuable guide. However, for Google Forms users leveraging the ExtendedForms timer add-on, the second method proves particularly advantageous.
Capable of crafting tests, quizzes, surveys, polls, and various online forms, Google Forms’ built-in functionalities, and additional add-ons empower you to shape forms according to your needs.
However, we have a lot talked about how you can use forms for different use cases (check all articles in the ExtendedForms blog), here we will just focus on how you can share Google Forms in two ways.
In this Article
Steps to Share Google Forms
Let’s quickly get started with the main part of this blog. We are talking here about two ways to share Google forms to your respondents. It’s up to you which one to follow.
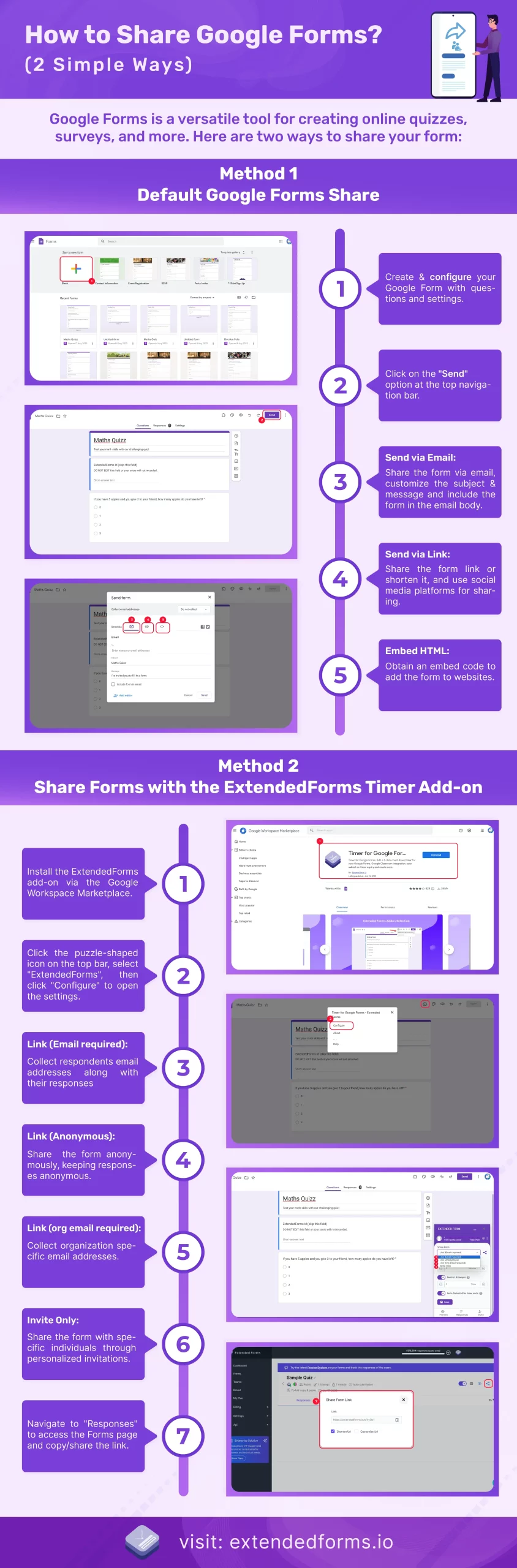
1. Default Way to Share Google Forms
If you are not using the timer add-on, then this way will be your go-to step, it is the default way to send Google Forms.
- Start with creating or choosing an already created Google Form by directly visiting the Google form or navigating through G-drive.
- Then, set up the form by adding questions, configuring settings, and customizing the form’s theme.
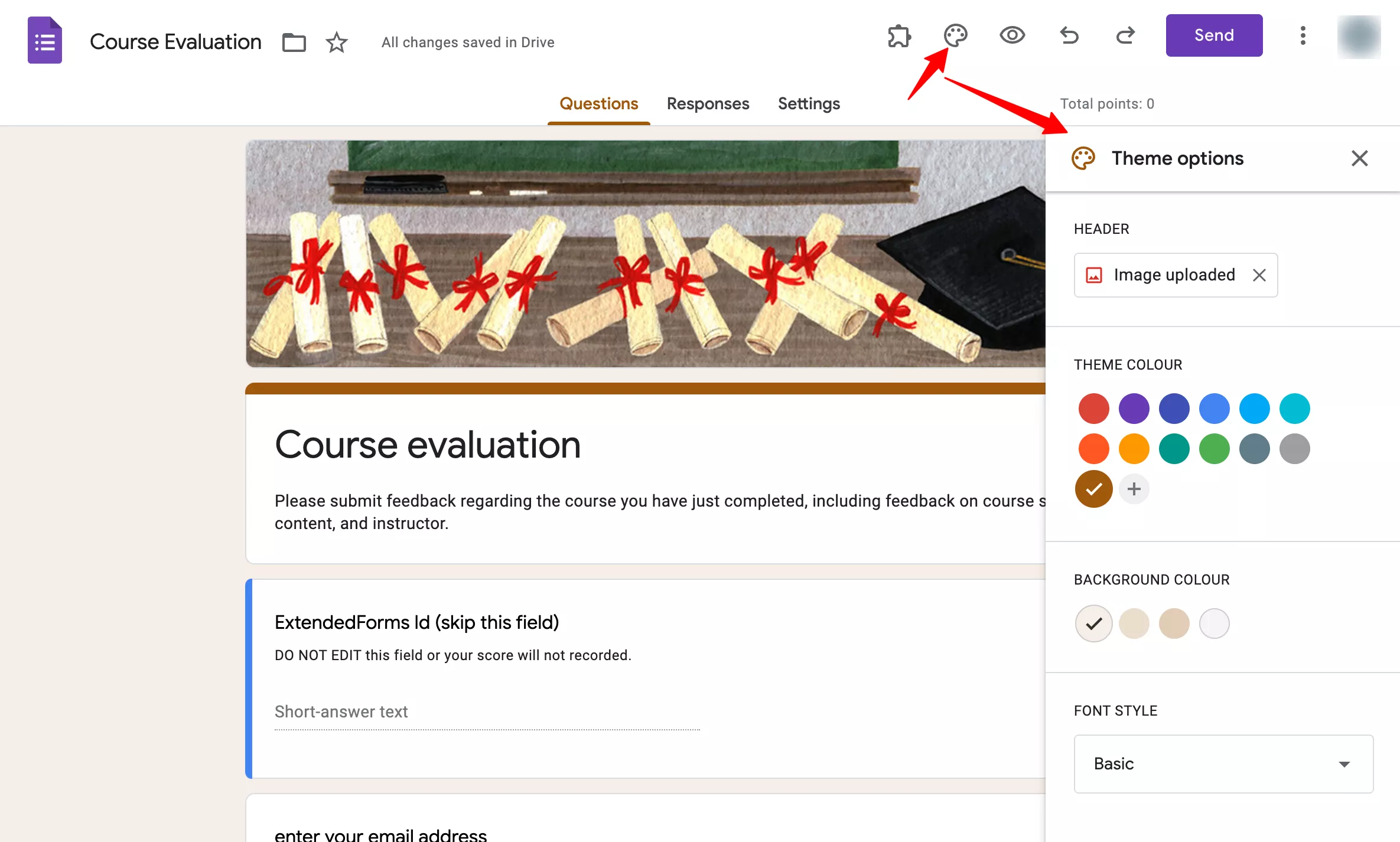
- When all the above steps are completed, you can preview your form once before moving on to the main part of this section i.e, ‘Share Google Forms.’
- Now, to share your Google forms, go to the ‘Send’ option at the top navigation bar. Here, you’ll see three options that I am going to brief you on below:
Send via Email
- When you click on the Send button, the pop-up dialogue box will appear, and sending via email will be the first option you’ll see.
- Add all the email addresses of the people you want to send the form to. Further, the ‘subject’ will be mentioned (you can change it if you want), ‘message’ section will be there in which you can add your customized message.
- Both the subject and message will be seen by receivers in their emails. Then, tick the ‘include form in email’ box text at the bottom of the box so as to share your form directly in the email.
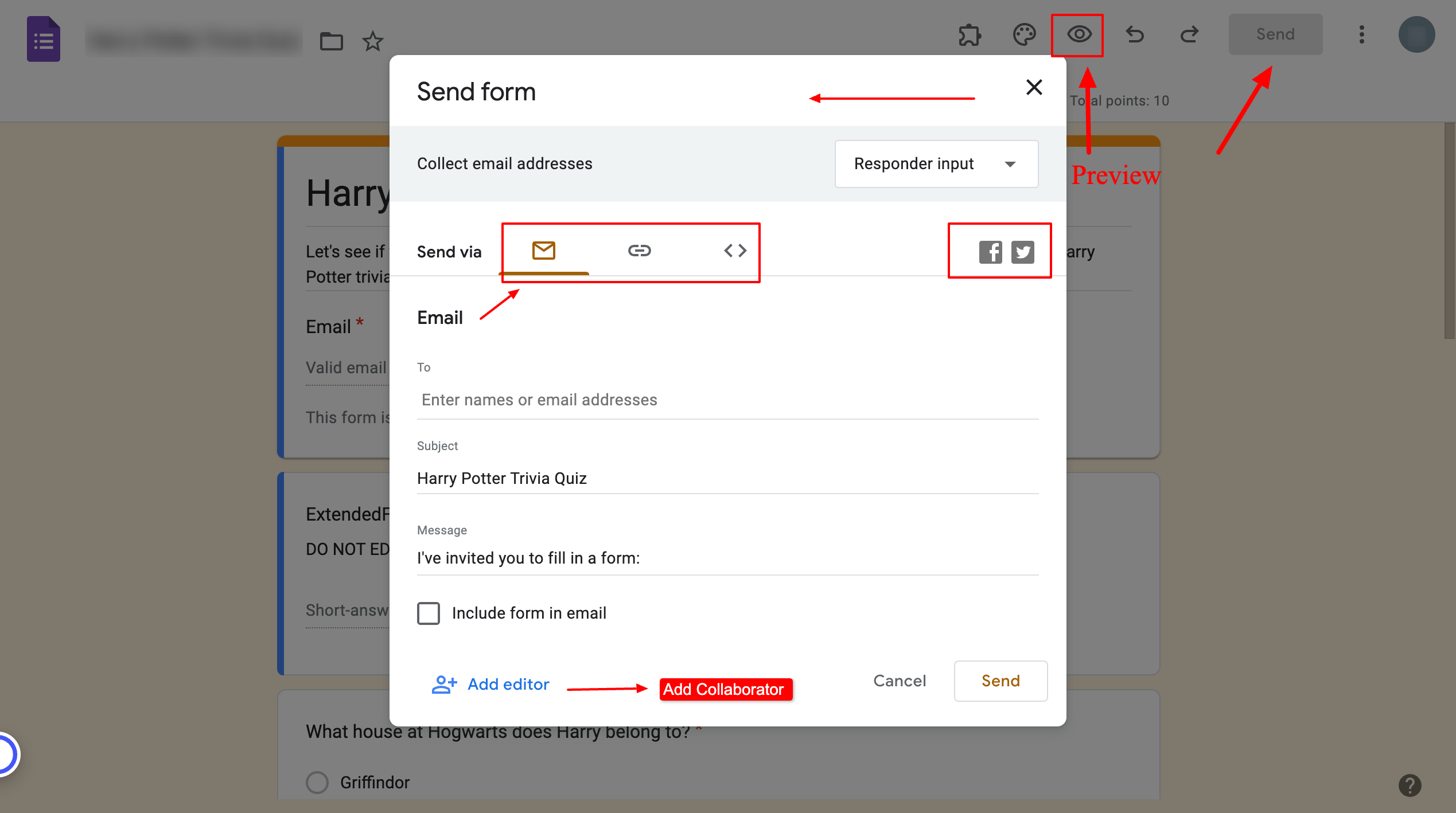
- Besides, at the top of the box, you’ll see the message to ‘collect email address,’ choose from the dropdown. Then click on the ‘Send’ option. Sending forms via email is suitable only when you are sending forms to a small group of people.
Apart from this, you can share Google forms with collaborators. At the bottom, you’ll see the option of ‘Add Editors,’ click on it and a new pop-up box will appear replacing the previous one. In it, you can either give ‘general access’ or add people and groups individually.
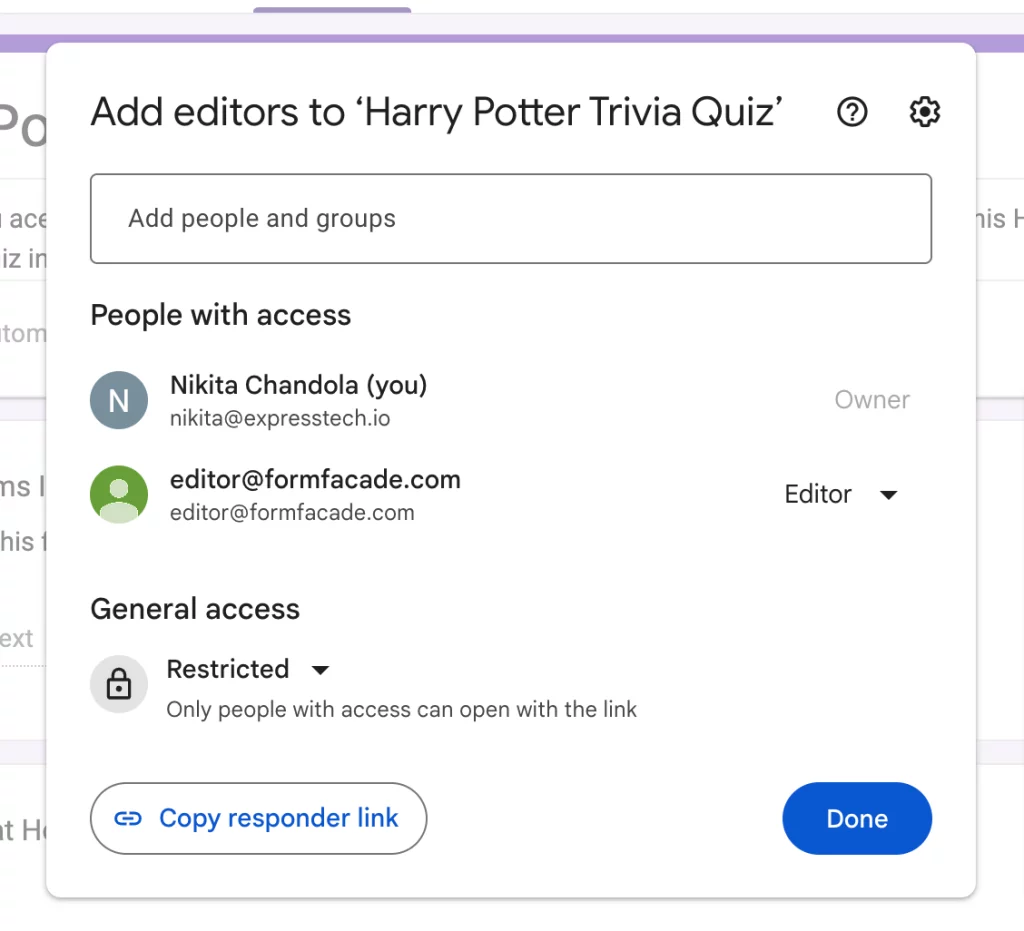
This feature lets you invite others to be co-editors of your form or simply, Google form allows you to collaborate with form.
Send via Link
- The most applicable option if you want to send your forms to a mass audience is to send the link or copy-paste it to any of your platforms.
- Here, you will see the long URL, to shorten it tick the ‘Shorten URL’ box and copy the link.
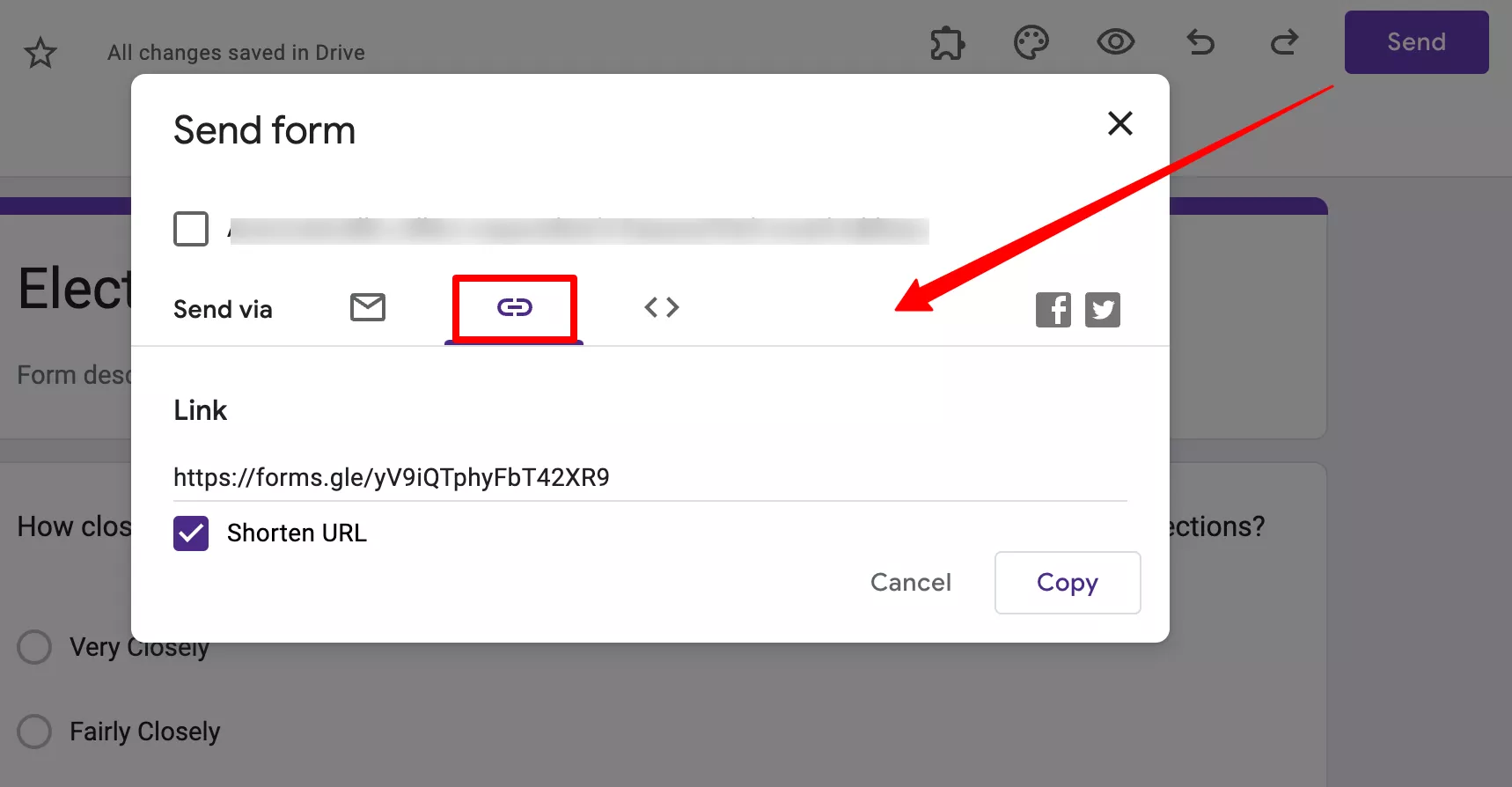
- As we can see Facebook and Twitter logos, implement that you can also send forms via both these social media apps.
Embed HTML
- If you have noticed that there are many websites with a Contact Us form on the contact webpage and want something like that. Then, it can be easily done through the Google Form embed iFrame feature.
- If you want to use Google Forms to create a contact form for your website or another purpose where it’s useful to embed your form then this embeds HTML option is the one to use.
Just adjust the height and width of the frame, if you like, and click on ‘Copy’. You can paste the code into your webpage.
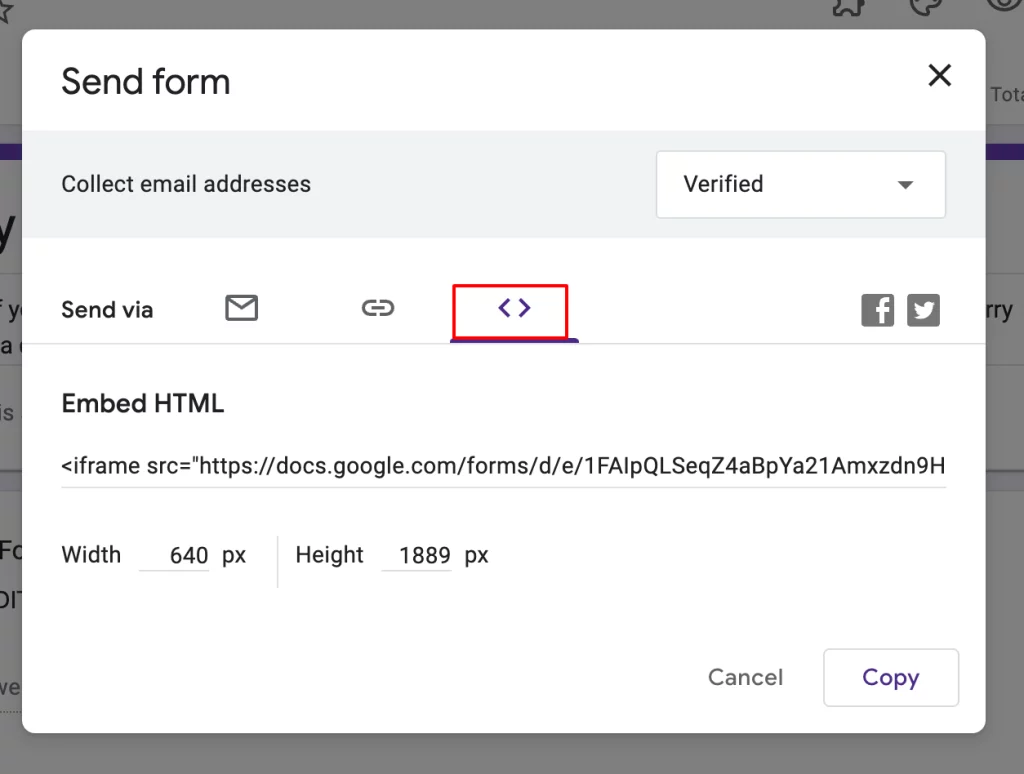
2. Share Forms with ExtendedForms add-on
Now, it might sound confusing to you as to how through a Google timer app you can share forms. Don’t worry, here I am going to tell you in steps how you can do that. Through the ExtendedForms timer add-on, we are going to proceed to share Google Forms.
A. Install Add-on
- To start with, we have to first install the add-on and it is a very quick process. Click on the ‘፧’ icon > Get Add-ons > Search for ExtendedForms.
- Click on the Install button and your app will be installed within seconds.
- Once that’s done, you’ll see a puzzle-shaped icon on the top bar (If you don’t see one, refresh the page). Click on it > ExtendedForms > Configure.
Note – if you don’t see the Configure option, then refresh the page
- The settings dialogue box will appear, and you will see all the basic settings configurations to do and that also includes to share form.
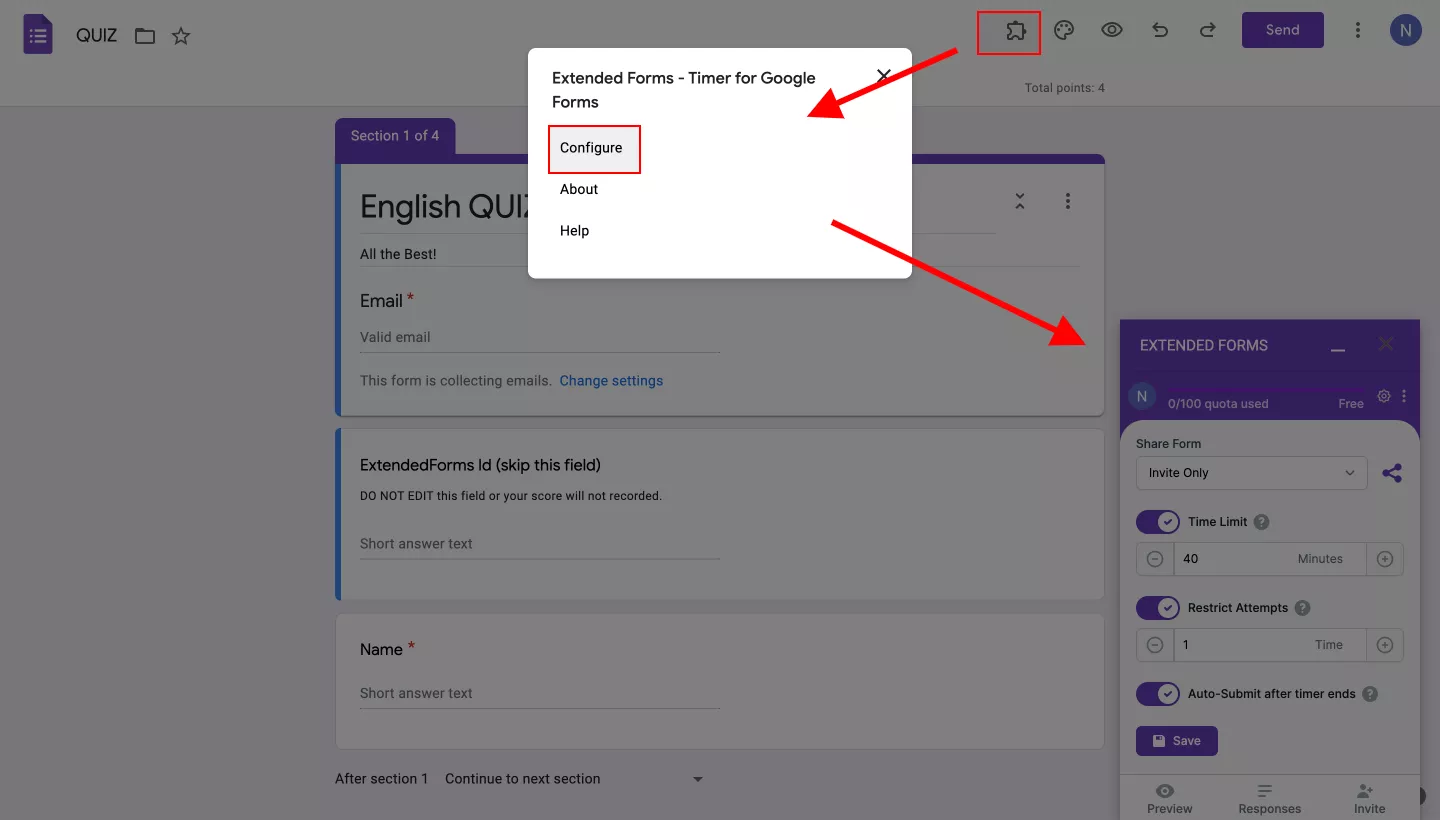
B. Share Form
Moving towards the settings, the first and foremost settings configuration is how you want to share the form. When you click on the dropdown box, you get different options.
- Link (Email required) – You can choose this option if you want your respondents’ email id as well.
- Link (Anonymous) – If you want to share forms anonymously and want to keep responses anonymous then you can share the form anonymously.
- Link (org email required) – Same as the ‘email required’ one just instead of people, it needs the email of the organization.
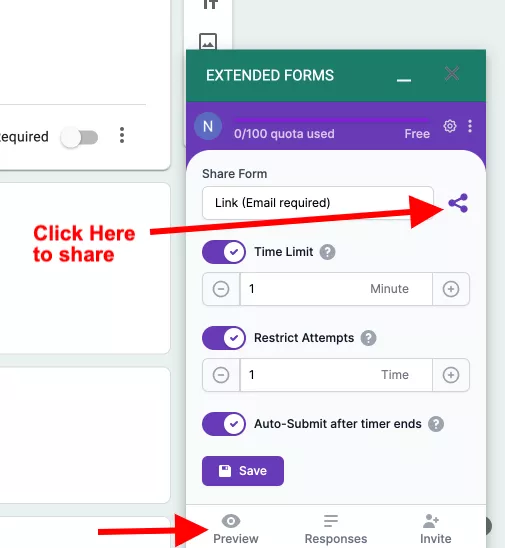
- Invite Only: If you are sending forms to specific people then you can do so through invite only. Besides, click on ‘Invite’ at the bottom of the settings to direct to the main page of ExtendedForms and you’ll see a text box, send invites through it.
- While sending invites you can also add a custom invitation message, just click on the Invitation message button and type out the message.
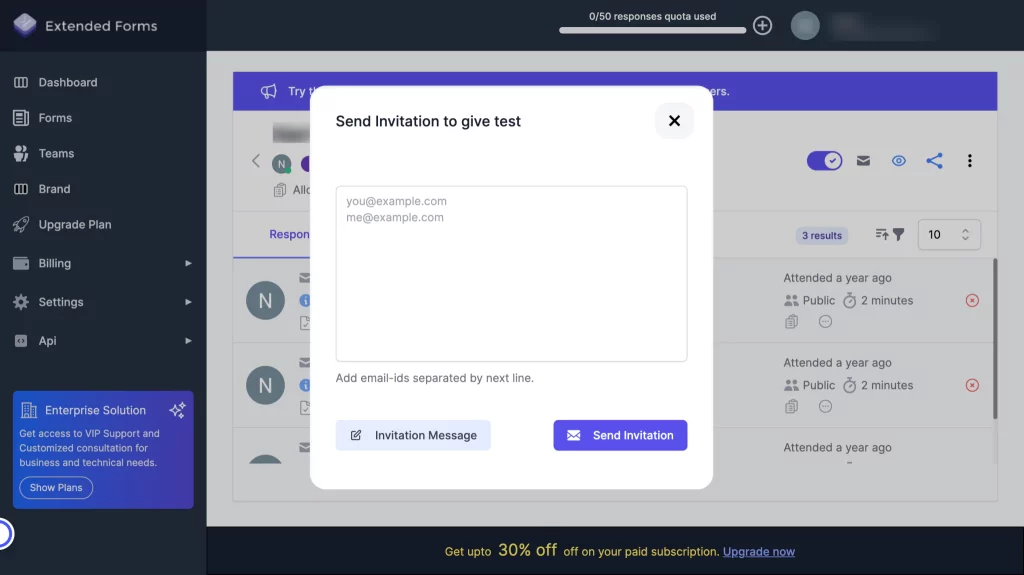
- Further, you get the time limit option where you can add the time limit and then ‘restrict attempts’ which will get disabled automatically if you select share form anonymous.
- Besides, you can from the ExtendedForms main page also share Google Forms. Just go navigate through ‘Responses,’ and it will open up to the Forms page.
- Click on the ‘Share’ icon and you can copy the link, you can also shorten and customize the URL by ticking the box of Shorten URL (this feature is part of pro plans).
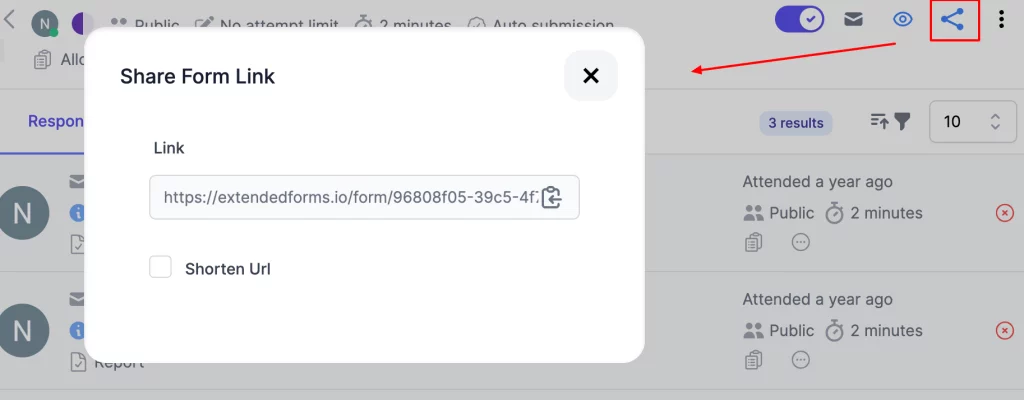
ExtendedForms Add-on
ExtendedForms, featured prominently in the Google Workspace Marketplace, emerges as a leading timer and proctor application for Google Forms. Effortlessly insert a countdown timer and seamlessly implement automated proctoring with no time-consuming configurations.
Beyond its streamlined settings, ExtendedForms offers a wealth of additional features, including personalized invite messages, the ability to designate a specific date and time for form completion, classroom integration, branding, and more
FAQs
How do I share a Google form with the public?
Go to Google Forms > Settings > then under the Responses section toggle off the ‘collect email addresses’, and ‘limit to 1 response’ settings. Then go to Send and share the form via link or embed it through HTML code.
How do I make a Google form accessible to everyone?
Google Forms are generally accessible to everyone, however, in case of restriction users can restrict the Google Forms sign-in to their organization members only. However, you can toggle it off, by going to Settings, then under Responses toggle off the “Restricts to users in XYZ domain and its trusted organizations”
How do I share a form?
There are different ways to share forms, you can do it via email, link, or embed HTML code. Apart from that you can also share a form through social media including Facebook and Twitter.
How to make Google Forms accessible to everyone without login?
To make Google Forms accessible to everyone without login, you’ve to in Settings toggle off the restrict sign-in settings, and along with that if you don’t want to provide an email address you can select ‘do not collect’ for the “collect email address” option.
Finishing Up
That’s it! Here we conclude our article – on how to share Google forms with users. I hope this quick-read article was easy to grasp and understand. ExtendedForms is one of the top-rated and used add-ons of Google Forms and is a better alternative to timer apps.
So, if you are using the app already go with the second way to share Google Forms. However, if you have not tried the app yet, I would recommend you give it a try. The app has some really cool features.
(Please note that this topic is solely based on how you can share your whole Google forms with users/respondents. Not about how you can share Google form responses.)