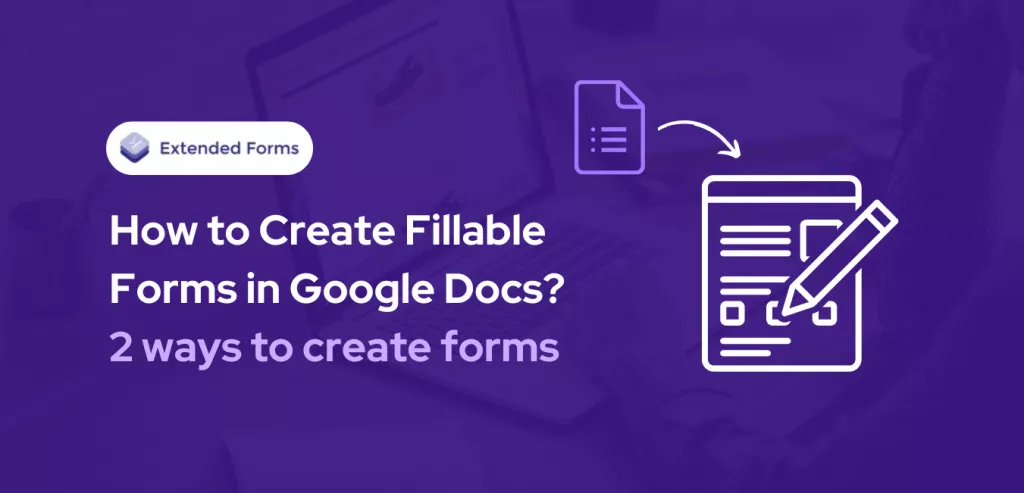Creating fillable forms in Google Docs allows you to efficiently collect structured data, streamline responses, and simplify data analysis. Google Docs is one of the most popular tools of Google to create documents online. Besides, despite being a simple document editor, you can use it to create brochures, resumes, or other work-related templates.
Google Docs doesn’t have many features like Google Forms or other form builders to create a form. However, it can be helpful to some extent to create fillable forms in Google Docs. You can create fillable forms in Google Docs for certain use cases like gathering feedback, conducting surveys, or creating simple registration forms that require basic data collection.
You can convert Google Docs into any format (like PDF, Word, etc.) for better presentation while sending it to anyone. Here, in this blog, we will take you through a detailed guide on how you can easily create fillable forms in Google Docs.
Table of Contents
How Do You Create Fillable Forms in Google Docs?
There are different ways to create fillable forms in Google Docs. You can use the native way, convert PDF files, or you can take the help of an add-on.
Note that, this is to replicate a printable form or a PDF. If you are looking to create a form for a survey or quiz then Google Forms offers an easier and simpler way to manage the process.
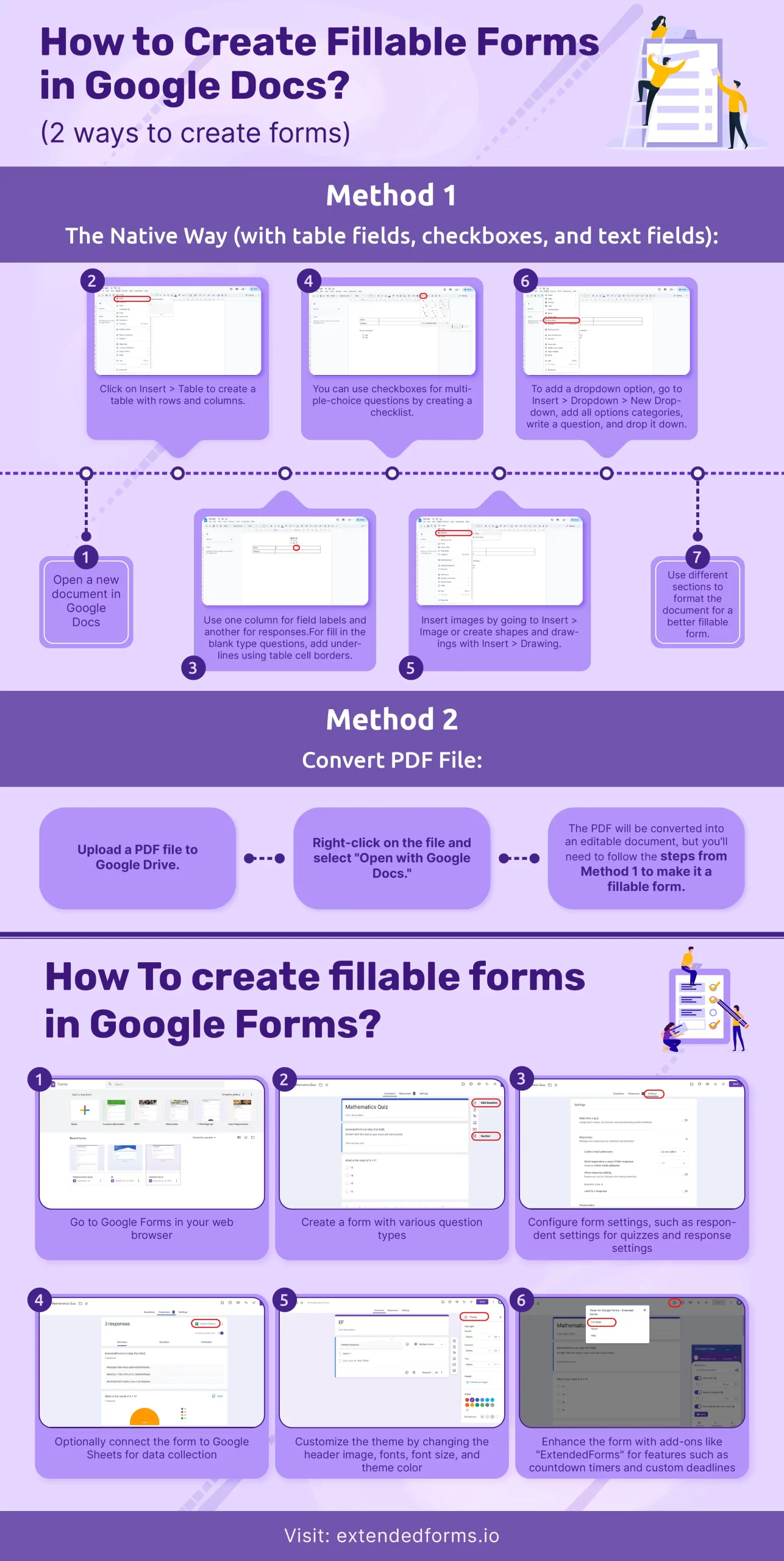
Method 1 – The Native Way (With Table Field, Checkboxes, and Text Fields)
Step 1: Create a New Google Doc
The very first step to creating fillable forms in Google Docs is to create a new doc. Open a new document or you can select a template from the ‘Template gallery.’ Besides, you can also make a copy of your original document and place it in a new folder (to know which one is a clone and which is original).
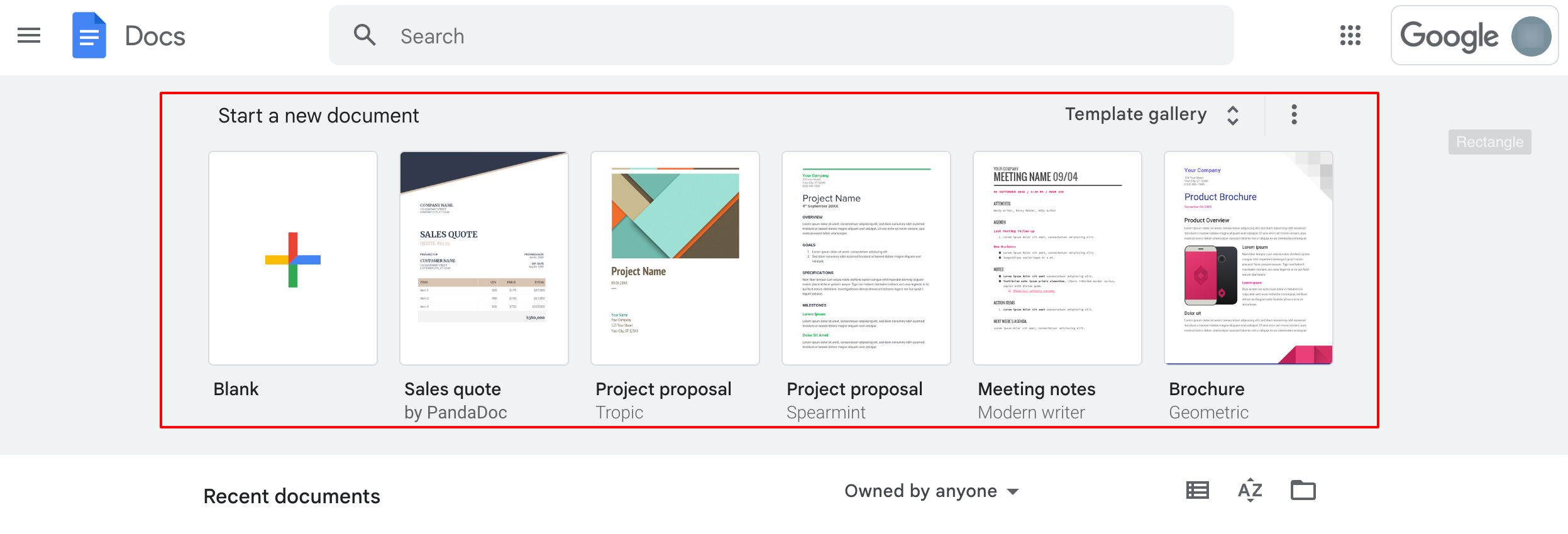
Right-click on the document, select the ‘Make a copy’ option, and move it to a new folder. A new document will open for you as an ‘Untitled document.’ Add a title or required introductory information to your form.
Step 2: Add Fillable Questions in a Table
Next, to create fillable forms in Google Docs, you will need to add fillable fields. Click on Insert > Table, and you can select several rows and columns. You can choose one row and two columns (per question field) or 4 to 5 columns and rows or more based on your preference. Add field labels in one column and leave another column for the responses.
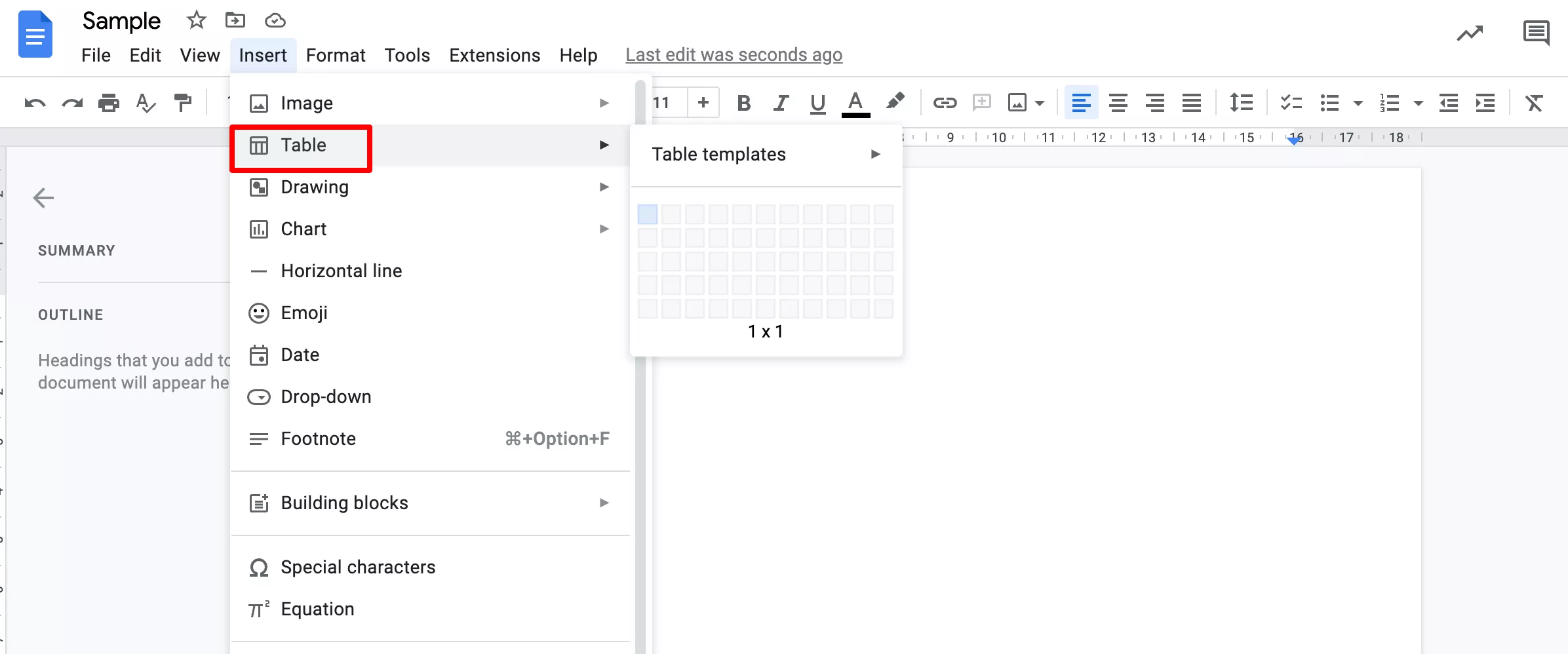
Besides, if you want to add a large text box field for a question, then you can do so with the help of tables. Just select one cell table from the option and enlarge it.
You’ll get a fillable text box in Google Docs to write short or long paragraphs. That doesn’t mean you can’t create a text box with multiple cells, you can and it’s totally up to you.
In the first section, you can add questions like – Name, Address, Contact Details, and other basic respondent information. Then, add another section for specific purpose question fields to make it a better formatted fillable form likely.
Step 3 – Edit Table as Needed
Hence, with the help of tables, you can easily create formatted and aligned sections or various question fields. You can edit rows and columns accordingly to suit your idea.
You can adjust each table after you’ve created it, select the table to navigate to Format > Table Properties. This will open up a side menu on the right side and you can select from the options available.
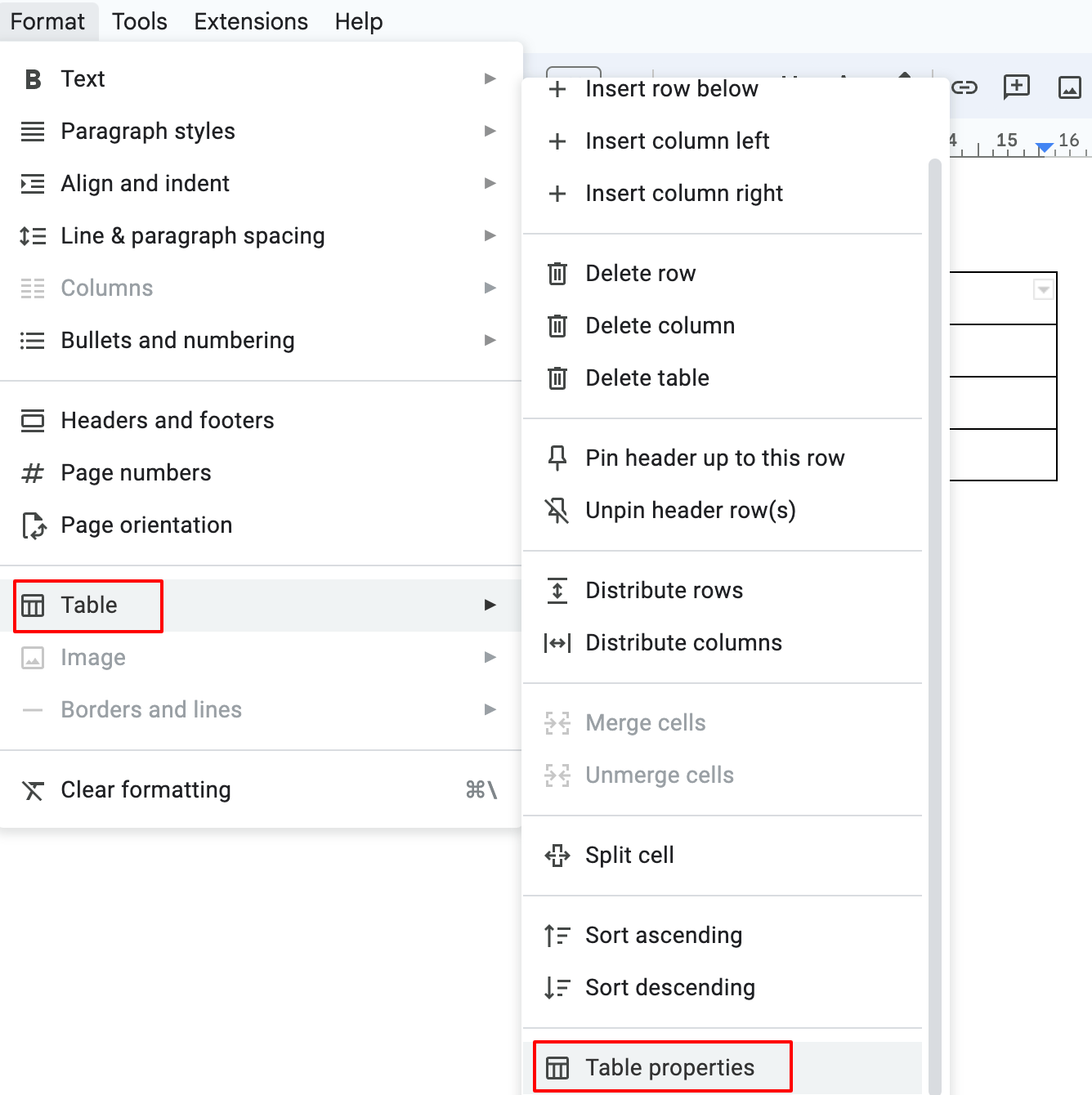
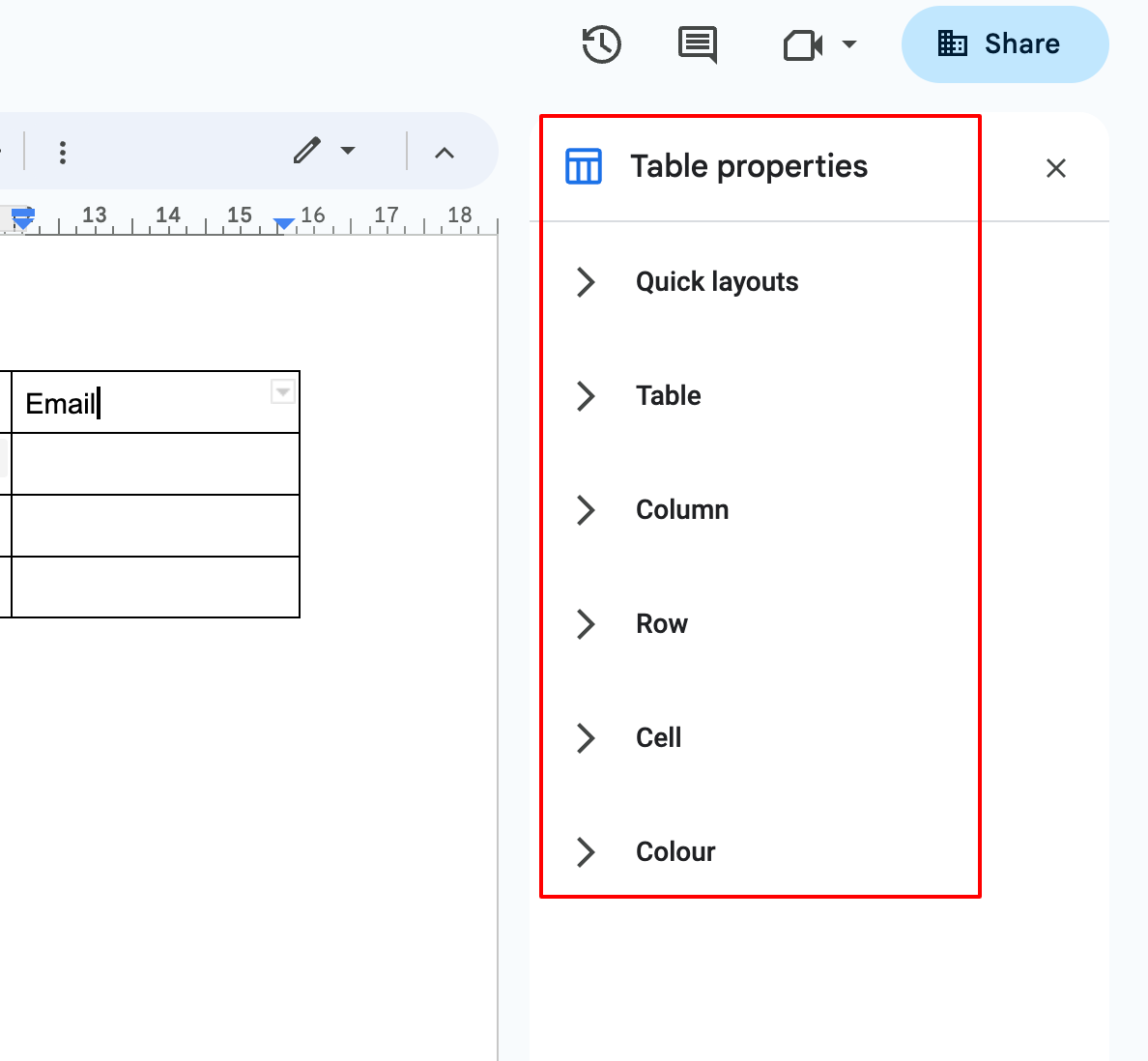
Note – If you want to add underlines for fill-in-the-blank type questions. Then, click on the cell of the table you’ve added, and you’ll see this symbol 🇻for border selection. Click on the symbol and you’ll get different border options, select a border, and then you’ll see the border color & width option at the top bar.
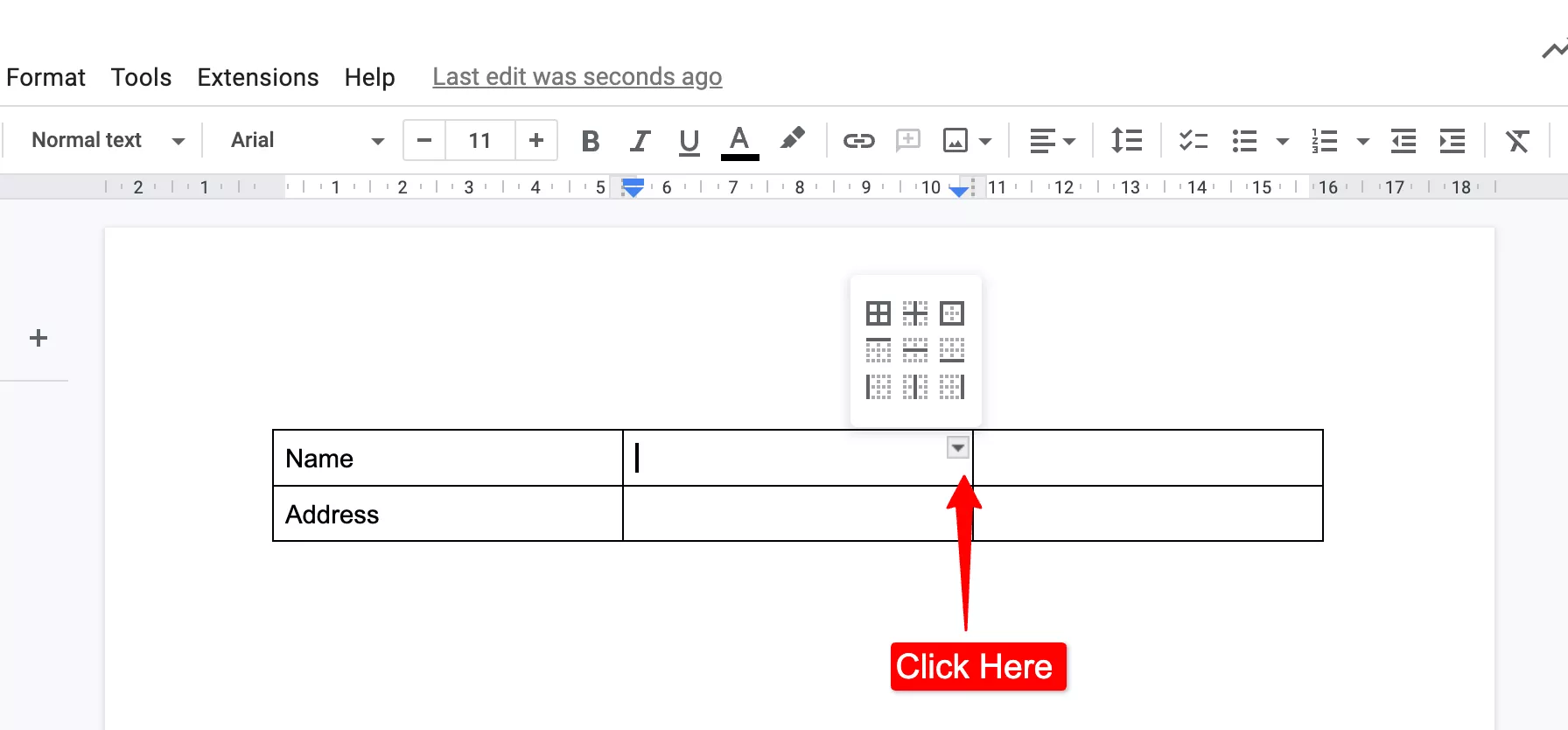
You can either color it white so that it becomes invisible or make the width 0. Besides at once you want to remove borders so that you can keep the bottom line for blanks then Shift + select all lines you want to make invisible.
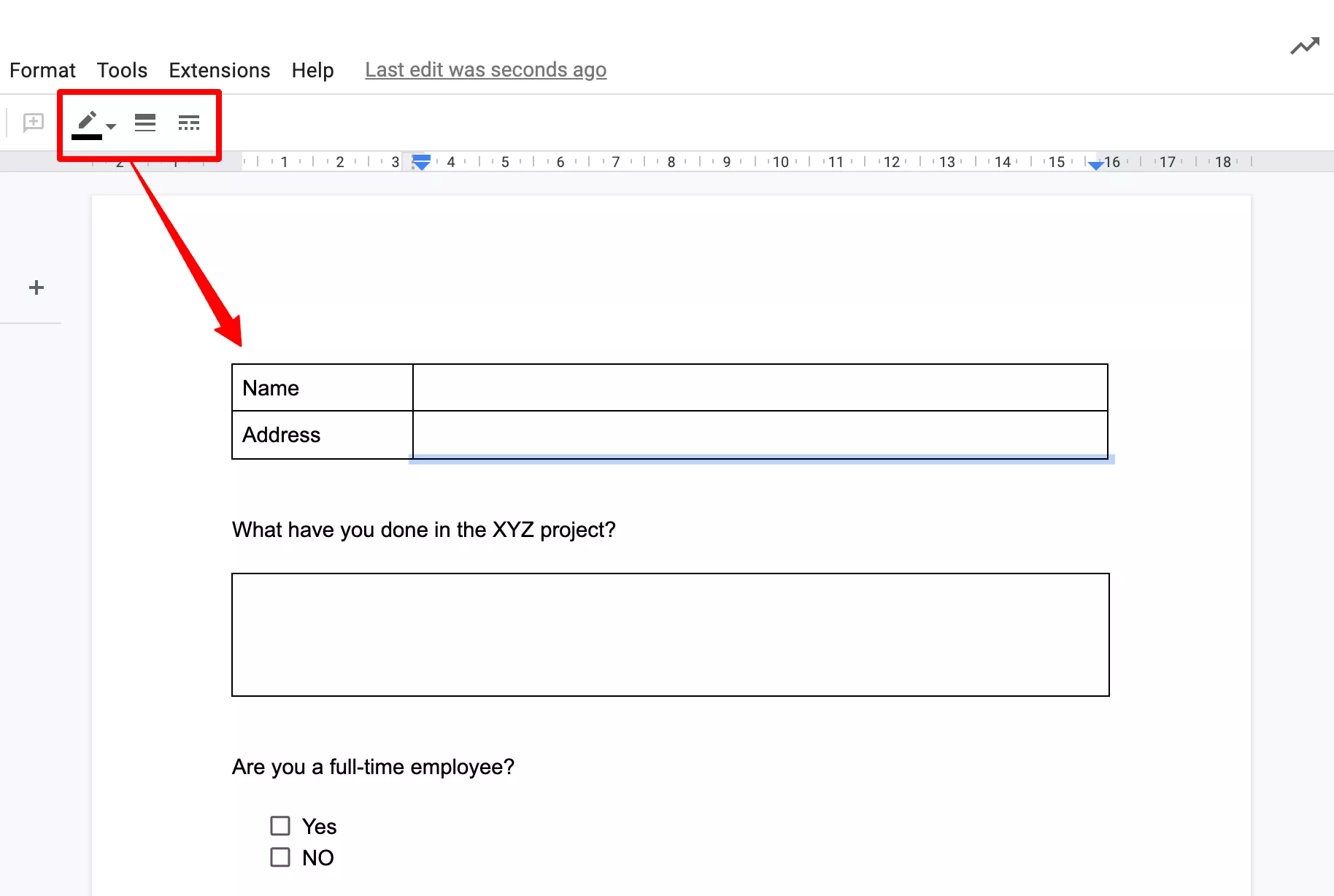
Step 4 – Add Other Question Types
Google Docs has a checklist option that you can use to add multiple select questions. First, add a question, then write options for it, and select all the options. Go to the ‘bulleted list’ at the top right corner, click on the dropdown, and select the ‘Checklist’ option.
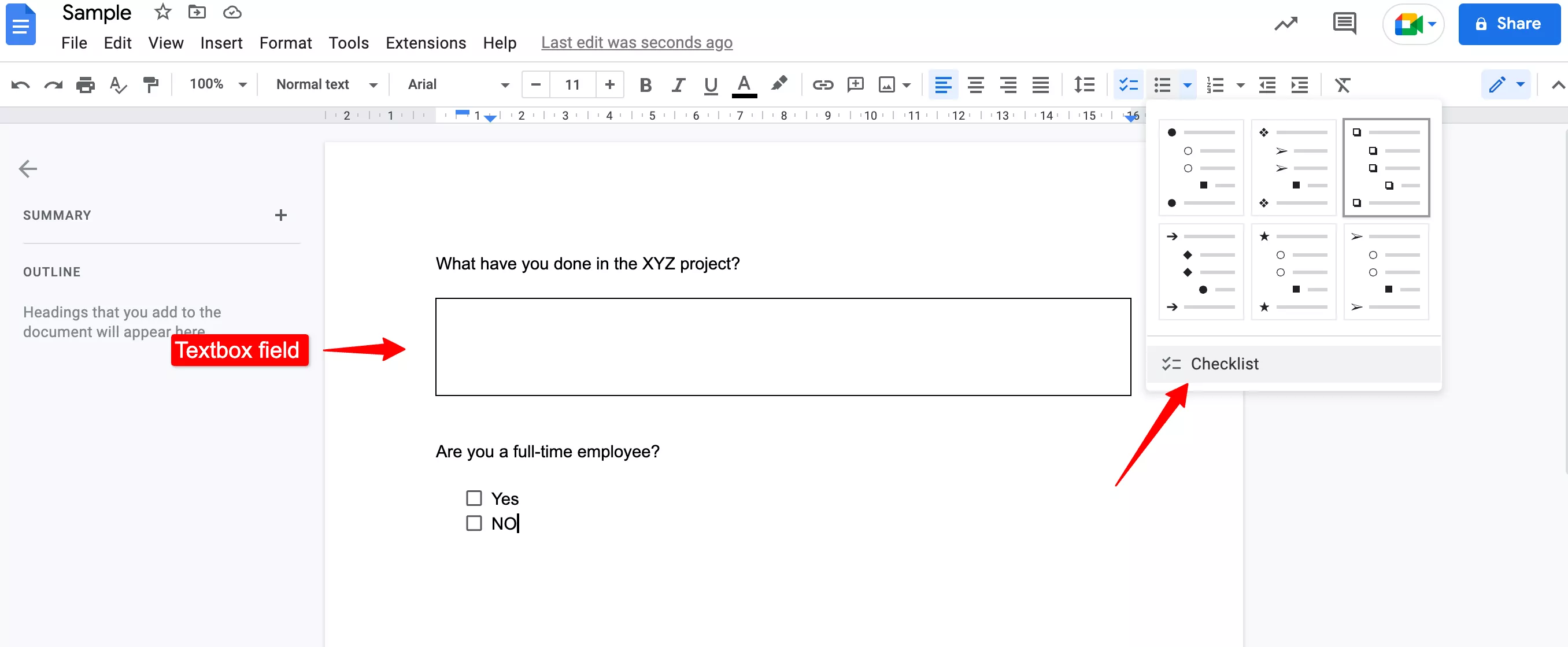
If you want to add an image while creating fillable forms in Google Docs, you can do so by navigating to the ‘Insert > Image > option from where to upload. Besides, you can also add drawings to your document by creating shapes and all or uploading it from the Drive. Go to Insert > Drawing.
Besides, you can add a dropdown option as well, go to Insert > Dropdown > New Dropdown, and add all options categories. Write a question and then add drop-down options. And this is how you can create a fillable form in Google Docs.
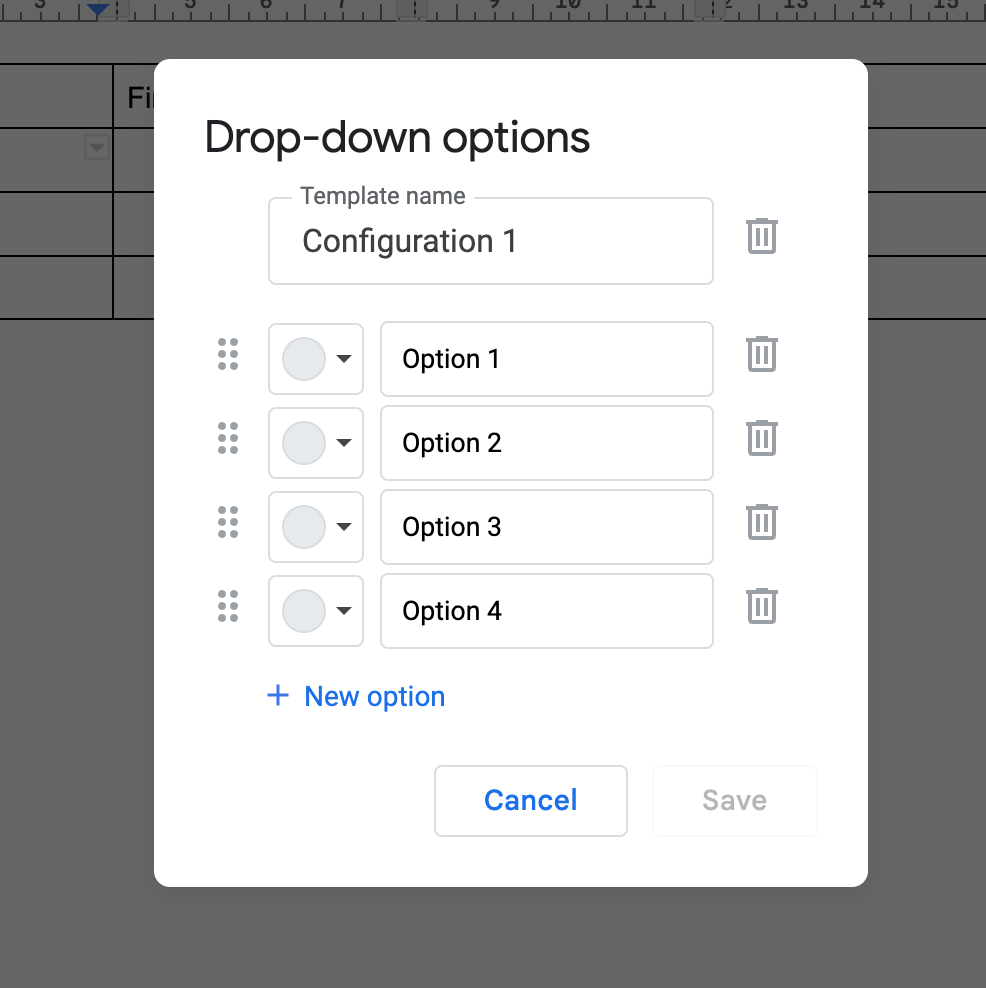
Method 2 – Convert PDF File to Docs
Another way you can create a fillable form in Google Docs is by converting PDF files to Google Docs. So, if you have a sample form as a PDF you can convert it to docs and modify it.
Step 1: Upload PDF on your G-Drive, go to New > File Upload, and upload it.
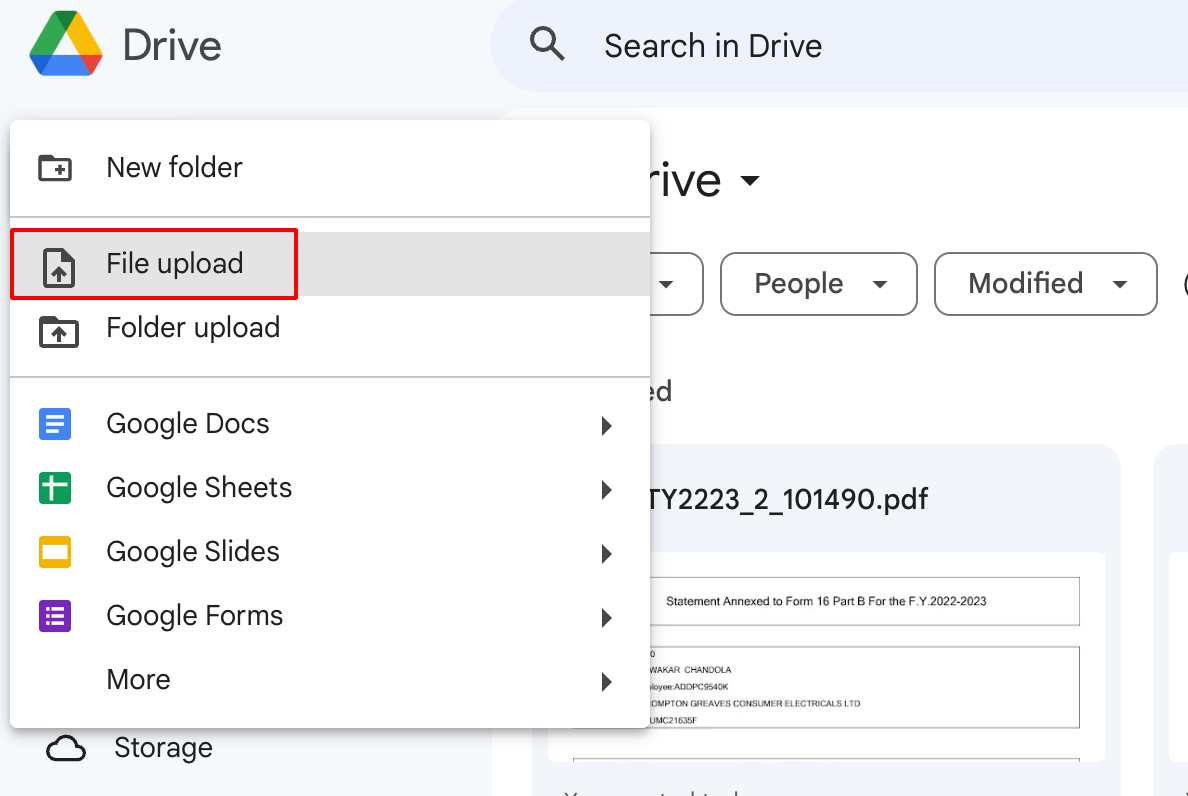
Step 2: Right-click on the file and select Open with Google Docs.
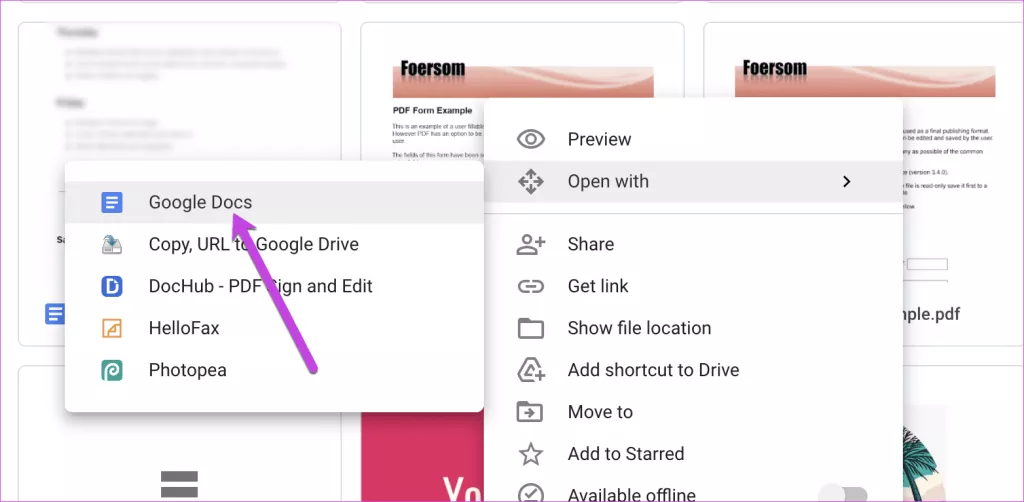
Step 3: It will be converted into an editable document, though it will not fully convert into a form. You’ve to make it into form by following the above steps.
Ready to go one step ahead with your timers in Google Forms? Read ExtendedForms Unveils: Customized Timer Themes.
Steps to Create Fillable Forms in Google Forms
Moving on to the next part of this article, we will discuss how you can create fillable forms in Google Forms. Hands down, Google Forms is the best way to create surveys, quizzes, assessments, recruitment, feedback forms, and more.
Step 1 – Create a Form in Google Forms
First, ‘Create your Google Forms,’ go to Google Forms directly through the web browser or choose to visit via G-Drive.
Then, to add fillable fields in Google Forms – you can add different question types like MCQs, checkboxes, dropdown, and short/long paras, click on the ‘+’ button to add questions.
Further, it can import Q&As, add images or videos, add different sections to make them more engaging, or even use the ‘file upload question’ to let people upload specific file types in the form.
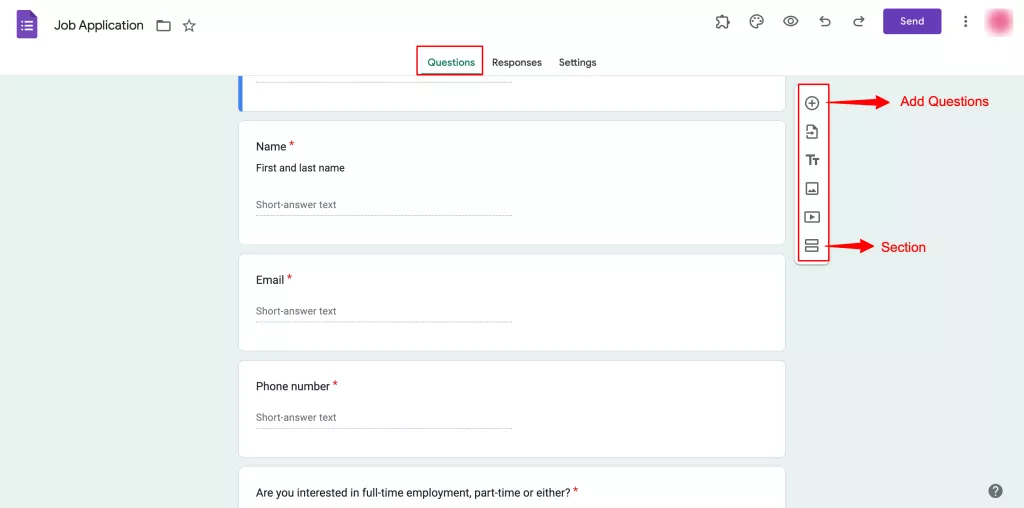
Step 2 – Configure Form Settings
Then, configure the ‘Settings’ before customizing Google Forms. Like configuring, ‘Respondent Settings’ (if you make the form a quiz) – you can choose how to release marks whether immediately once the form is submitted or manually afterward. Other than that, you can add default point values.
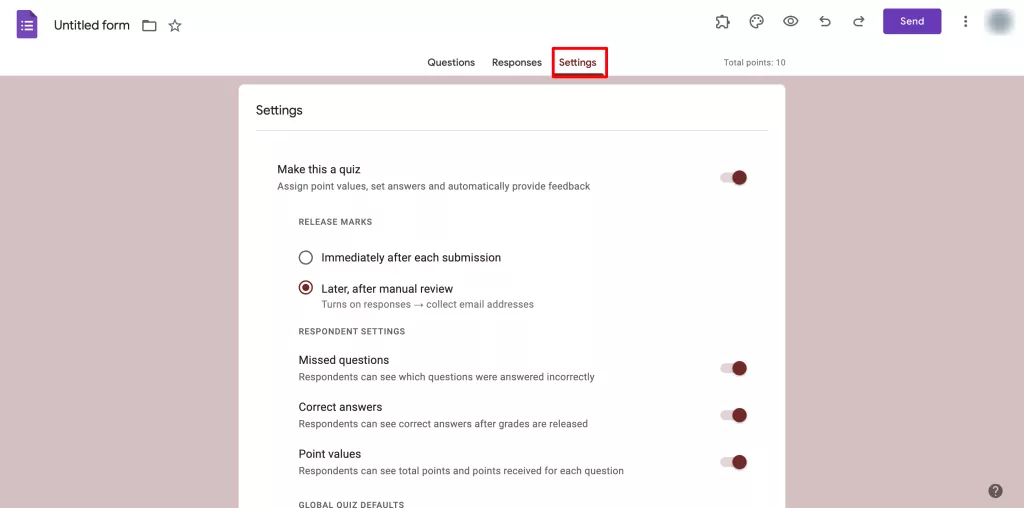
Apart from that, configure the ‘Responses Settings,’ ‘Presentation’ tab, and Defaults settings.’ Like, you can collect email addresses, limit responses, show a progress bar, enable default questions, customize confirmation messages, etc.
Step 3 – Customize & Analyse Google Forms
Further, you can connect forms with Google Sheets to collect data other than in forms. Go to the ‘Responses’ tab, Click on the spreadsheet icon, and a new sheet will be made. You can also select the response destination, click on three dots, navigate to the ‘select response destination,’ create a new sheet, or add it to previous ones.
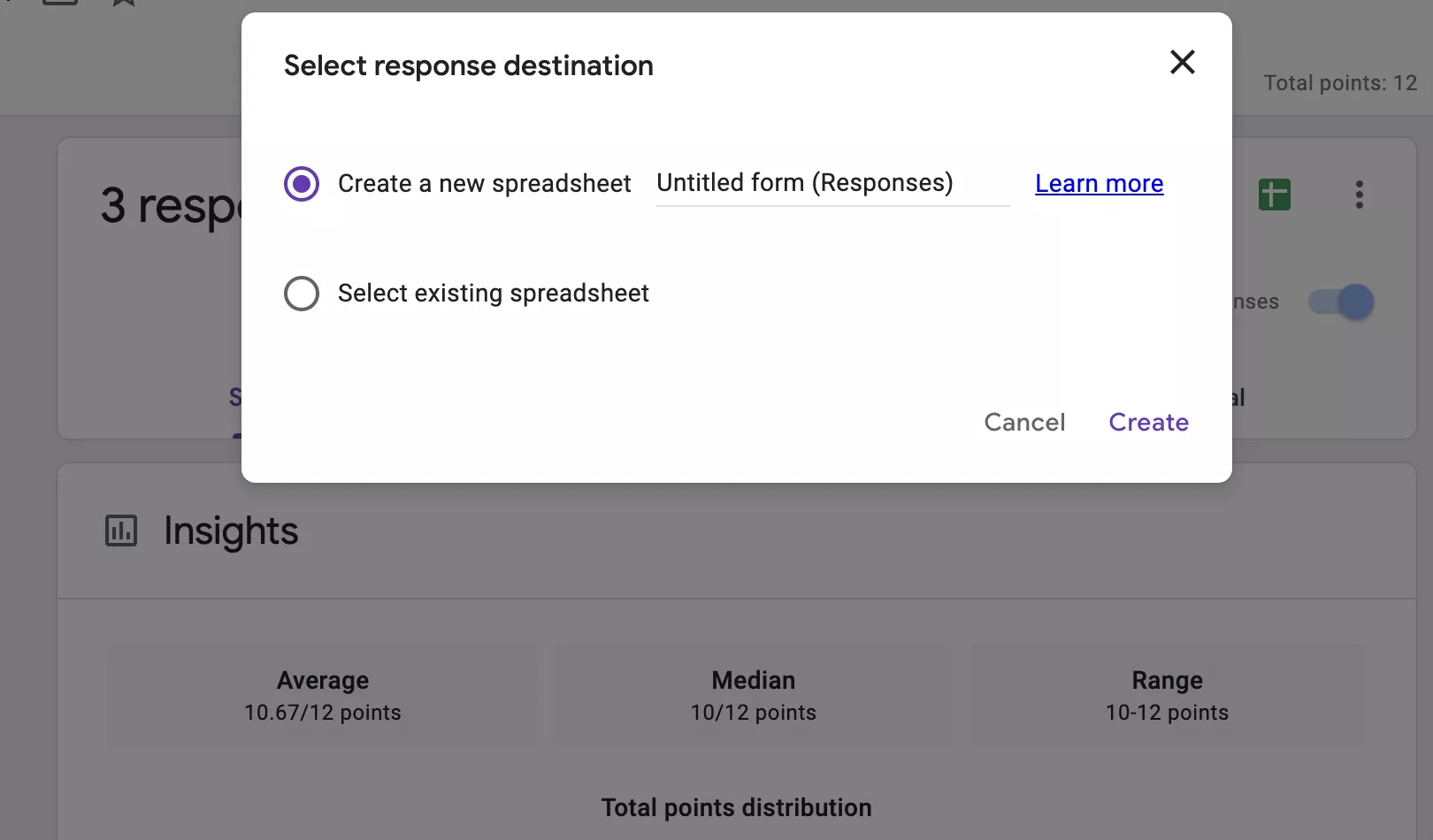
To customize themes, click on the ‘Customise Theme’ at the top bar in the color palette icon. A theme dialogue box will appear on the right side, from there change the header image, fonts, font size, and theme color.
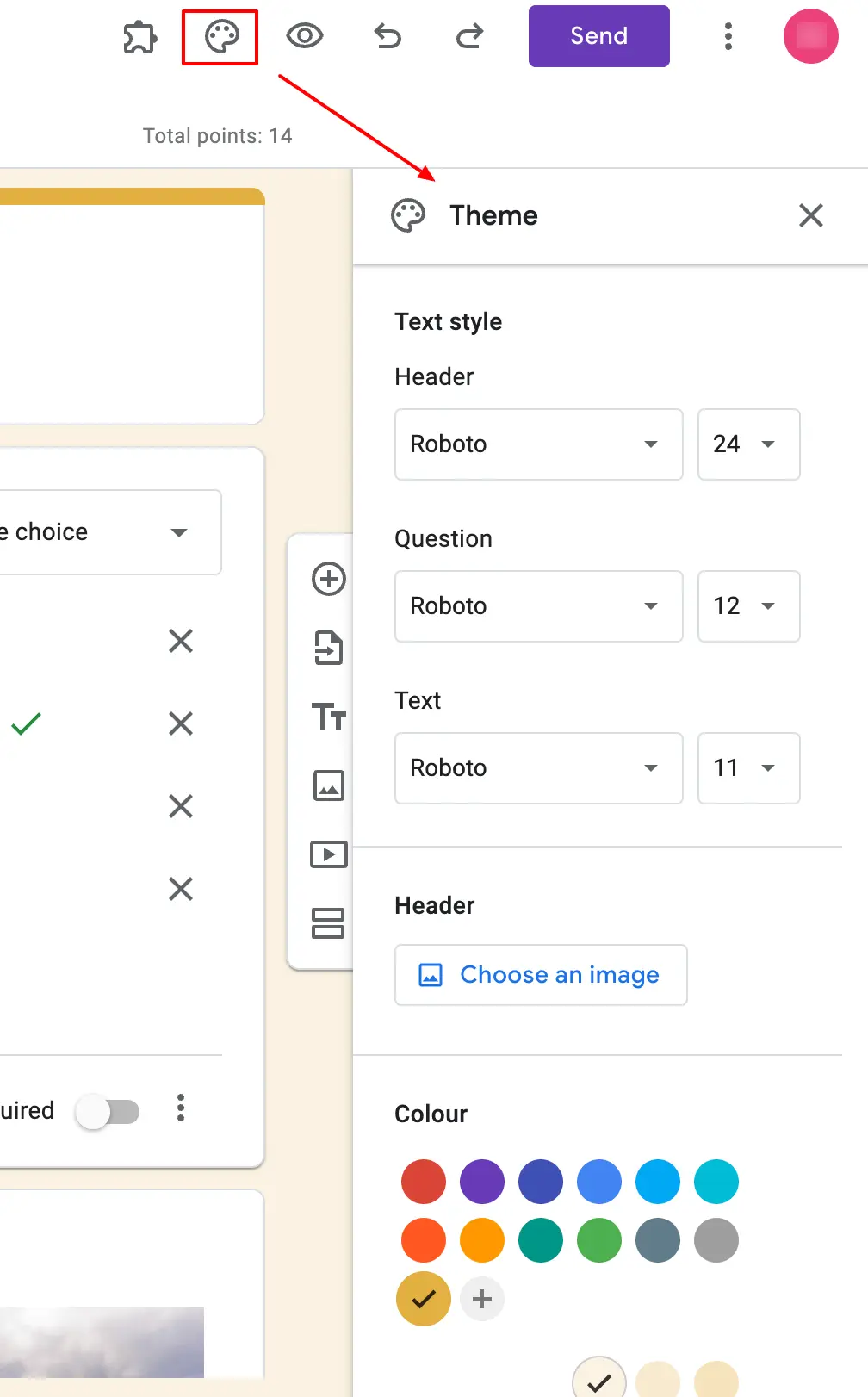
Want to create a voting poll? Read How To Create A Voting Poll In Google Forms? (7 Simple Steps)
Step 4 – Configure It With Extended Forms Add-on
Once you have created your fillable form, Google Forms further allows you to customize it with add-ons. So, we are going to add a timer to the forms. ExtendedForms is the add-on we are going to install and configure to make the form better, especially if you are using forms for tests, quizzes, or even for recruitment, registrations, etc.
Step 6: Install the add-on, go to ‘More’ at the top right corner, go to add-ons, and search ExtendedForms. Install it, you’ll see a puzzle shape icon in the form, click on it and then configure.
Step 7: A pop-up settings box will appear on the right side, from there you can configure the timer, restricted attempts, and share form option. Then, ‘Save’ the settings. Once that is done, you can go through the ‘Responses’ to the main page of ExtendedForms.
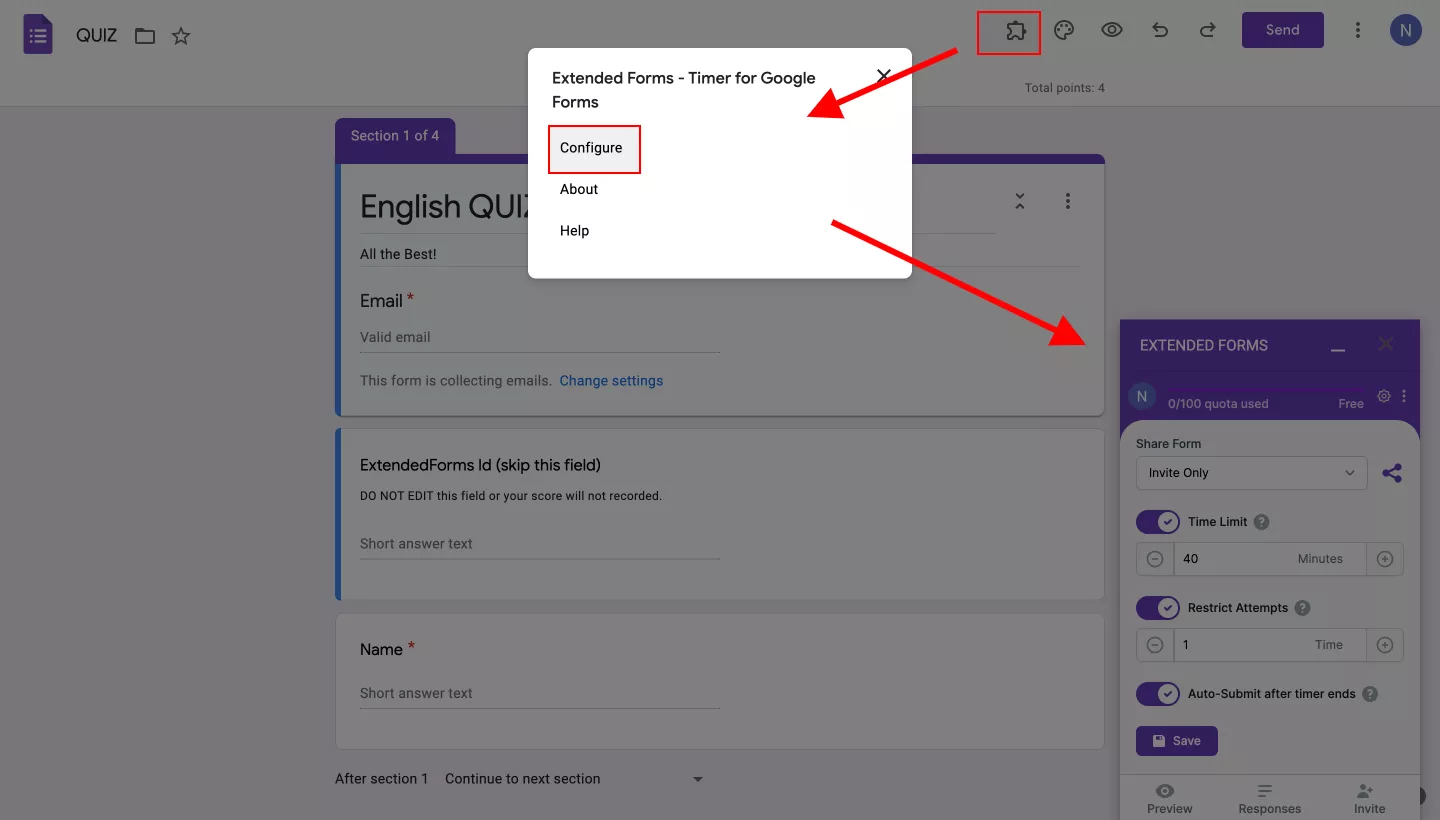
Step 8: It will directly take you to the ExtendedForms page of that form. There you’ll see all the responses that’ll be collected and pending invitations of the form after you send the form.
This is how you can create a fillable form with Google Forms. It is a very easy and quick way to create attractive forms. Thanks to the ExtendedForms add-on, you get the feature of a countdown timer, custom deadlines, and so much more.
Create Timer Based Forms with ExtendedForms
You may want to create quizzes or tests in Google Forms. For that, we have an amazing add-on that can be really useful. ExtendedForms is a countdown timer and proctor add-on that you can within minutes install & configure.
Apart from the main features, you get other features to set like – an auto-submit option, sending invites with a customized invitation message, & adding a welcome message in different languages (that will be translated into added languages) and shown before users start attempting forms.
Moreover, the app has added forms deadline functionality, custom support email, Classroom Integration ( where users can auto-grade and submit classwork directly from the extended forms dashboard), team branding, and so much more.
The app is created by some of the experts keeping in mind the limitations and needs of the Google Forms users. You can check out the website and try its free version which will not include every feature but you can always upgrade the plans.
Frequently Asked Questions
How do I create a fillable form in Google Docs?
It is very easy to create fillable forms in Google Docs (in basic format), open a Google Doc, and add tables from Insert > Table. In that table, you can add different fields along with creating columns or rows for the responses section. There are different templates in docs that you can use and create it a fillable form.
Can you add fillable fields in Google Docs?
It is possible to add fillable fields in Google Docs, you can add tables to do so. Moreover, to create mcqs type questions, Google Docs has a ‘checklist’ option that allows you to create checklist-style questions. However, you’ll not get more ratings or Likert-scale question fields. You might have to possibly do it if you can.
How do I make a Google Doc fillable but not editable?
Google Docs does not allow you to make a fillable but not editable form. Users can, however, convert docs into a PDF file and share it with the respondents, and in Adobe PDF it is sort of possible to add text in a table. Just download the docs in PDF format and share them with the public. Instead, to create a fillable but not editable form, use Google Forms instead.
How do I create a fillable form in Google Sheets?
In Google Sheets, you may not be able to create a ‘typical form’ style document but you can definitely include fields and responses section and share it with users to fill the sheet.
In the Google Sheet that you want to protect, select the cell range that you want to lock.
Click on Data > Protected sheets and ranges. You can either protect ‘sheet’ or ‘range.’
Select the range editing permissions. And Done! Apparently, you can from Google Sheets connect Google Forms (& vice versa) and create a fillable form.
Wrap Up
Creating fillable forms in Google Docs requires a little bit of effort but it surely creates a good, workable form (especially for a few use cases). However, no doubt that Google Forms is way better than Docs when it comes to creating forms, surveys, or anything related to that.
You can try both ways and explore the options available in both, Google Docs even has many professional document templates you can look into. Further, you can also use add-ons in Google Docs like the Fillable Document add-on to create a live fillable form, do let us know your experience in the comments.
If you like reading this blog about fillable forms in Google Docs, also read our detailed guide on What is the Ideal Google Forms Header Image Size? and How to Create Google Forms on Mobile. – A Simple Guide