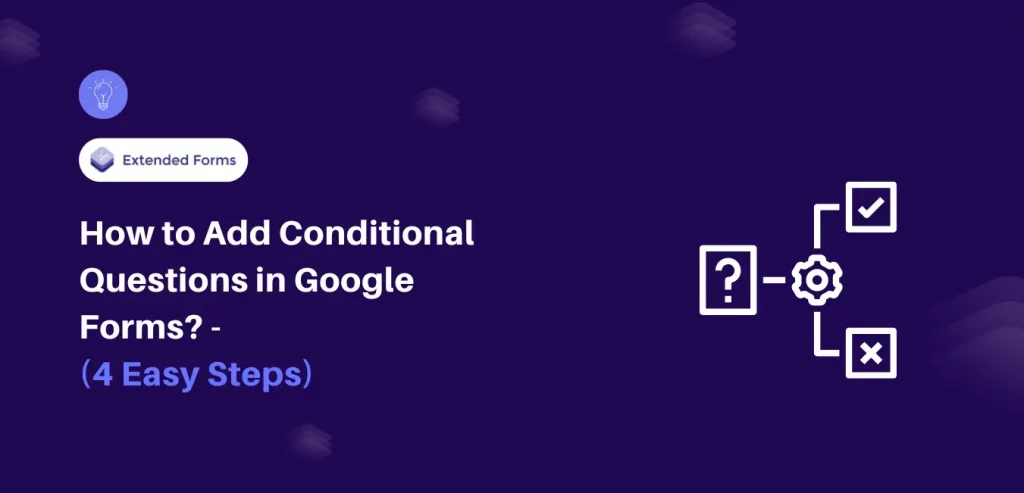We all might have experienced once in our lives the horror of our documents being mistakenly deleted or misplaced. However, if we have backups of our documents, then there is nothing to worry about!
Many times, you need to make edits to a form while having a copy of Google Forms. When you have a duplicate copy as a backup, you can conveniently get back to your original form in case anything goes wrong.
That’s why, it’s important to have a copy of your documents, either just for a backup or to edit them. In this article, we are going to discuss how you can duplicate Google Forms step-by-step.
Table of Contents
Two Ways to Duplicate Google Forms
Google Forms are useful in duplicating forms, it not only copies the structure of the form but also the basic settings that you configured in the original one. Here, we will see two ways to duplicate Google Forms, both are very simple steps to follow.
Method 1: Duplicate Google Forms from Settings
Follow these basic steps to duplicate Google Forms and save them to your G-drive. So that when by mistake something happens to your original form, you don’t have to be horrified, as there will be a backup available.
- To start with, go to Google Forms through G-DRIVE (you must have a Google account, if not already then create one), or you can navigate it through a web browser – click here.
- Open the Google Form you’d like to create a copy of. If you have recently opened the form, you’ll find it in the ‘Recent’ section. However, if you have not created the form yet then create it now.
- Once you’ve set up the whole form, click on More ‘፧’ in the top right corner. Then click on ‘Make a copy.’
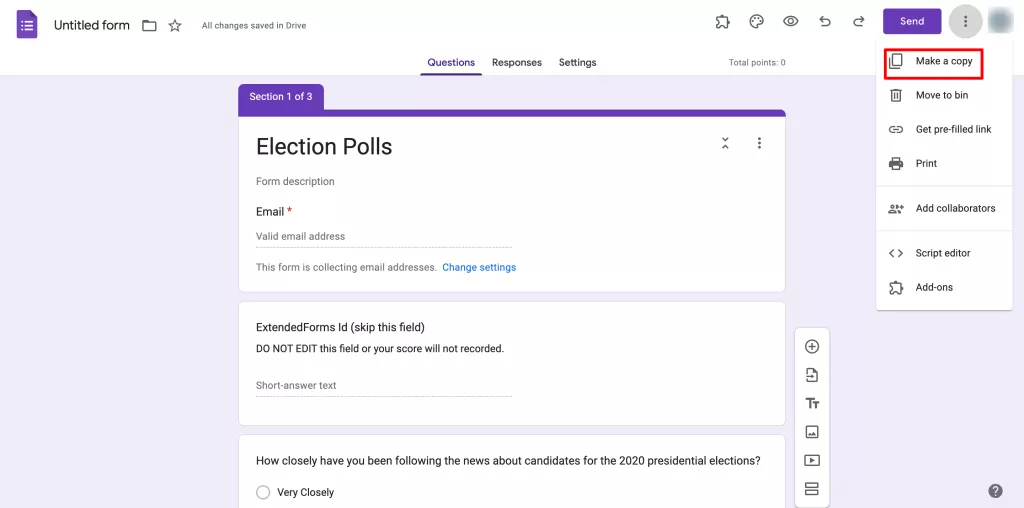
- A pop-box will be opened of ‘Copy document,’ give your document a suitable title. Further, choose a folder to download the Google form’s duplicate copy. My Drive’ is the default option, other than that you get ‘Computers’, ‘Shared with me’, and ‘Starred’ options to select from.
- [Note* this step is optional] Enable the ‘Share it with the same people.’ If the form you are duplicating has collaborators then, selecting this option will add the collaborators of the original form to the copied version as well.
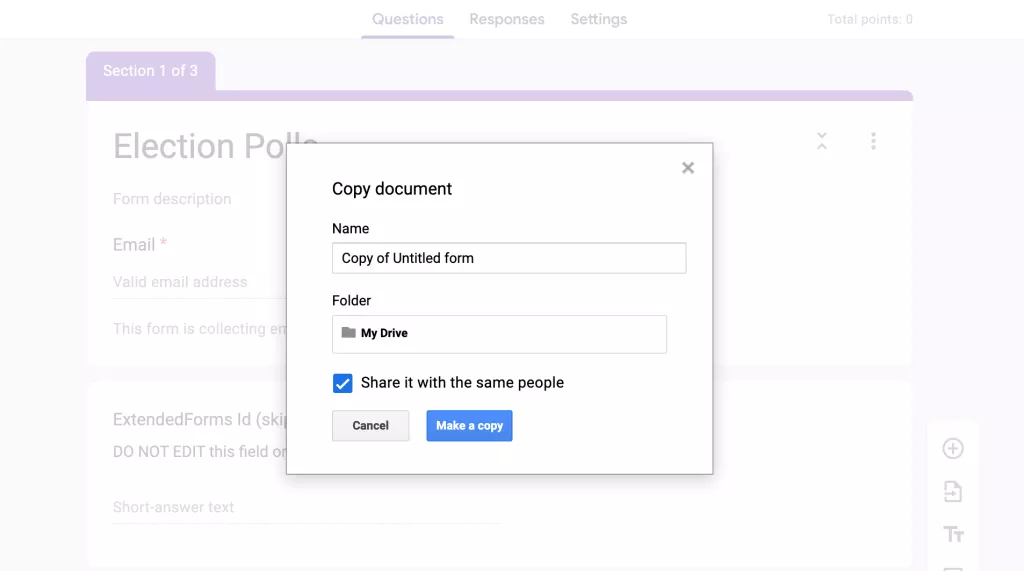
- Once configured the option, select ‘Ok’ and a duplicate Google form is ready to be used as required.
You can create multiple copies of the same form, plus if you want you can also create a copy of duplicate Google forms.
Note that, in this manner, you can also duplicate Google Forms templates – just expand the ‘Template Gallery’ from the homepage and select one from the given templates. Open the template and follow the above steps as it is.
It’s best to add the body of the template before duplicating it as it cuts down the extra work. For instance, add the questions, sections, and configure the settings, and more. Once you feel this is good to duplicate then make a copy of your template.
Ready to go one step ahead with your timers in Google Forms? Read ExtendedForms Unveils: Customized Timer Themes.
Method 2: Create a copy of Google Forms through G-drive
This other step is for all of you who want to create a copy of Google Forms directly through G-drive. Or if you have shared forms and you want to have a duplicate of them. It is a very simple 3 steps process that will make a duplicate copy.
{It’s a probability that you might know how to duplicate a Google form, however, if you are new to Google tools then this is your time to learn something new}
- Go to your Google Drive, and search for the form you want to copy. Or if it is shared with you by someone, then,
- Open the ‘Shared with me’ section to have easier access to your imported Google forms.
- Right-click on your form once, and a list of settings options will appear in a box
- Click on ‘Make a copy’ and create a duplicate copy in that drive.
- Open it and do whatever you want to do in that Google Form, and share it with your team members or respondents. It’s totally up to you
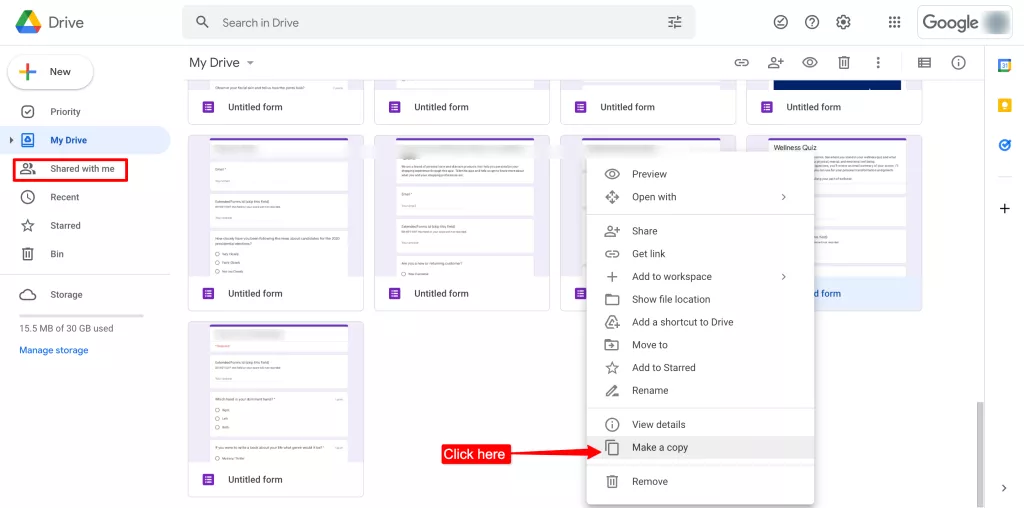
These are the two steps that you can do to duplicate Google Forms without any external factor. However, there are other ways to clone your Google Forms, for example, third-party apps.
But if you can easily clone your form without any disruptions in Google Forms itself, then why the need to use an app?
Not to say, it is bad, such apps can surely help you and even provide you with more functionalities to use. But the above processes are way simpler for everyone.
Bonus: Want to make your Google Forms a timer form?
Creating a Google Form is fun until you realize that you don’t have an in-built timer feature to use for tests or quizzes. As it is said time and again, Google Forms surely meets basic requirements for many users, but because of its limitations, people prefer using other tools for creating tests, surveys, polls, and more.
Though we cannot help you with the constant battle between Google Forms and other tools, we can surely make your decision slightly better with this advanced feature of Google Forms i.e, Add-ons.
We all know Google has a marketplace full of apps designed for every G-suite tool. In this case, we have a timer add-on (yes, now you can freely create a timer quiz/test) to make your Google Forms more worthy (no doubt, it was nothing less before).
ExtendedForms add-on is a timer app for Google Forms, more appropriately a countdown timer and proctor app. It is also said to be the perfect alternative to the Quilgo timer app.
Because it comes with no pesky configuration, just install and connect to your Google Forms. Besides, with a few tweaks to the basic settings here and there, you are perfectly ready to share the timer quiz/assessment. Apart from that, it has many features that make it more useful than it already is.
- Brand customization (add a brand logo, icon, URL, and brand theme)
- Classroom Integration – You can link all your classworks with ExtendedForms.
- Auto score import – it can automatically import scores from a linked Google form to create classwork
- Teams feature (add unlimited users on Google domain, add team manager role, and add team profile),
- Customize Welcome & Invitation Messages,
- Integrated Dashboard, and so much more.
You can check out all the features of ExtendedForms from their website and can even try the free version to get a hands-on experience. In the free version, you get up to 50 top-up quota but after that, you can top up your quota without upgrading your subscription plan. However, you would not get the benefit of all the advanced features.
In a Nutshell
We hope this blog has helped you duplicate Google Forms. Duplicating forms can be a useful way to keep original forms intact while also editing the form in its copy. Besides, when you copy your form, all the settings remain the same, you don’t have to again tweak the settings as your original form.
With just one click you can easily make a copy of your original form with everything inside the Google form as it is. This will save you time and energy in recreating similar settings and structures.
If you like reading this blog about creating business forms using Google Forms, also read our detailed guide on Best Google Forms Test Maker: ExtendedForms and How to Make Google Forms Accessible. [In 4 Steps].