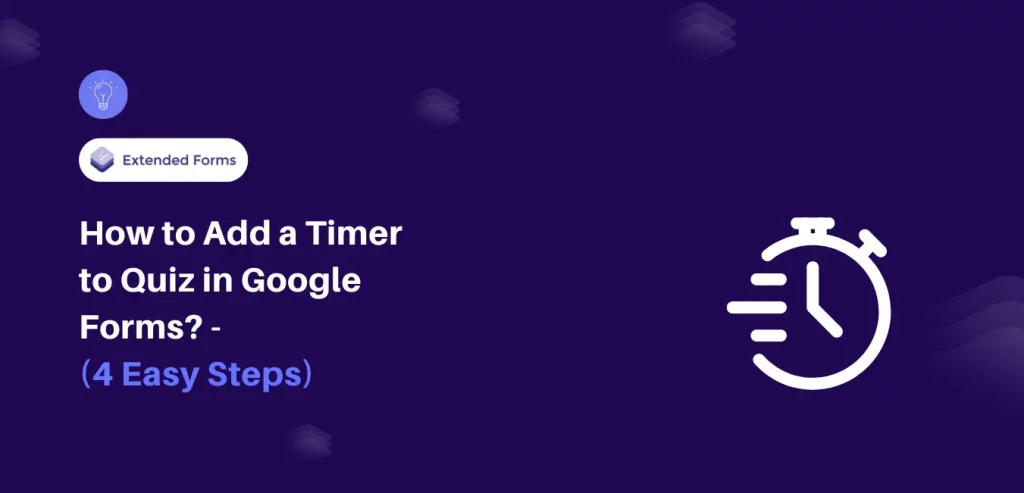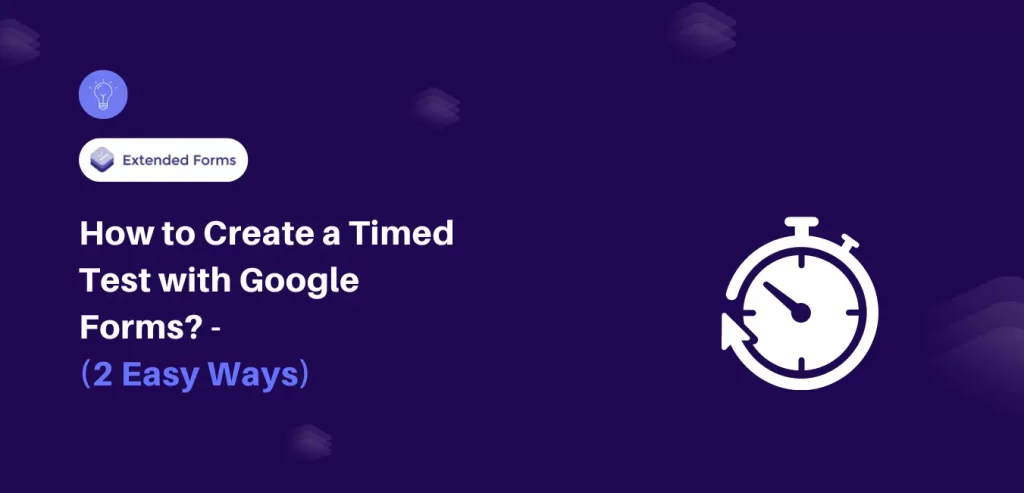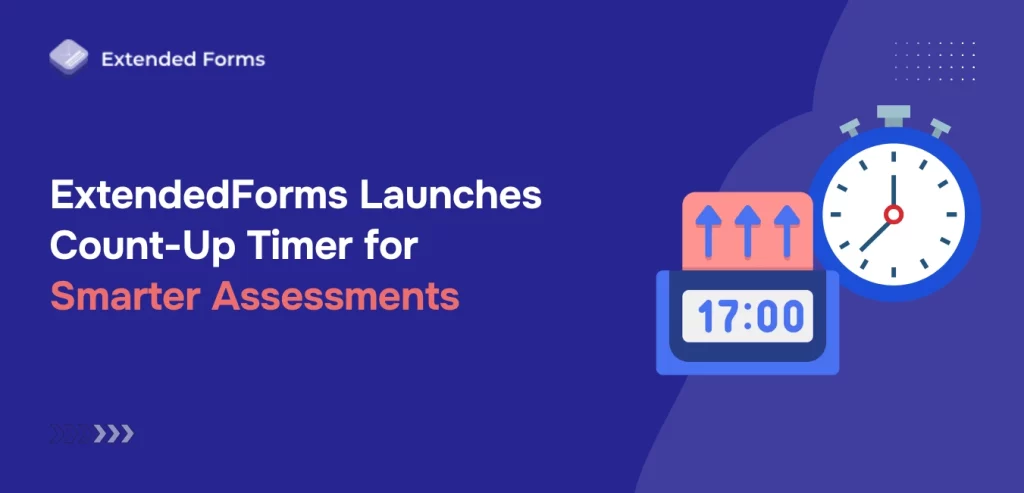If you’re a Google Forms user looking to enhance your quizzes without using built-in timers, this blog post offers valuable guidance. I’ll walk you through the process of incorporating a timer into your quiz using the ExtendedForms – Google Forms timer add-on.
Google Forms is one of those platforms that is not only used by researchers or companies for market surveys but is also now used for various other purposes. One of them is widely used by educators to conduct online tests.
In this article, we are going to discuss with you – the benefits of using Google Forms and how you can create Google Form quizzes or tests by using a timer.
Table of Contents
Steps To Add A Timer To A Quiz
It’s not rocket science to create a Google Forms and if you are here, then you might not know how to create one and what features it includes. So, here is the easy guide on how you can create a Google Forms timer quiz that too with a third-party app, basically a countdown best timer for Google Forms add-on.
So, let’s not waste your time and directly get into the steps.
1. Set up Google Forms for Quiz
If you don’t have a Google account, sign up for free, it is your first step. Then go directly to Google Forms or head over through Google Drive. There are pre-built templates you can go over. Scroll down to the Education section and select one for your quiz purpose.
Or instead of selecting ‘blank form’ just choose ‘blank quiz,’ to create an online quiz. You can also change the form into a quiz from inside the Google Form template.
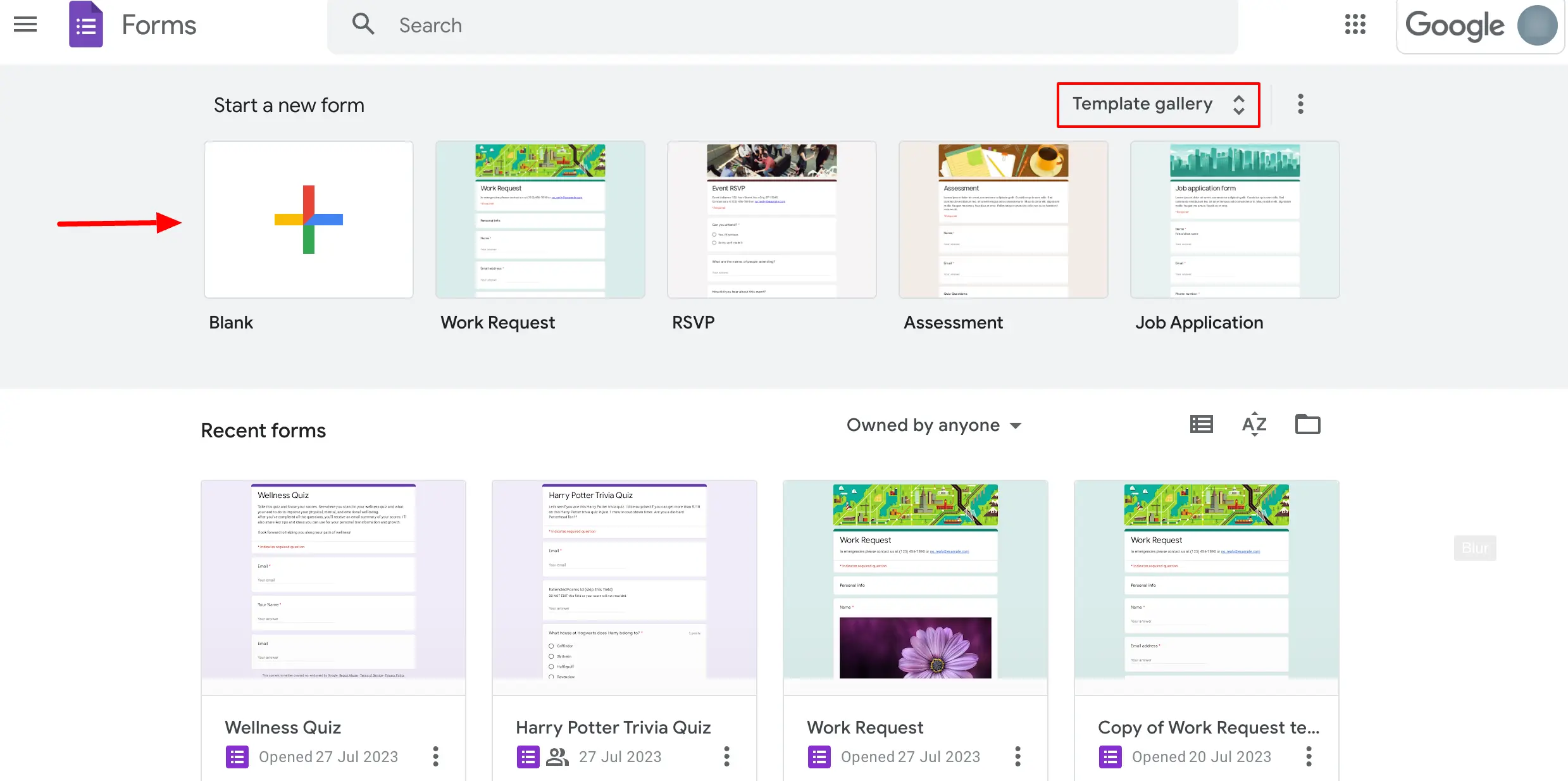
For that, Just go to ‘Settings’ and enable the ‘make this quiz’ option. Tadaa! In ‘Settings’ you’ll see more options to customize like;
- ‘Release Marks,’ where you can choose when and how to give grades.
- In ‘Respondents’ Settings,’ you can customize details like point values, missed questions, and correct answers.
- In the ‘Responses” category you can manage how responses are collected like ‘collect email addresses,’ which will make entering the email id before moving forward into the quiz mandatory.
- Then, there’s the ‘Presentation’ tab, where you customize how forms & responses are presented.
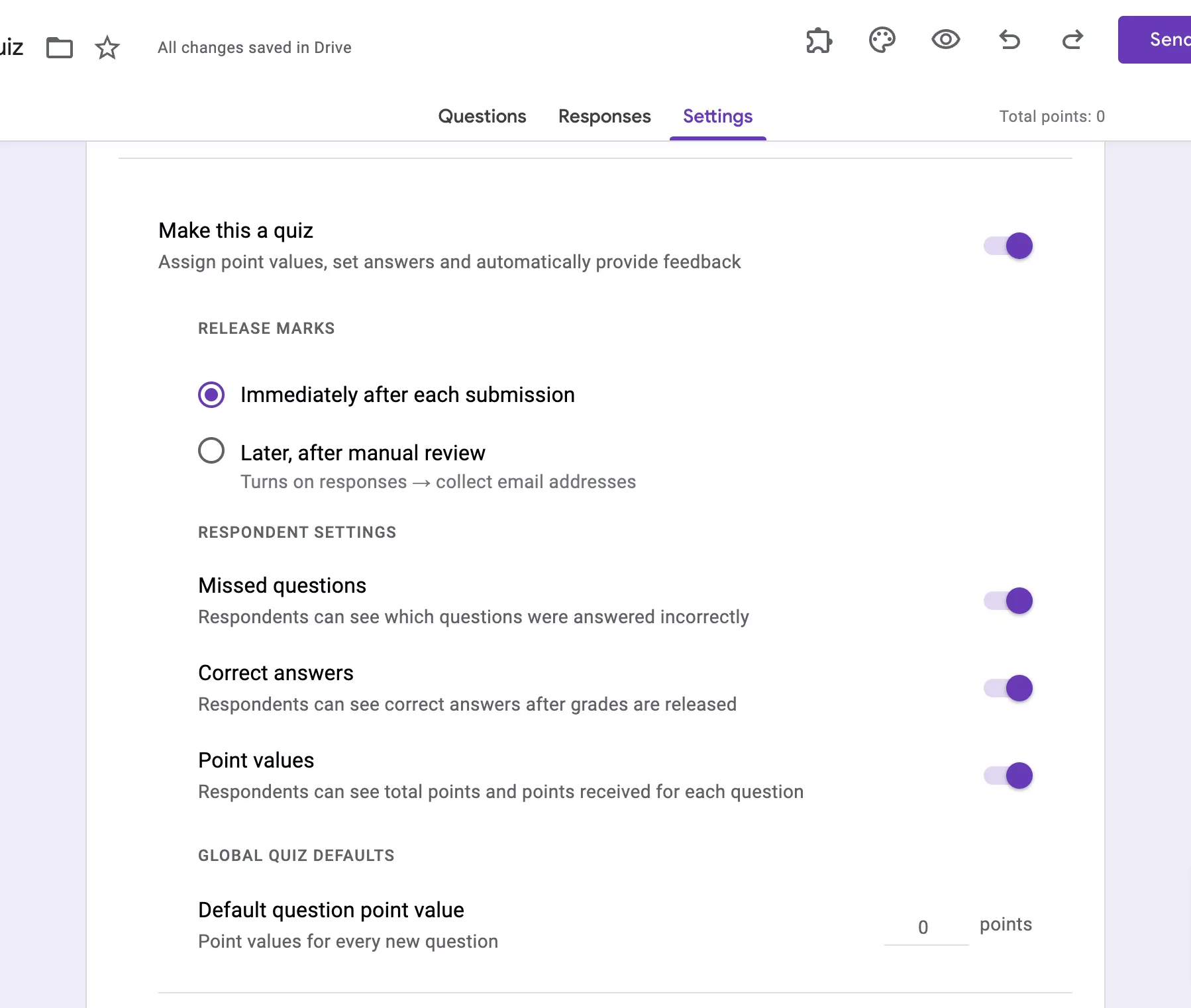
Moving to the main part of creating a Google form quiz i.e, Q&A. Whether you want to create competition quizzes for students, trivia quizzes, or any knowledge-based type, Google Forms quiz is perfect for any type.
It comes with various question types you can use like multiple choice, Likert scale, checkboxes, long/short paragraph answers, and more. Apart from that, there are settings for adding files, images, and videos to your questions & answers.
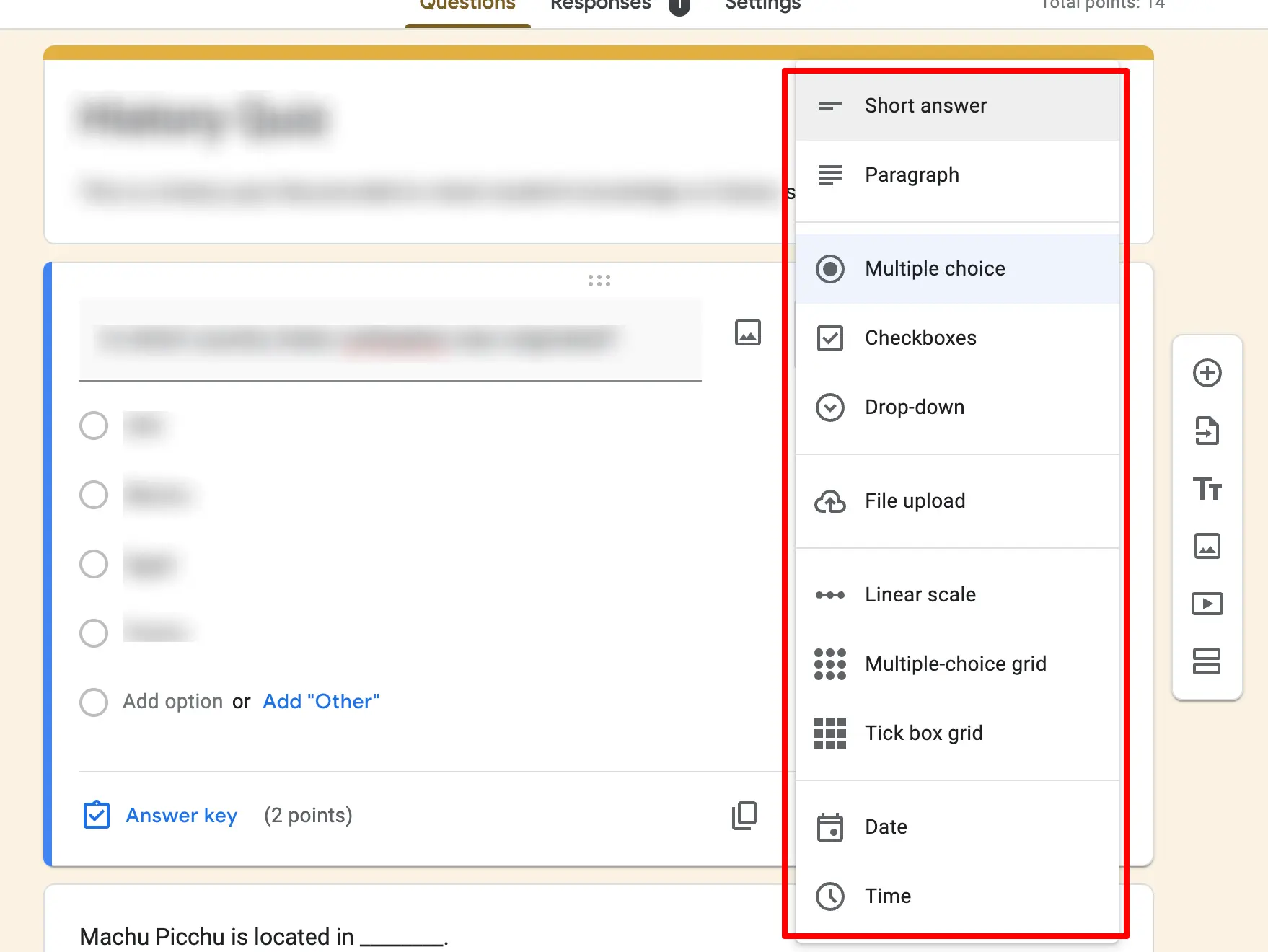
Furthermore, in each question, you can add point values (if you haven’t added default point values from settings), correct answers, and provide feedback for correct/incorrect answers.
Are you a business owner and want to create forms? Read, Creating Business Forms Using Google Forms (7 Simple Steps)
2. Add ExtendedForms Timer
ExtendedForms can turn your Google forms into quizzes and timer tests with an integrated one-click countdown timer. You can not only add just timer to your quiz but can also add a proctor to prevent cheating.
It has an Intuitive Dashboard, where you’ll be able to see a graph and summary of responses. It has a feature of custom branding, you can add a brand logo, URL, and brand color theme.
To add the timer to a quiz, we have to first install the Google Form timer app.
- Go to ‘Get Add-ons’ through the ‘፧’ More option,
- Then search for ExtendedForms and install the add-on
- Once installed, you’ll see a puzzle-shaped icon on the top bar of the page (if you can’t see it, then refresh the page once).
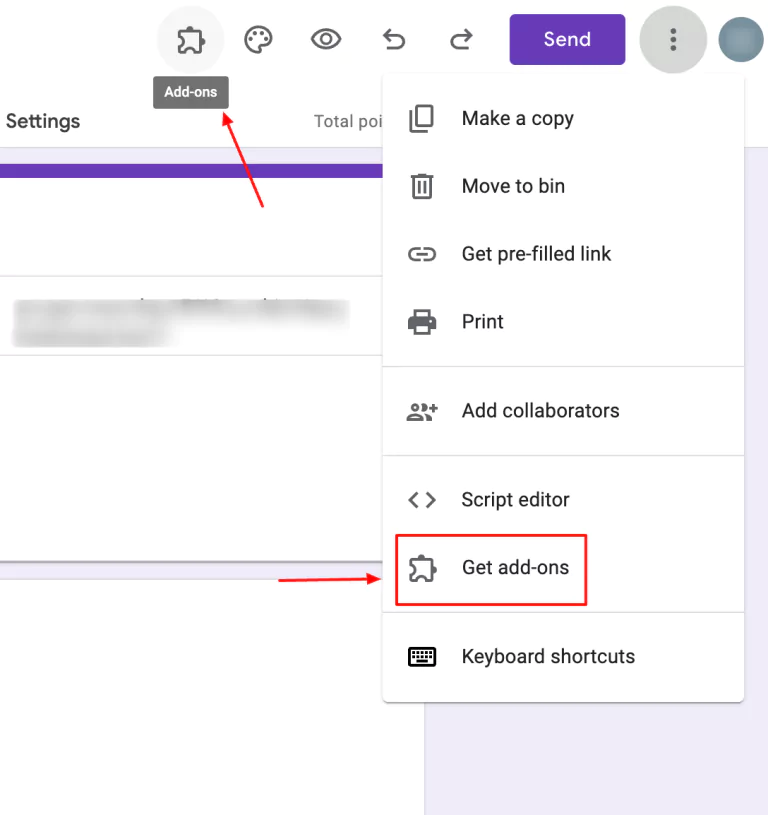
- Click on ExtendedForms > Configure and the settings box will open. (If you can’t see the configure option, then I would suggest you refresh the page and then try again).
Note: Make sure there are no warnings if you see any then click on “Fix Settings”.
In the settings box, you’ll see different options that you have to configure to set the timer on Google Forms.
First and foremost, the ‘Share Form’ dropdown box, where you choose from different options to share a form with respondents. Like, if a quiz is created for students then opt for ‘Link (email required) or ‘Invite Only.’
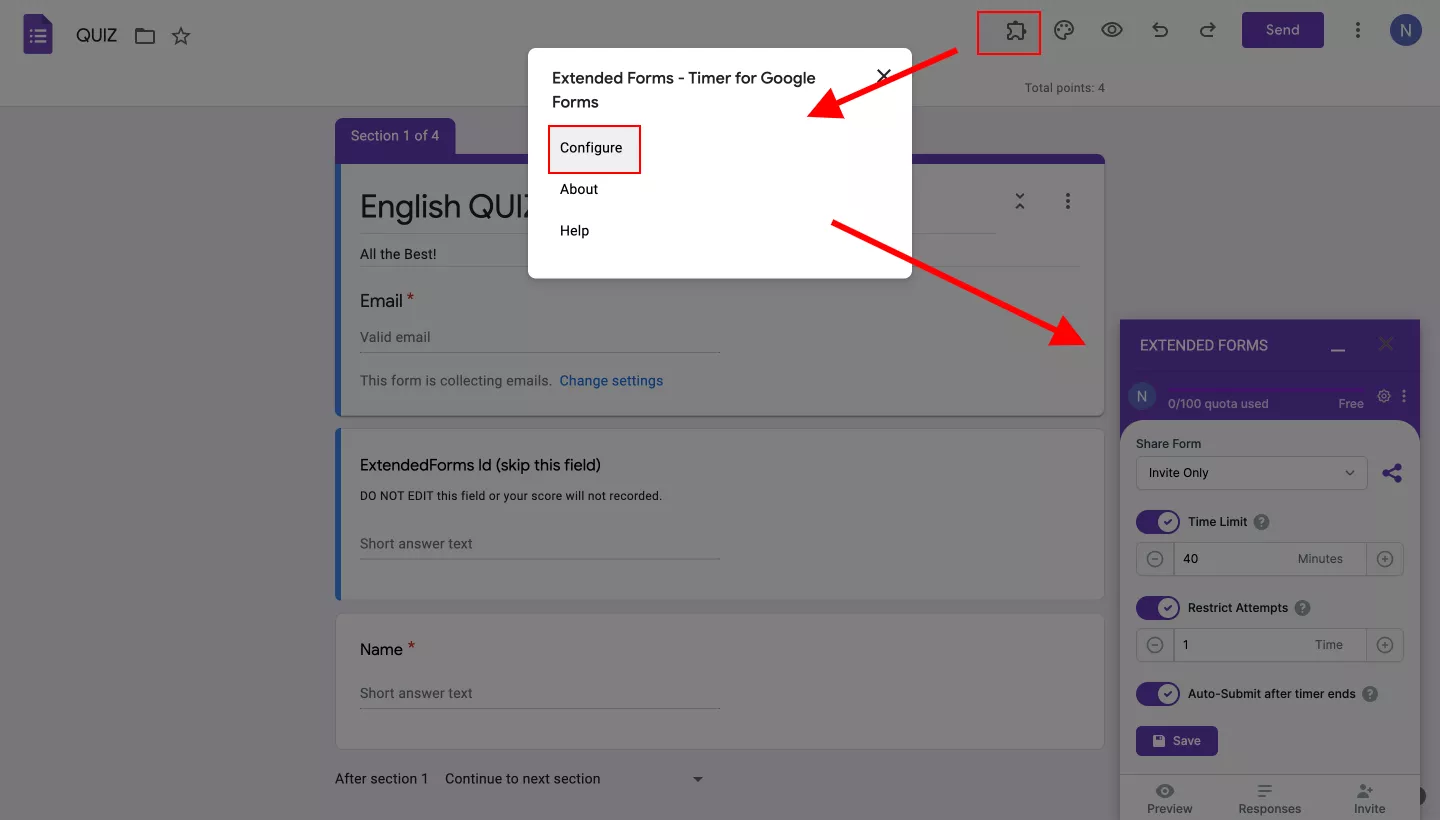
Then, you can configure the “Time Limit,” the minimum limit is 1 minute and the maximum limit is up to you. Then, you can configure “Restrict Attempts” and also ‘Auto-Submit’ after the timer ends as per your requirement. Don’t forget to hit the “Save” button to save the settings.
Besides, you can go to ExtendedForms main settings page through the ‘Responses” button and see all the responses and pending invitations. Apart from that, you can also custom invite people through the ‘Invite’ option in the settings box.
3. Customize Google Forms
If you want to customize your form then start with Settings (if you haven’t done that in 1st step), and then move to the ‘Responses‘ tab, link Google Forms with Sheets, if you want to have all the responses in one place. A Google sheet will be formed and the form will be linked to it.
Besides, you can also select previously created sheets for your response destination. In the ‘Responses’ option only, go to the ‘፧’ menu option and choose ‘select response destination.’ Also, you can opt to get an email notification for every response.
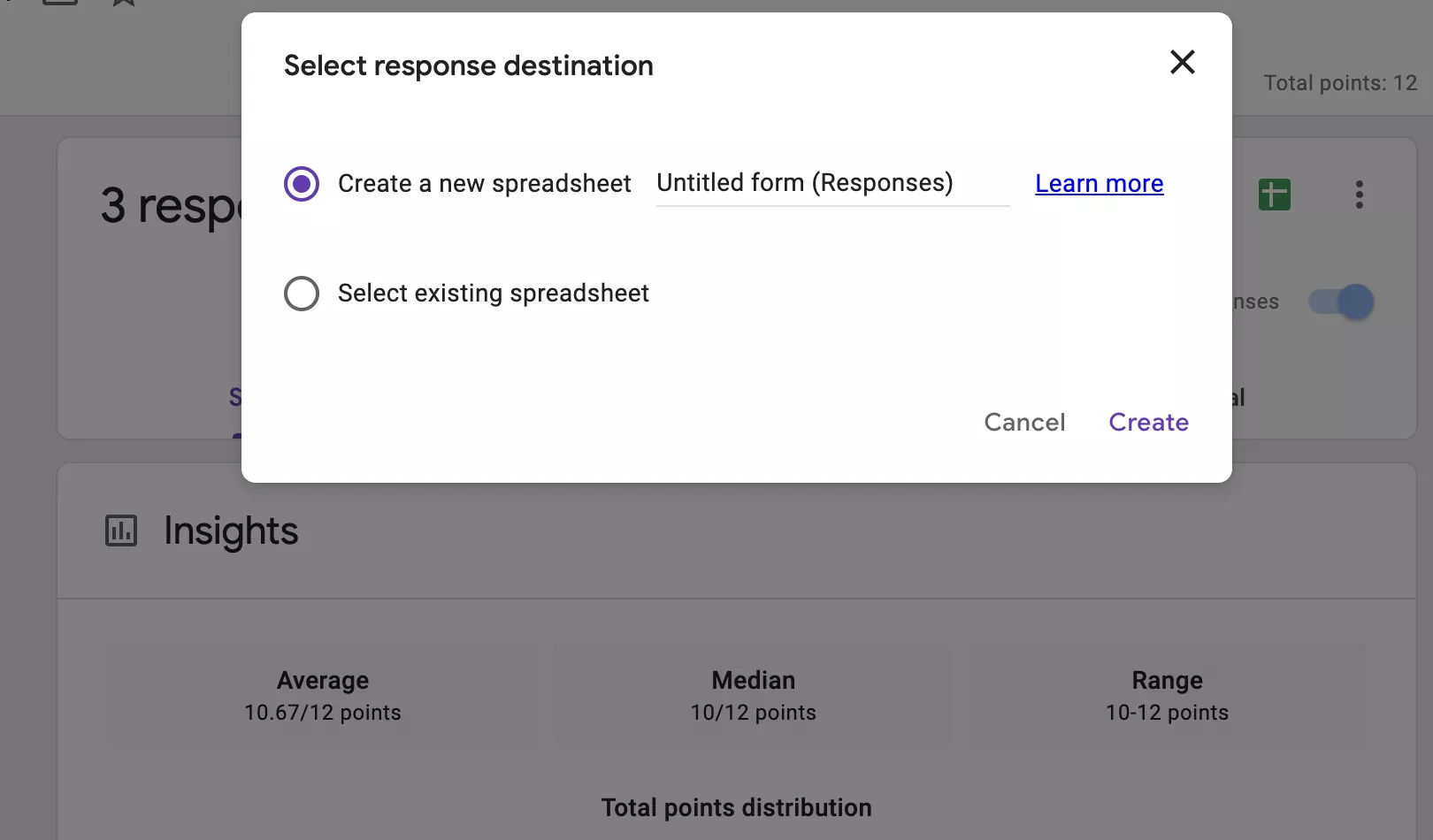
Moreover, if you want to customize your Google form then you can change it by clicking on ‘Customize Theme’ on the top navigation bar. You will see a dialog box with ‘Theme options’, from there you can change the background color, font style, header image, and theme color.
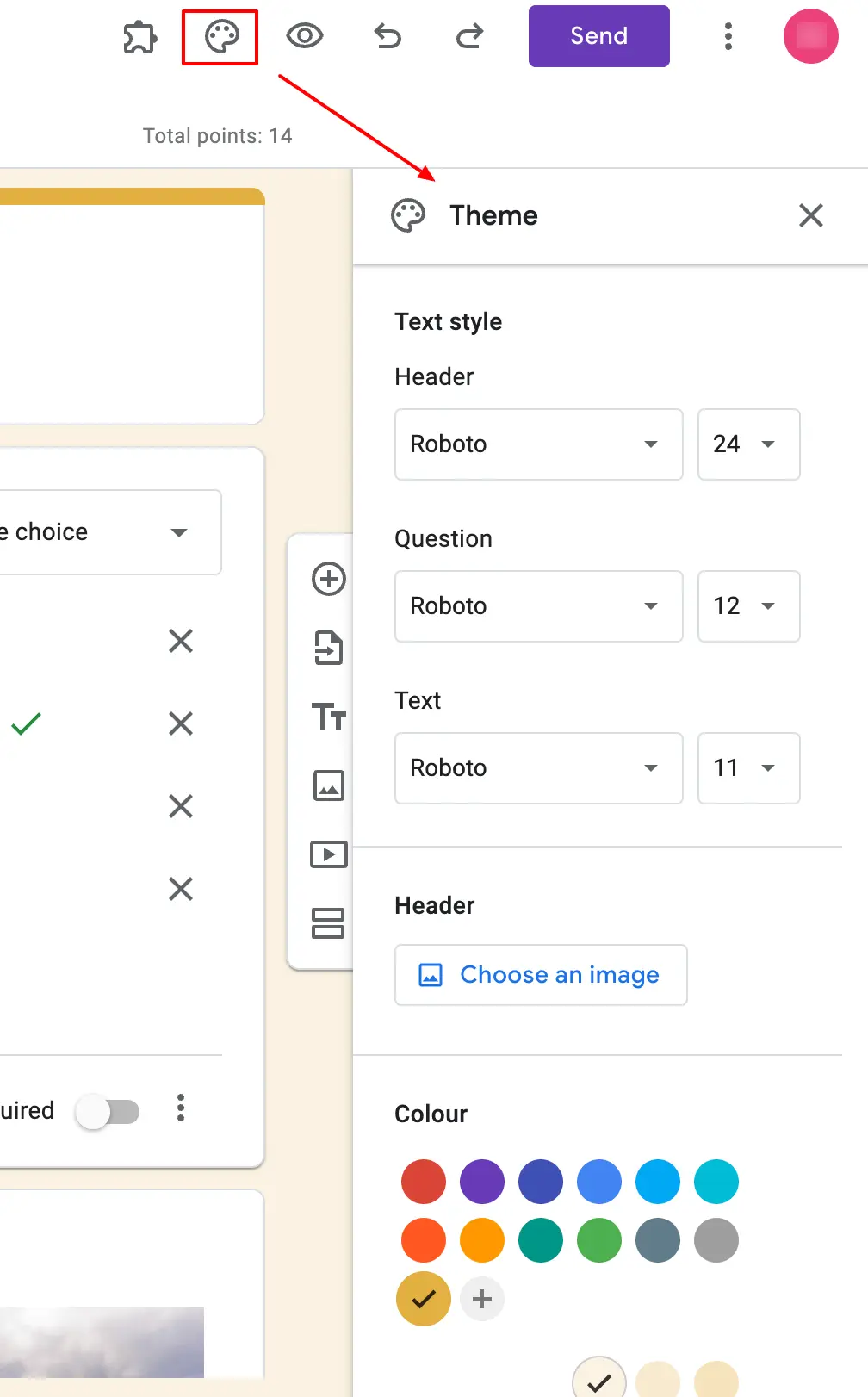
Further, if you want to add a collaborator (e.g.: interviewers, editors, teachers), with whom you want to share the Google Form quiz then you can do so by navigating to “፧”.
Click on ‘Add Collaborators’ and add another person’s email or copy the link and make it visible to all. Further, in the same settings, you can get a pre-filled form quiz link.
Enhance security by adding CAPTCHA to Google Forms. Read, How to Add CAPTCHA to Google Forms? (4 Easy Steps) to know more.
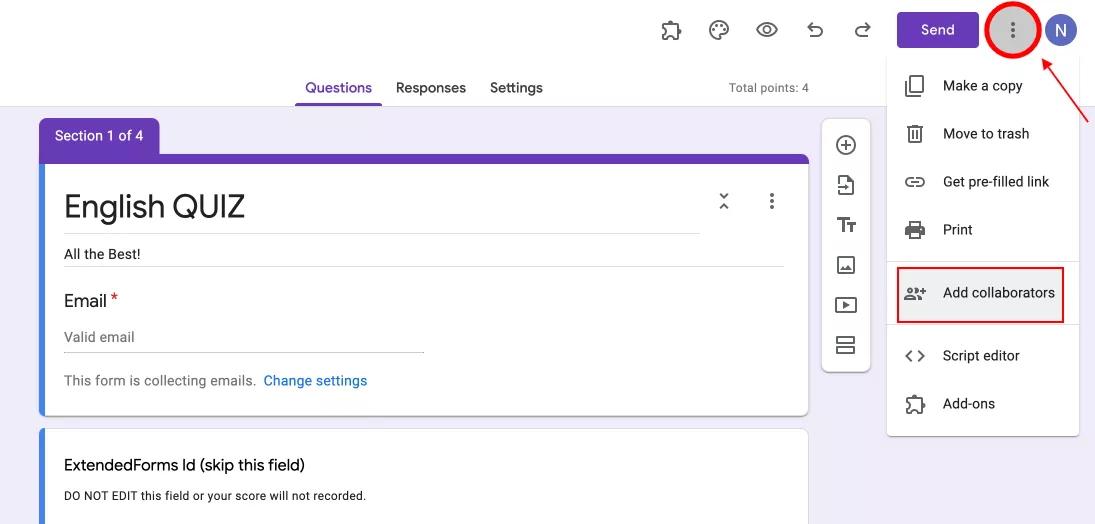
4. Preview and share it
Once everything is done, it’s time to share it with your audience. To see what the Google Forms timer quiz looks like, first preview it through ExtendedForms settings. Click on the ‘Preview’ button on the ExtendedForms dialogue box to see your Google Forms timer quiz.
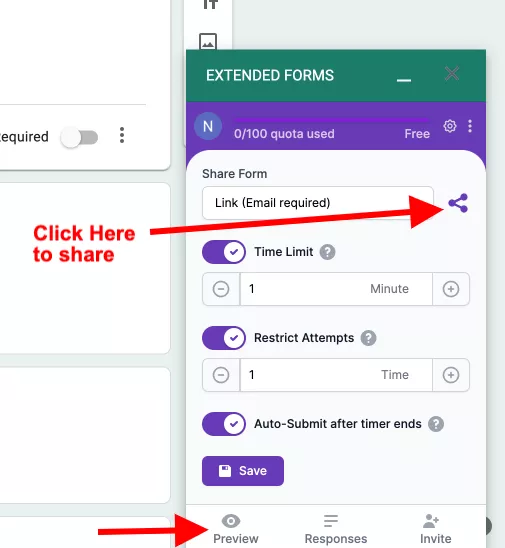
Then share it by navigating to the ExtendedForms box, click on the share form link and the link will be copied. You can also through the ‘Invite’ option share it with people, you’ve to add all the email ids. Voilà! You have added a Google Forms timer and created a quiz to share.
Concluding Everything
I hope this blog has helped you add the Google Forms timer to your quiz. ExtendedForms is a great alternative to other similar Google Forms timers. It does not come with any complexity of configuring it as you get hassle-free configurations.
Just check out the ExtendedForms website or more beneficial install the add-on and explore all the features it has (free + pro). You might not be able to do anything with pro features until you are subscribed to it. But you can simply add a timer function to your quiz/test.
If you like reading this guide on how you can add a timer in Google Forms, also read, How to Add a Hyperlink to Google Forms. (7 Simple Steps).