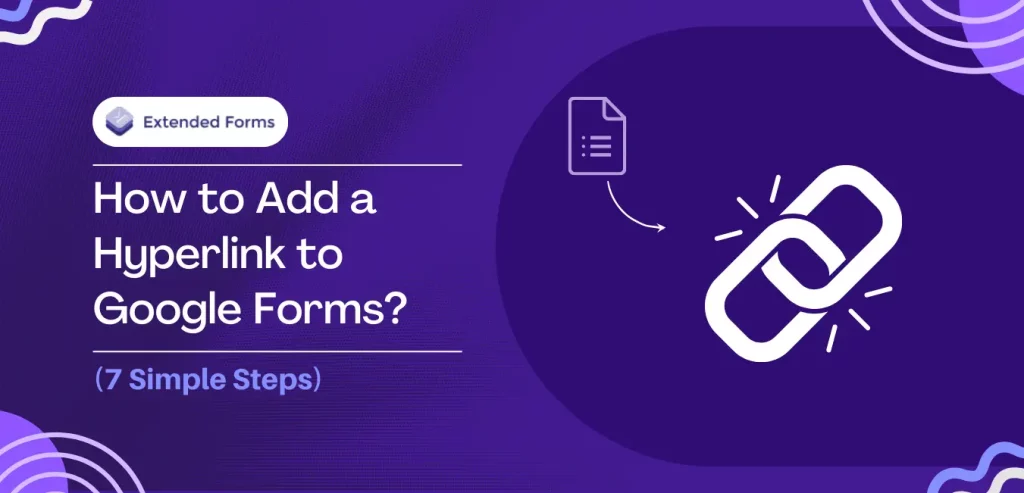Want to add a hyperlink to Google Forms?
Adding a hyperlink to Google Forms helps you provide more information to your users. This information could include research data, terms & conditions, privacy policy, features page, schedules, social media handles, and many more. These pages will help your users make more informed decisions and increase transparency.
Here, in this blog, we will take you through a detailed guide on adding a hyperlink to Google Forms.
Table of Contents
Where Can You Add a Hyperlink to Google Forms?
You have the power to embed hyperlinks anywhere in your form. Virtually all sections of the form can hold links. Here are a few options to seamlessly integrate a hyperlink to Google Forms.
- Form title: Change the first view by making the form title a clickable link. It is a perfect way of providing an explanation to visitors about the reason for filling out the form.
- Form description: Increase the utility of the form description by providing the links inside it. This area is everything for developing a thorough FAQ as well as supplementary resources for visitors.
- Other titles and descriptions: Wherever you add title elements or descriptions anywhere in your form, you have the chance to embed hyperlinks to provide extra info or clarity.
- Image titles: Direct linking of images is not possible but image titles can be added which leads to the increased interactivity of image elements.
- Video titles: In the same way, both video titles can host links providing access to complementary resources or more details about the subject.
- Questions: Add context or explanation by hyperlinking the question itself. This is especially important when there is not enough space for detailed explanations.
- Multiple-choice options and checkboxes: Give respondents the chance to explore further details by embedding hyperlinks into the questions. Do not forget that the web address will be displayed, not hyperlink text.
- Scales and grids: Scales or grids for answer options in questions with columns or rows and matrix-like questions can be connected as well. While the URL is not linked as a text, it enriches the survey by providing supplementary information.
Steps to Add a Hyperlink to Google Forms
Here are a few simple steps that you will need to follow in order to add a hyperlink to Google Forms.
Step 1: Open Google Forms
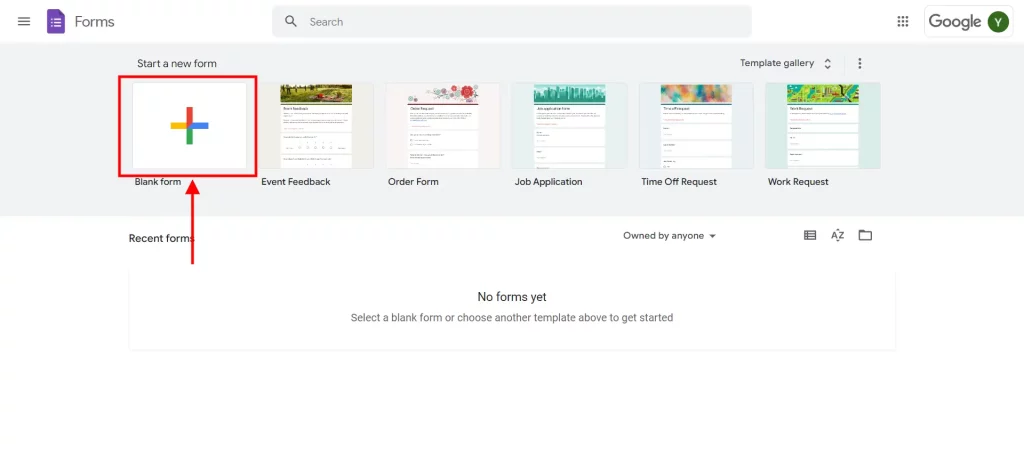
The very first step to add a hyperlink to Google Forms is to log into Google Forms. This can be done by going to the Google Drive page in your web browser and hitting the “New” button in the top left corner. Click on “Google Forms” in the drop-down options. A Google Form with blank answers will then be opened for editing in your browser. If you already have a form that you want to edit, find it in your Google Drive and open it.
Looking for extensive customization of the timer in Google Forms? Read, ExtendedForms Unveils: Customized Timer Themes.
Step 2: Create Forms
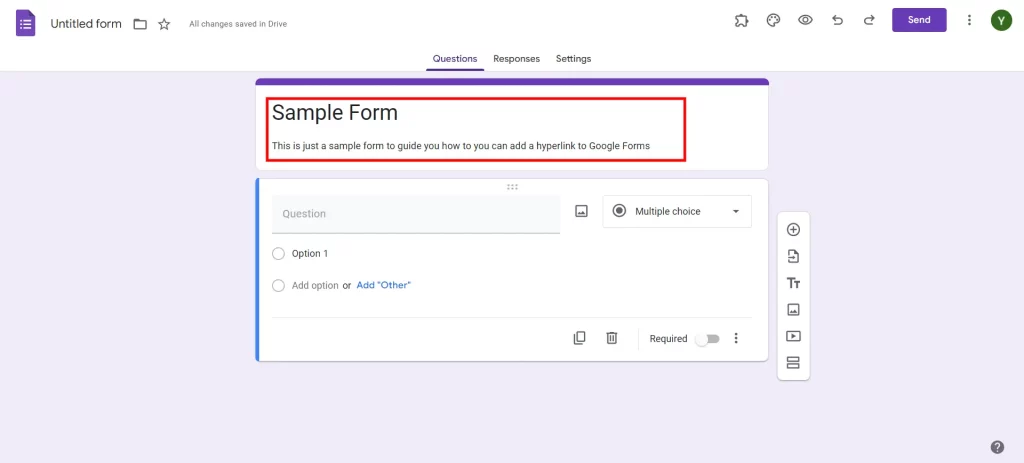
New form creation will begin with a blank template where you can name it, and then add questions as necessary. In case you have to handle an existing form, it will open in the form builder in which you can make adjustments. Give a title and description to the form.
Step 3: Add Fields
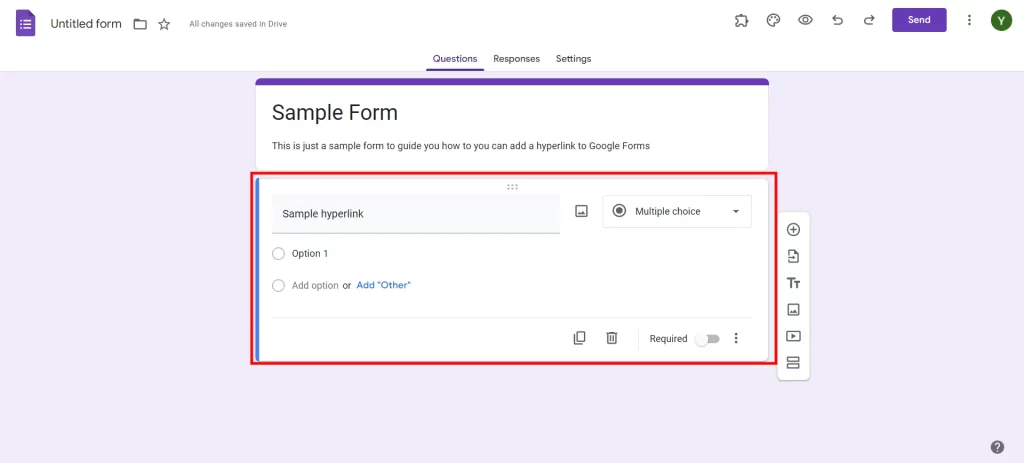
In the form editor, you can achieve this by clicking on the question text where you wish to insert the hyperlink. Alternatively, if you need in your form the hyperlink which will not be a question, you can add a text box at the right side of the form by clicking the “+” icon and selecting “Text.”
Want to create a voting poll in Google Forms? Read, How To Create A Voting Poll In Google Forms? (7 Simple Steps).
Step 4: Insert Link
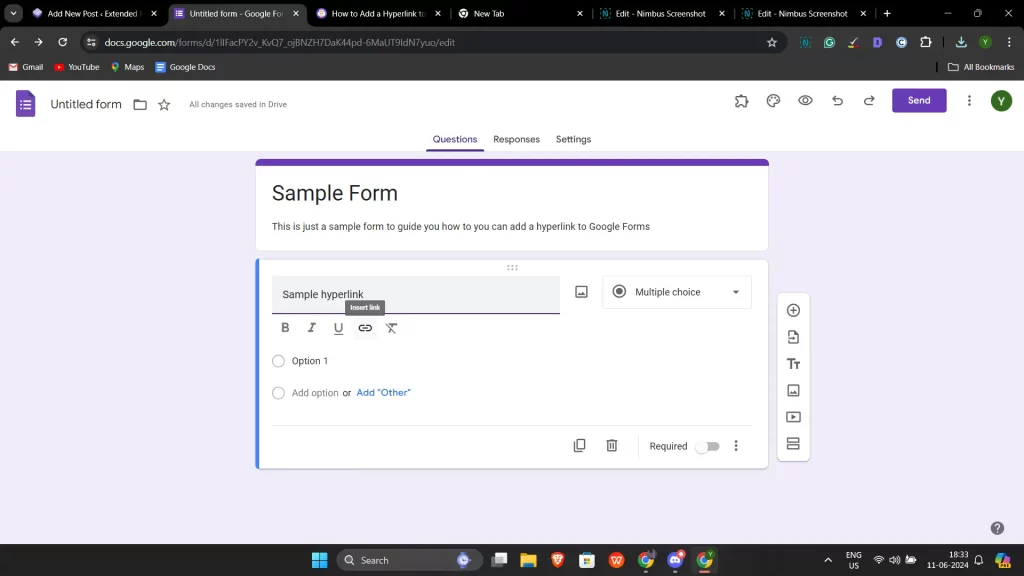
If you’re adding a hyperlink to an existing text, select the text you want to turn into a hyperlink by clicking and dragging your cursor over it. Once the text is selected, locate the “Link” button on the formatting toolbar at the top of the form editor. It looks like a chain link.
Step 5: Optional- Link Text
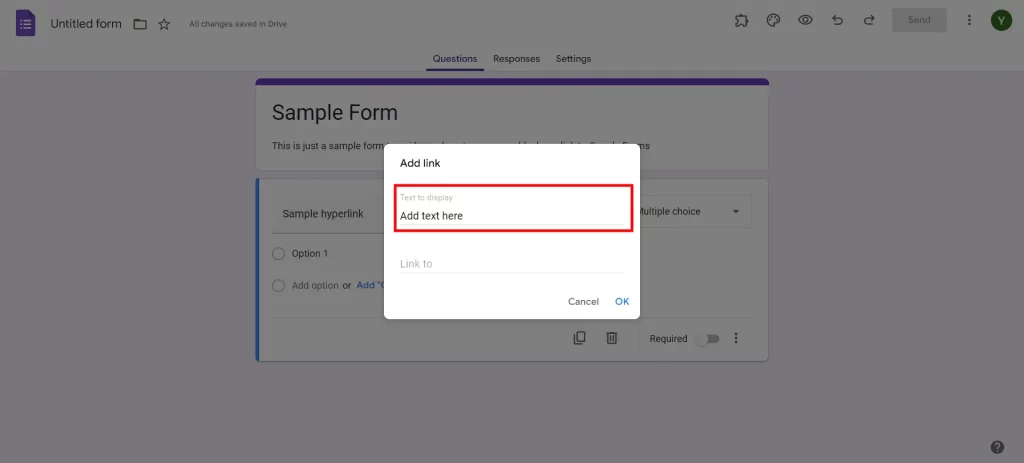
If you are adding a hyperlink from scratch, after entering the URL you’ll have an option to add the text that is going to be seen as a hyperlink. This lets you edit the anchor text. If you add a hyperlink to the existing text, the selected text will be shown in the “Text to display” field automatically. You may adapt it according to your needs.
Step 6: Confirm and Test the Link
When you enter the link and the optional text, you can click the button “Apply” or “Insert” in the dialog box. This step will change the selected text or location to a hyperlink.
After you finalize your form, you must test the hyperlink to make sure that it directs users to the right destination. Review your form by clicking on the eye icon “Preview” located in the top right corner of the form editor. After that, click on the link to ensure that it is working properly.
Step 7: Save and Share
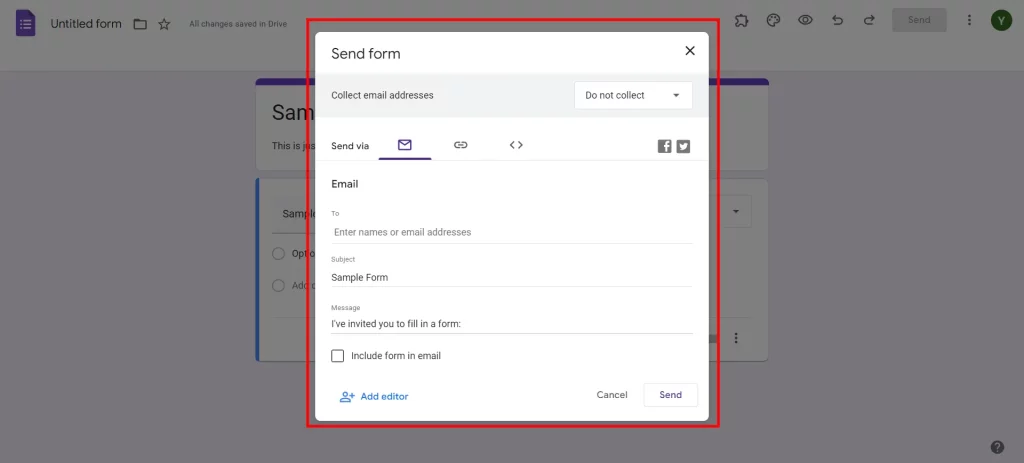
Once you add the hyperlink and do any other edits that might be necessary, click the “Send” button at the top-right corner of the form editor to send it to people. You may share the form by copying and pasting the link, sending it via email, or embedding it on a web page, as per your preferences.
Why to Add a Hyperlink to Google Forms?
Adding a hyperlink to Google Forms can help you enhance the functionality of the form. This helps you provide more information to your users through different pages.
- Provide additional information: Via hyperlinks, you can redirect your respondents to external websites or resources where they can get more information about the questions they already answered in the form of the survey. This may assist in the provision of a background, explanation, or reference list to support the questions under consideration.
- Link to related content: Using hyperlinks to link to related content such as other articles, videos, or documents that contain more details or background information on the topic covered in the form is the suggestion. This allows the interviewees to broaden their depth of understanding and come up with more well-thought-out answers.
- Direct users to resources: Using hyperlinks enables respondents to be redirected to any relevant resources, tools, or services related to their responses. For example, if a form asks for feedback on a product/service, you can give links to user guides and troubleshooting articles alongside the customer support contact details.
- Drive traffic: The survey or data collection campaigns might require hyperlinks to drive traffic to your website, blog, or social media pages. Doing this creates more engagement, users, and traffic to your site.
- Enhance user experience: Hyperlinking the information can smoothen user experience by providing users with access to related information or resources without cluttering up lengthy text. It entails the audience could go to the extended content or take an action based on their interest and weaknesses.
- Encourage action: Hyperlinks can also be used to make the respondents carry out specific actions like subscribing to a newsletter, registering for an event, or making a purchase. Through that, bypassing the middle page, you drive the respondents precisely to what you want them to do.
Add a Timer to Google Forms with Extended Forms
The ExtendedForms add-on for Google Forms brings a powerful timer feature into the assessment process that is inconvenient and serves to terminate cheating and increase the efficiency of data gathering. This feature-rich plugin offers customizable timer themes to regulate response durations, ensuring systematic form completion.
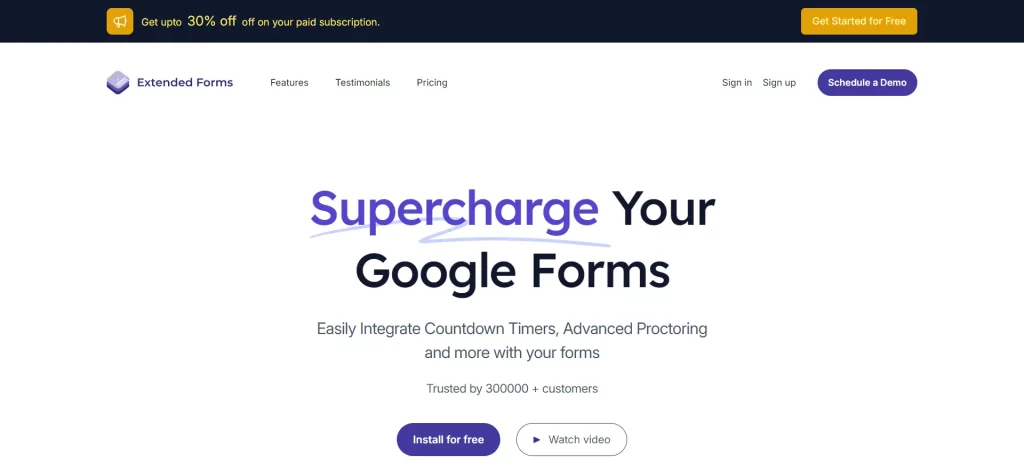
Timer-based forms enhance assessment accuracy by enforcing time limits, crucial for quizzes and tests, thus maintaining fairness and improving reliability. They help maintain academic integrity by reducing cheating, promoting time management skills among students, and ensuring prompt, genuine responses in surveys. Additionally, they streamline workflows in organizational assessments and create a sense of urgency, increasing response rates and reducing completion time.
To connect Google Forms with Google Sheets, read How to Connect Google Forms to Google Sheets. (Explained in 2 ways)
In a Nutshell
Adding a hyperlink to Google Forms can help you increase the transparency between you and your users. Though it is simple to add a hyperlink to Google Forms, you may face a few small issues like the original URL not being recognized by Google Forms. For that, you may use a link shortener and use that link in place of the original link.
Using hyperlinks in your forms can make it easier for users to access additional information, resources, or related content. It also helps in directing users to specific websites or documents without leaving the form, enhancing the overall user experience.
We hope this detailed guide on how to add a hyperlink to Google Forms has helped you. If you like reading this blog, also read our detailed guide on How to Create a Question Bank in Google Forms. [In 2 Ways] and How to Make Google Forms Accessible? [In 4 Steps]