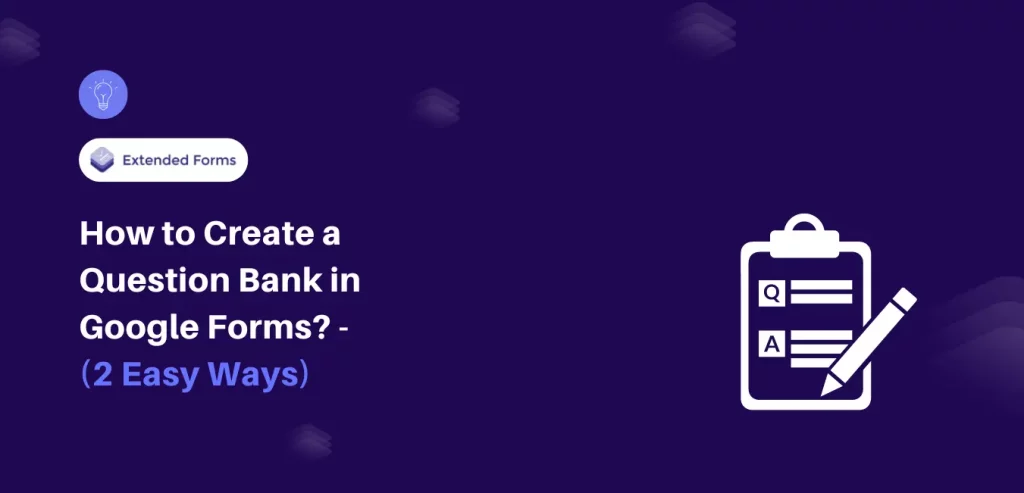Creating a question bank in Google Forms is an invaluable strategy for educators, trainers, and anyone looking to streamline the process of building assessments, surveys, or quizzes. This tool allows you to store, organize, and reuse questions, saving time and ensuring consistency in your assessments.
In this guide, we will walk you through the steps to set up and manage a question bank in Google Forms. You’ll gain the tools to create, store, and efficiently use a repository of questions for all your form-building needs.
Table of Contents
How Can You Import Question Bank in Google Forms?
In this section, we’ll explore two comprehensive methods to create and import question banks in Google Forms. The first approach involves creating a question bank directly within Forms and importing it into other Forms.
The second method takes a different route by using Google Sheets to create a question bank and a handy add-on to import questions into your Forms. These techniques will give you flexibility in managing and reusing your questions efficiently. Let’s dive in!
Method 1: Import Questions from Google Forms
Creating a question bank in Google Forms and reusing questions is a smart way to save time and keep your questions organized. Here are the steps to do it in Google Forms;
Step 1: Create a New Form
- Go to Google Forms and sign in to your Google account if you’re not already logged in.
- Click the “+ Blank” option to create a new form.
- Name the new form as Question Bank, to know that this is not for sharing purposes.
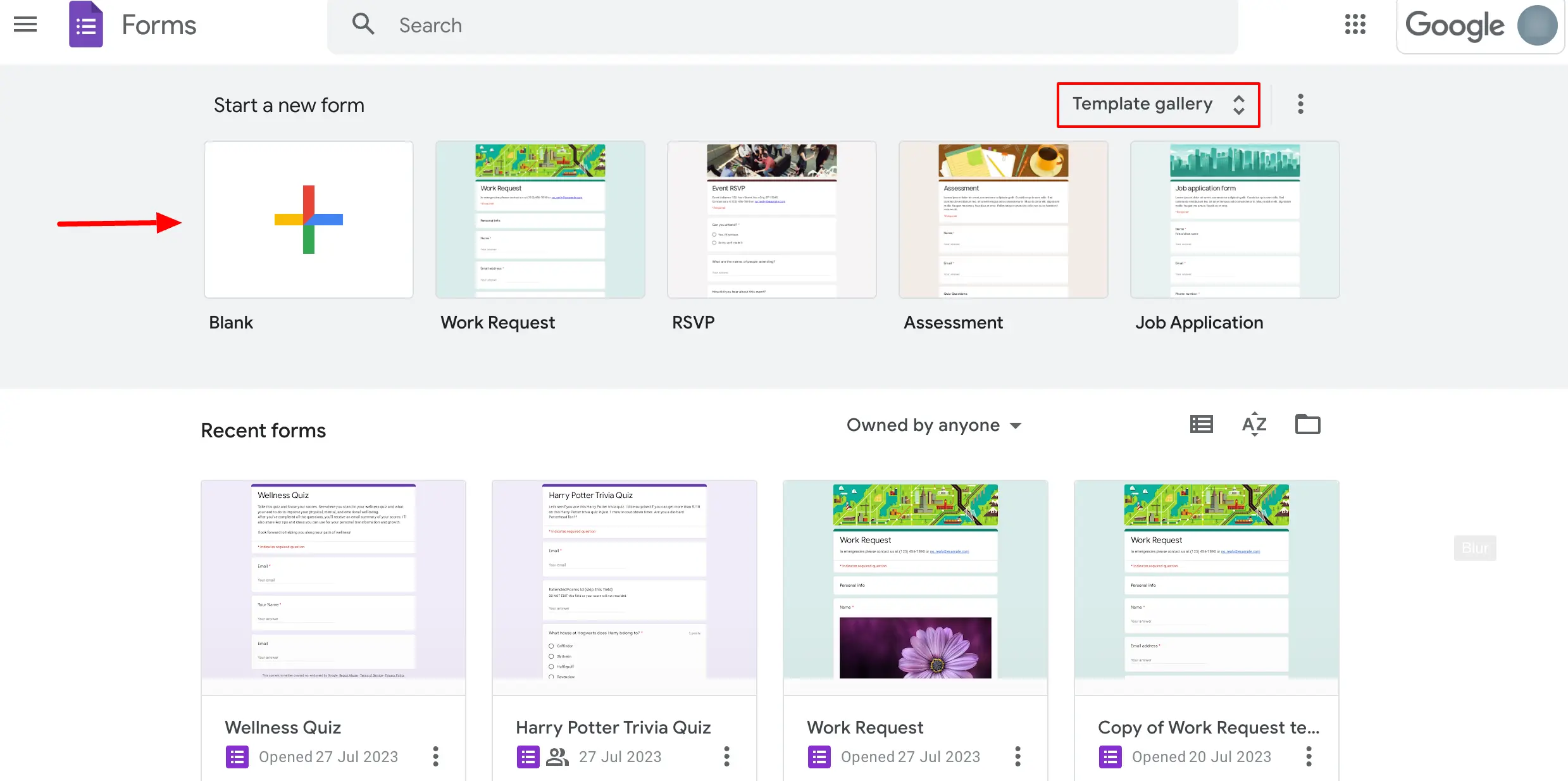
Step 2: Add Questions to Your Form
- Start building your form by adding questions. Click on this ⨁ icon from the floating toolbar to add questions
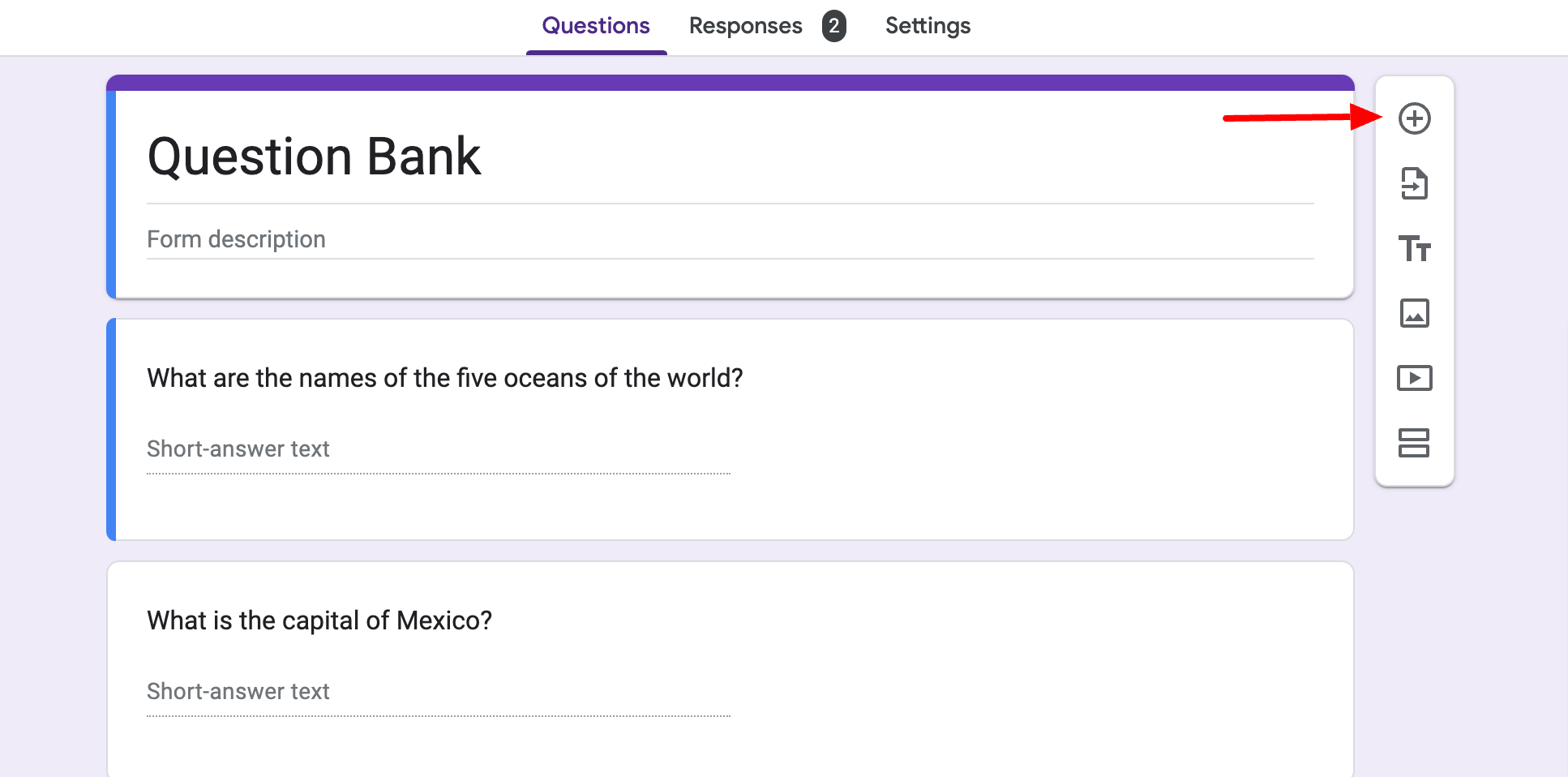
- Different question types can be added, choose from the dropdown in the question tab. You get types including, multiple choice, checkbox, short answer, file upload, etc.
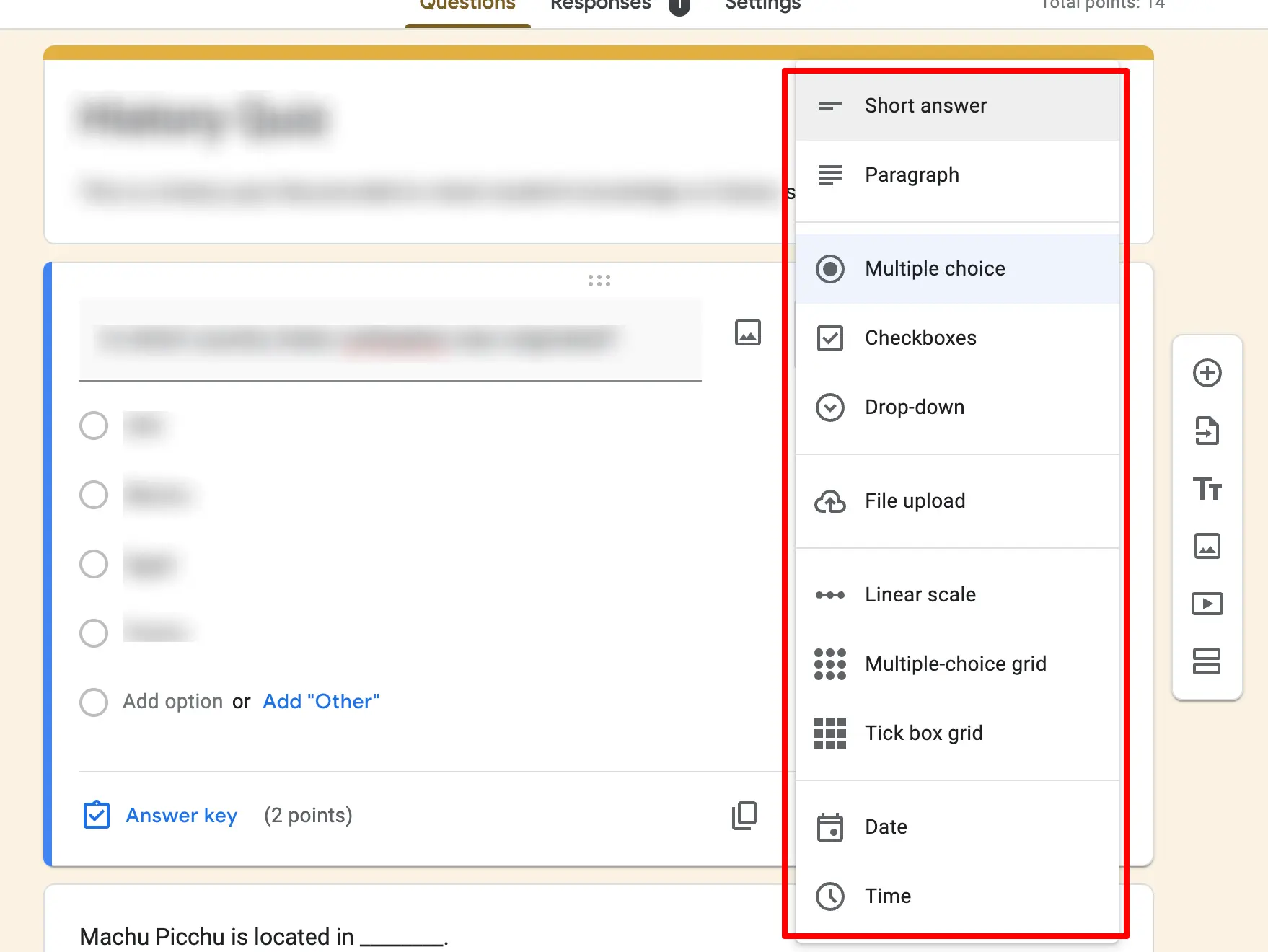
- Only use the form for stockpiling all questions and not sharing that form with anyone.
Step 3: Reuse Questions in Other Forms
To add questions in the form from the question bank, do the following;
- Select the “Import questions” option from the floating toolbar
- Select the ‘question bank’ form.
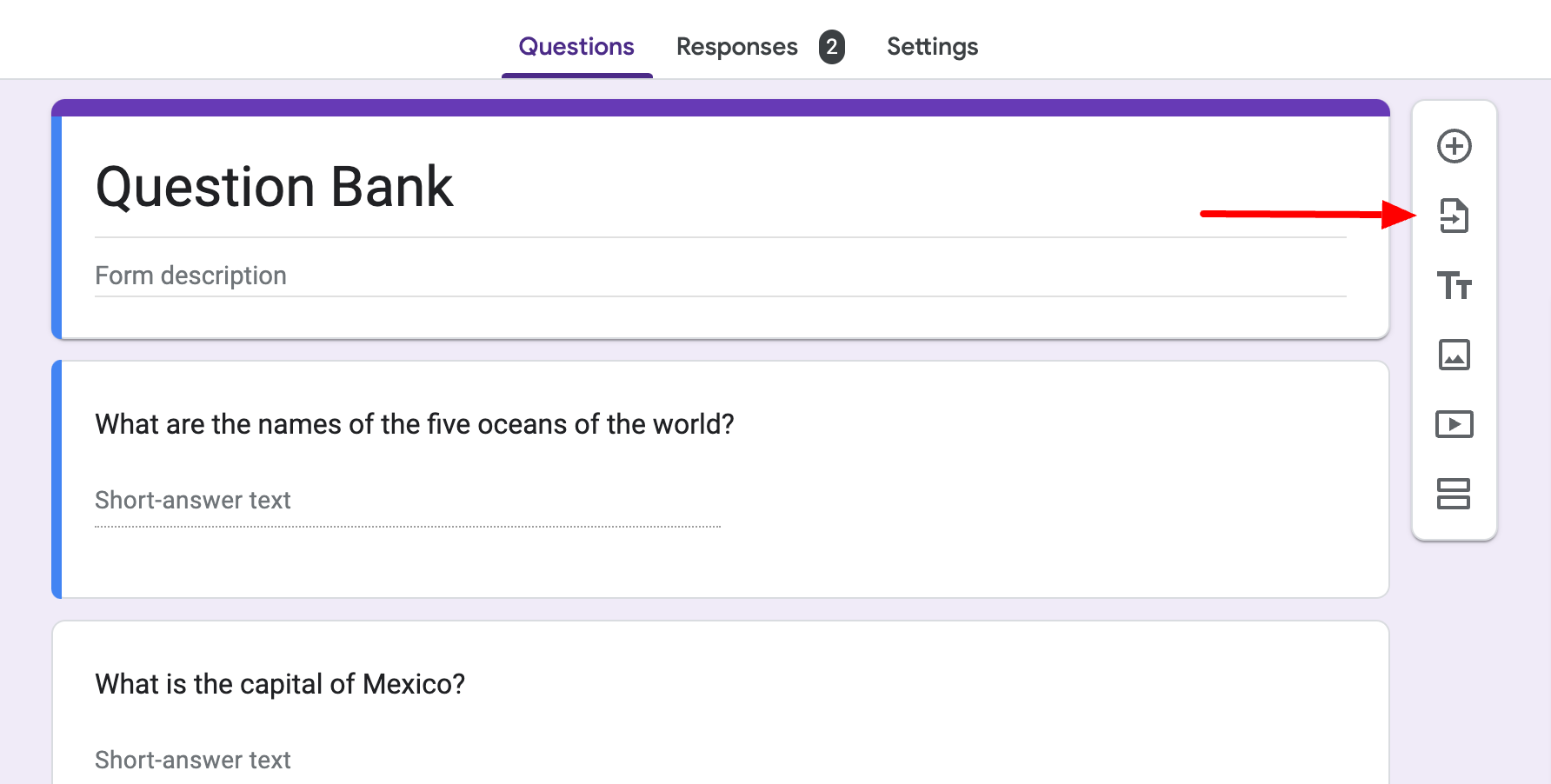
- Choose the questions you want to import or ‘select all’ and click “Import questions”
- The selected questions will be added to your current form.
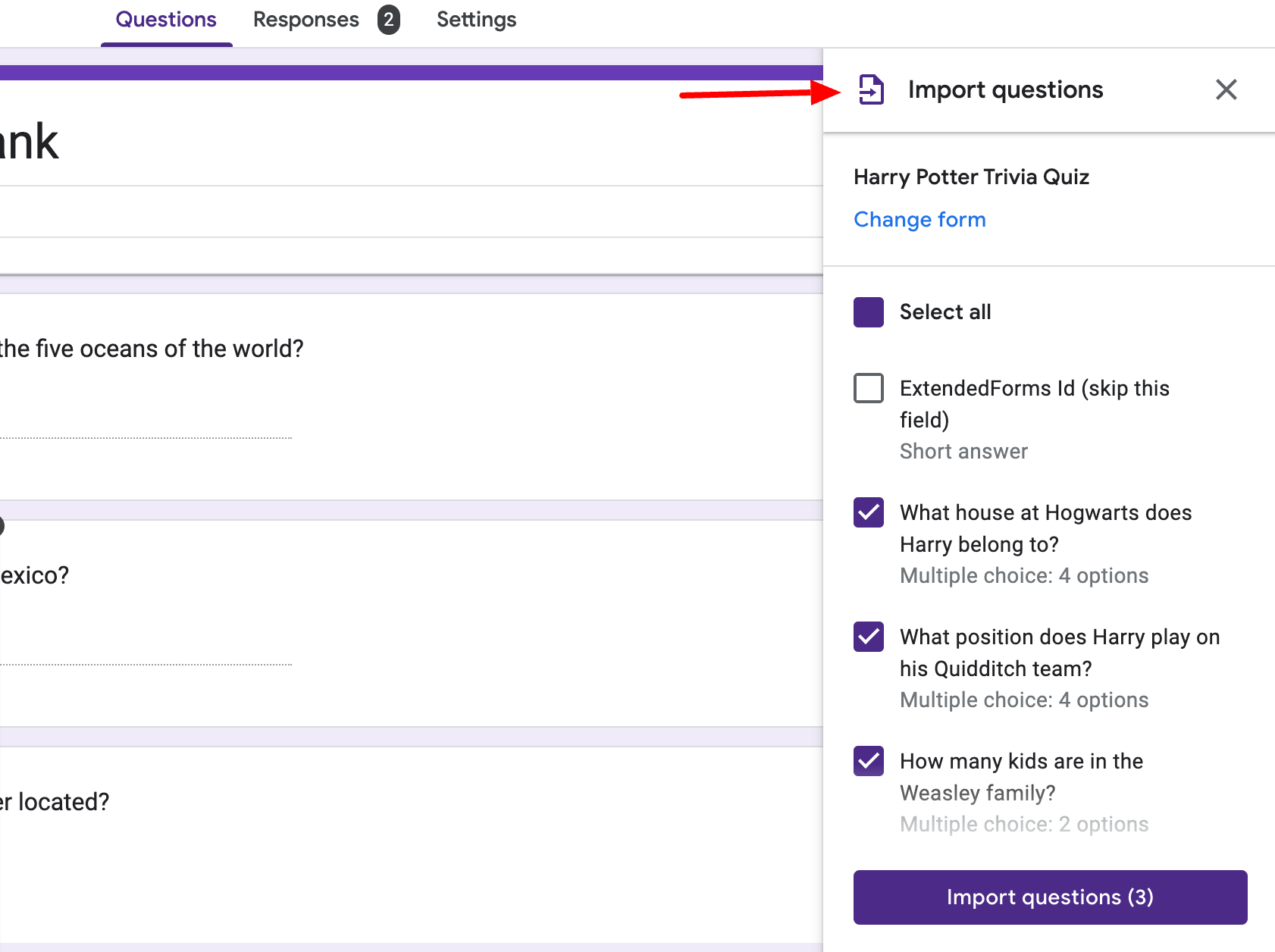
If you need to make changes to a question in the bank, go back to your question bank form, edit the question, and save the changes.
Customize your form settings, share the form with respondents, and collect their responses. After collecting responses, you can analyze data and review it within Google Forms or export it to other tools for further analysis.
By following these steps, you can create a question bank in Google Forms using the “import questions” feature and efficiently reuse your questions in different forms, making your form-building process more efficient and consistent.
Method 2: Create and Import Questions from the Sheets
Here’s a step-by-step guide on how users can import questions from Google Sheets to Google Forms using the Form Builder add-on.
Form Builder for Sheets is a Google Sheet add-on that allows you to import random questions from the question bank in Sheets to Google Forms. It is a great way to quickly import questions from the question bank in Forms.
Step 1: Install the Form Builder Add-on
- Open your Google Sheets. Navigate to Extensions > “Add-ons” in the menu bar.
- Click on “Get add-ons” and search for “Form Builder for Google Sheets.”
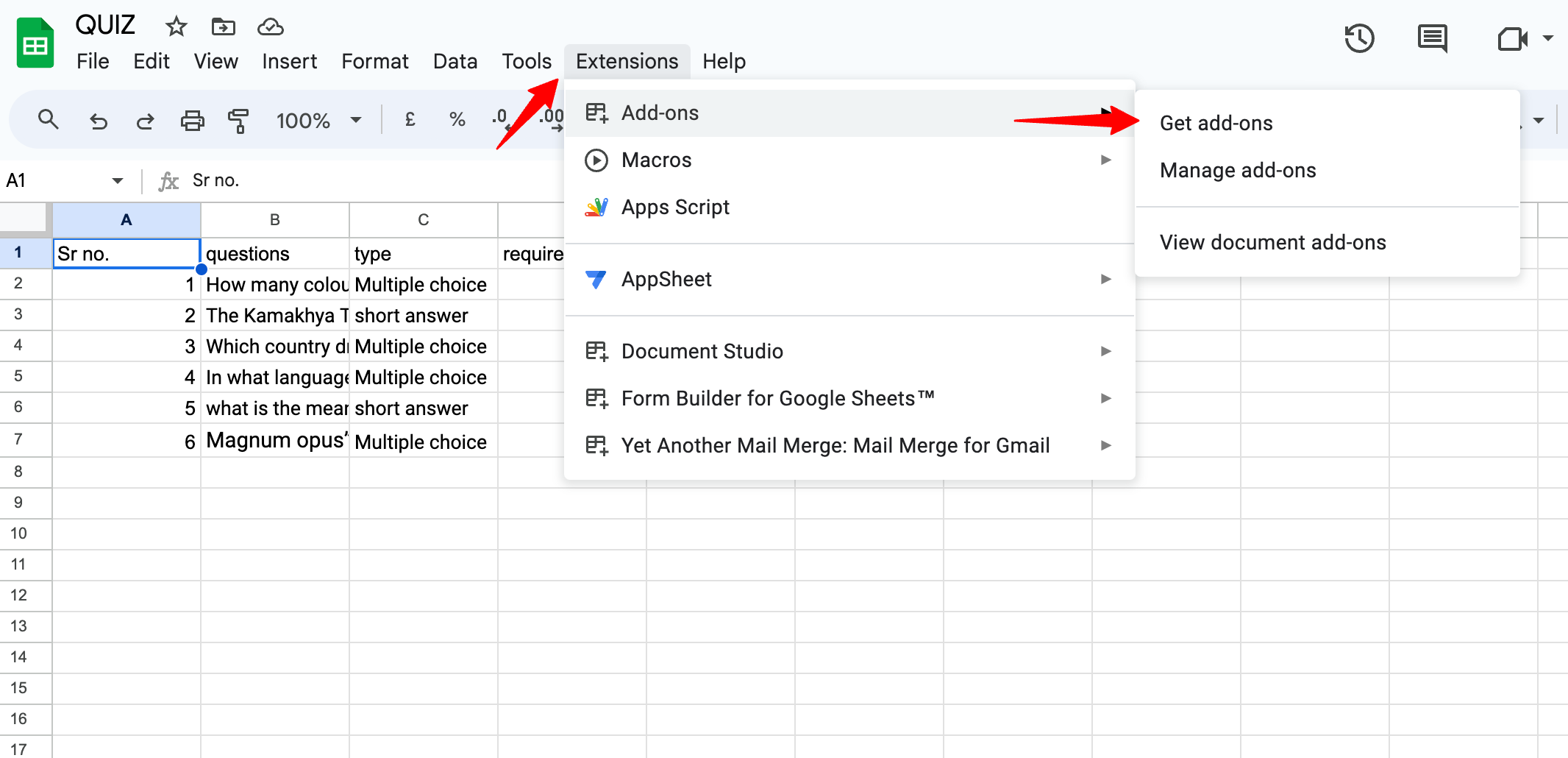
- Install the Form Builder add-on and grant the necessary permissions.
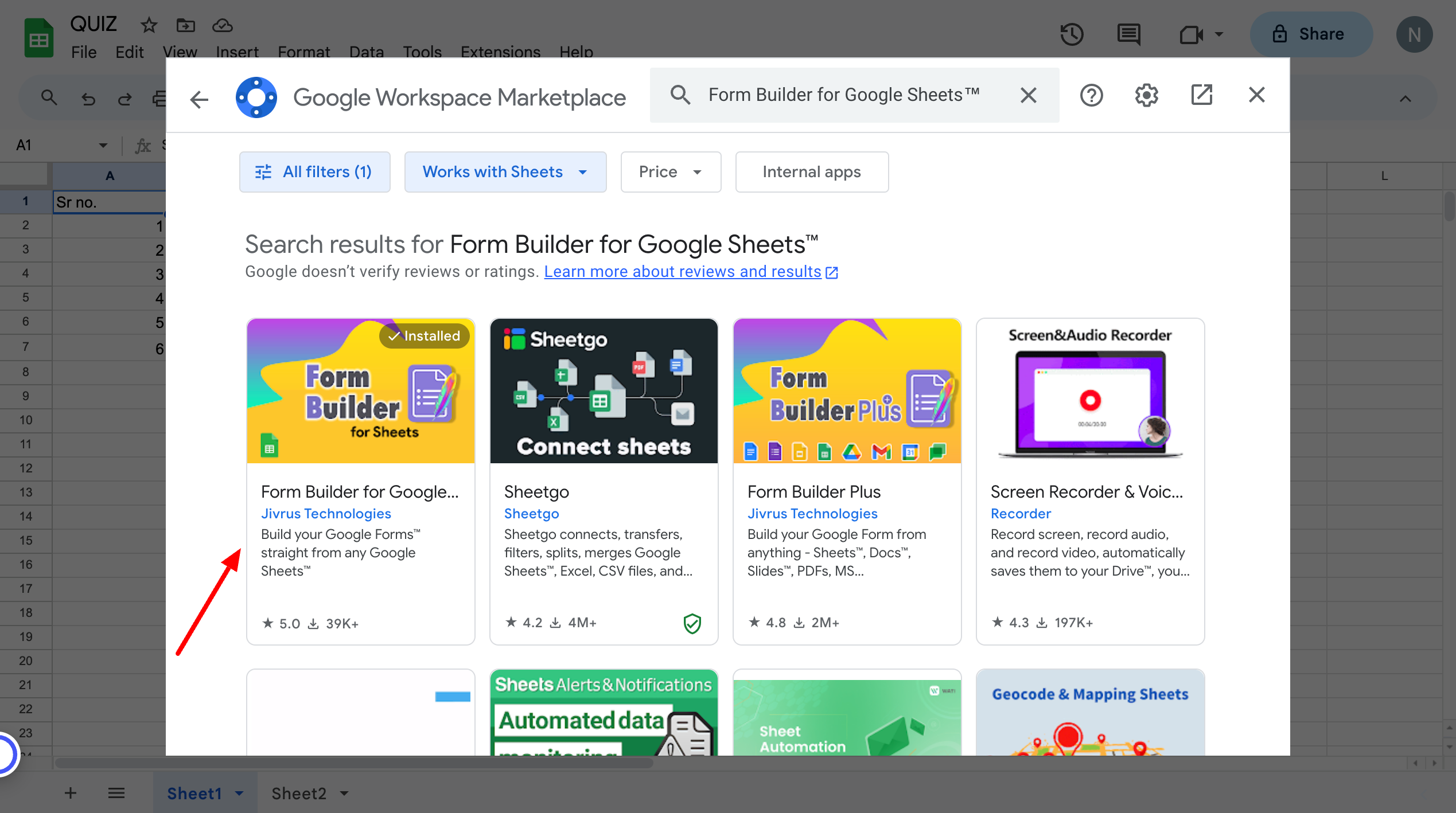
Step 2: Create a Question Bank in Google Sheets
- In the same Google Sheets document, create a question bank.
- Add questions, question types, and answers in rows and columns. Each question and its options should be organized in a clear format.
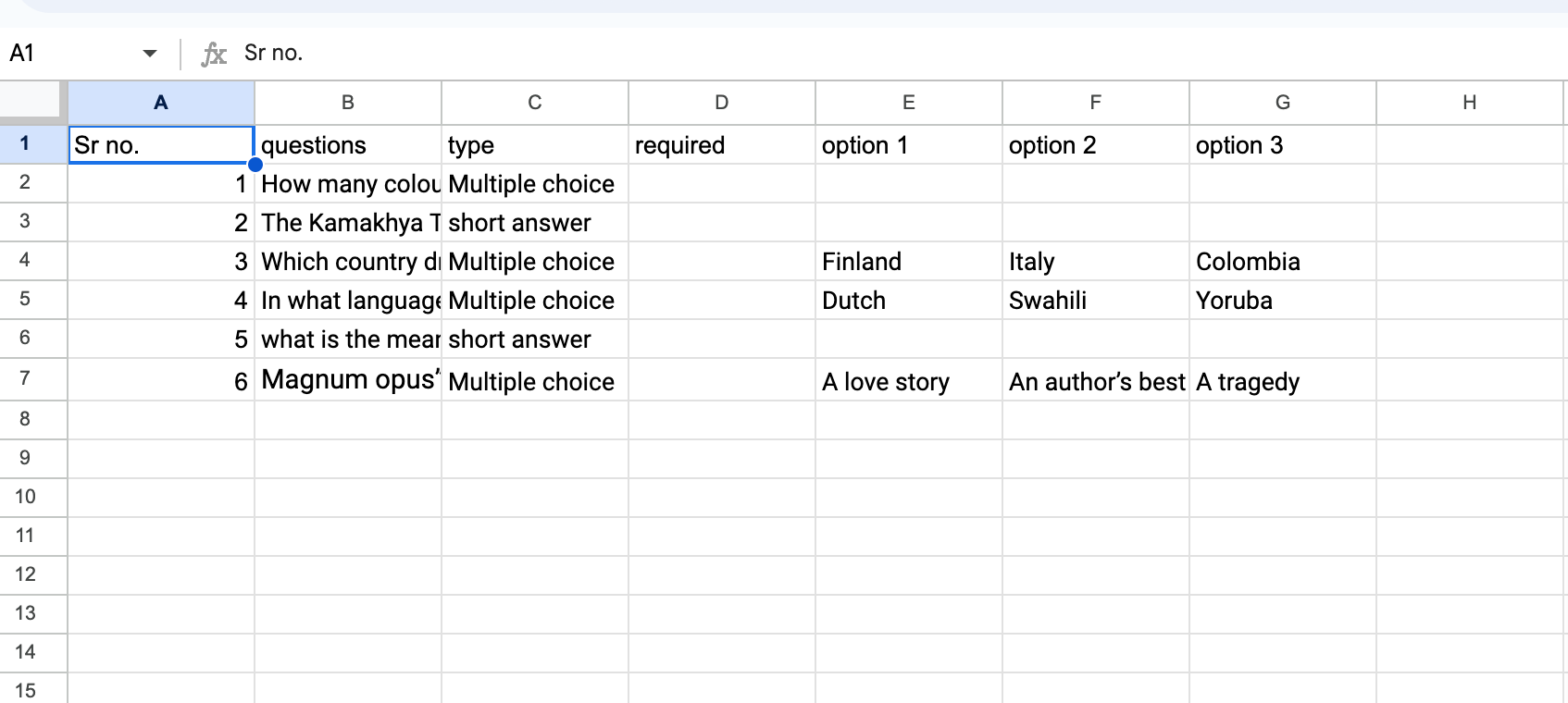
- You can add questions in your question bank if you are planning only to import questions to Google Forms and not the whole quiz or questions & answers (will discuss more on this in later steps).
- For instance, I have created a question bank that includes – a questions column, type of questions, options (for mcq questions), and a required column. Similarly, you can also do the same and add questions to it.
Step 3: Import Questions to Google Forms
- Once your question bank is ready, navigate to “Extensions”
- Select “Form Builder” and choose “Start.”
- Form Builder will open on the right sidebar. Accept the terms and conditions and start configuring the process. You’ll get various options to choose data.
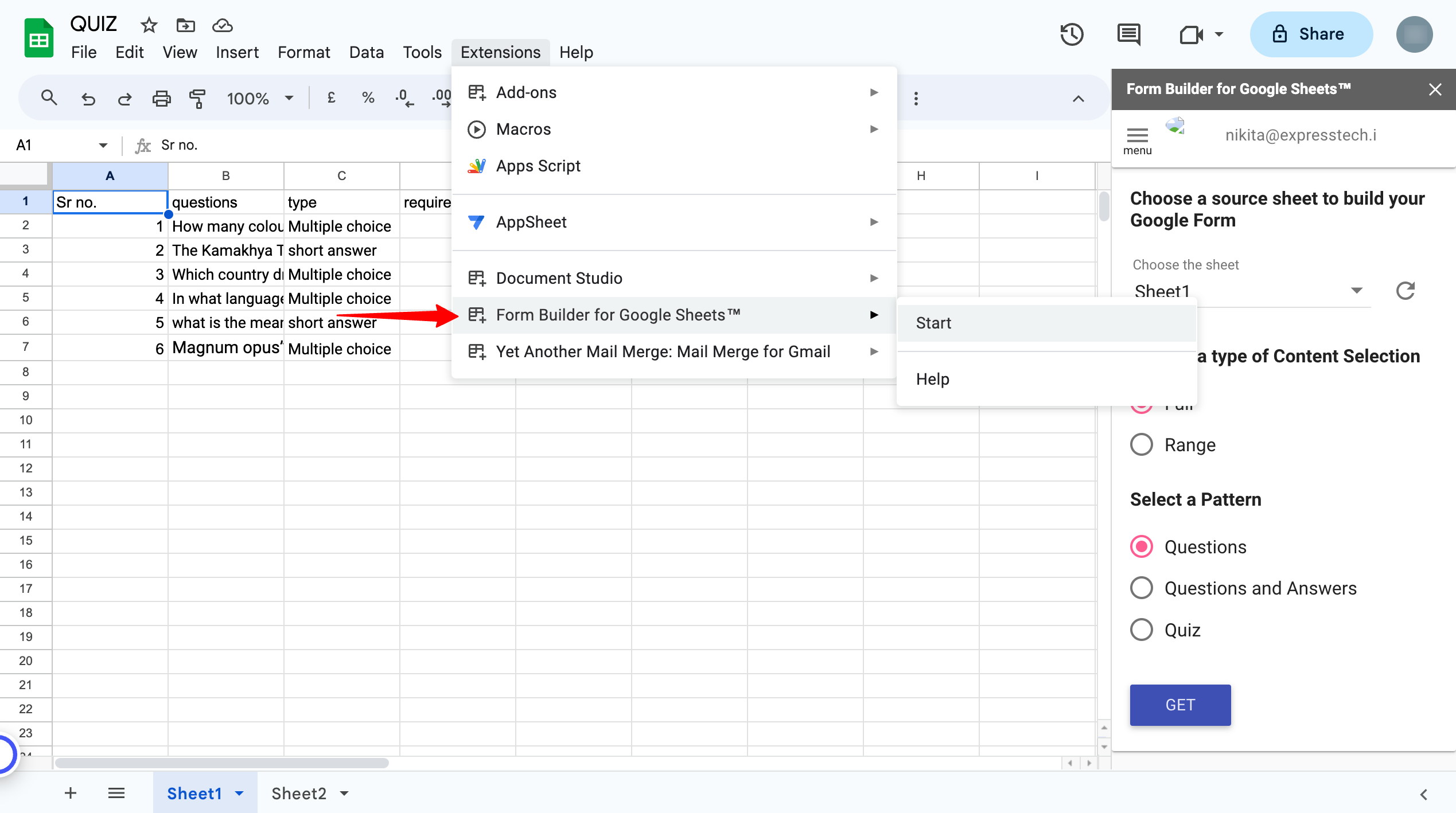
- Choose the source sheet to build your Google Forms, if you have a single sheet it will be automatically selected. Then, configure other settings such as question range whether you would like to import full content or a certain range of question fields.
- Finally, you’ll need to choose a pattern type from three available options: questions only, both questions and answers or quiz. Opting for the first type entails considering all data in columns and rows as questions, with the default question type set as short answer.
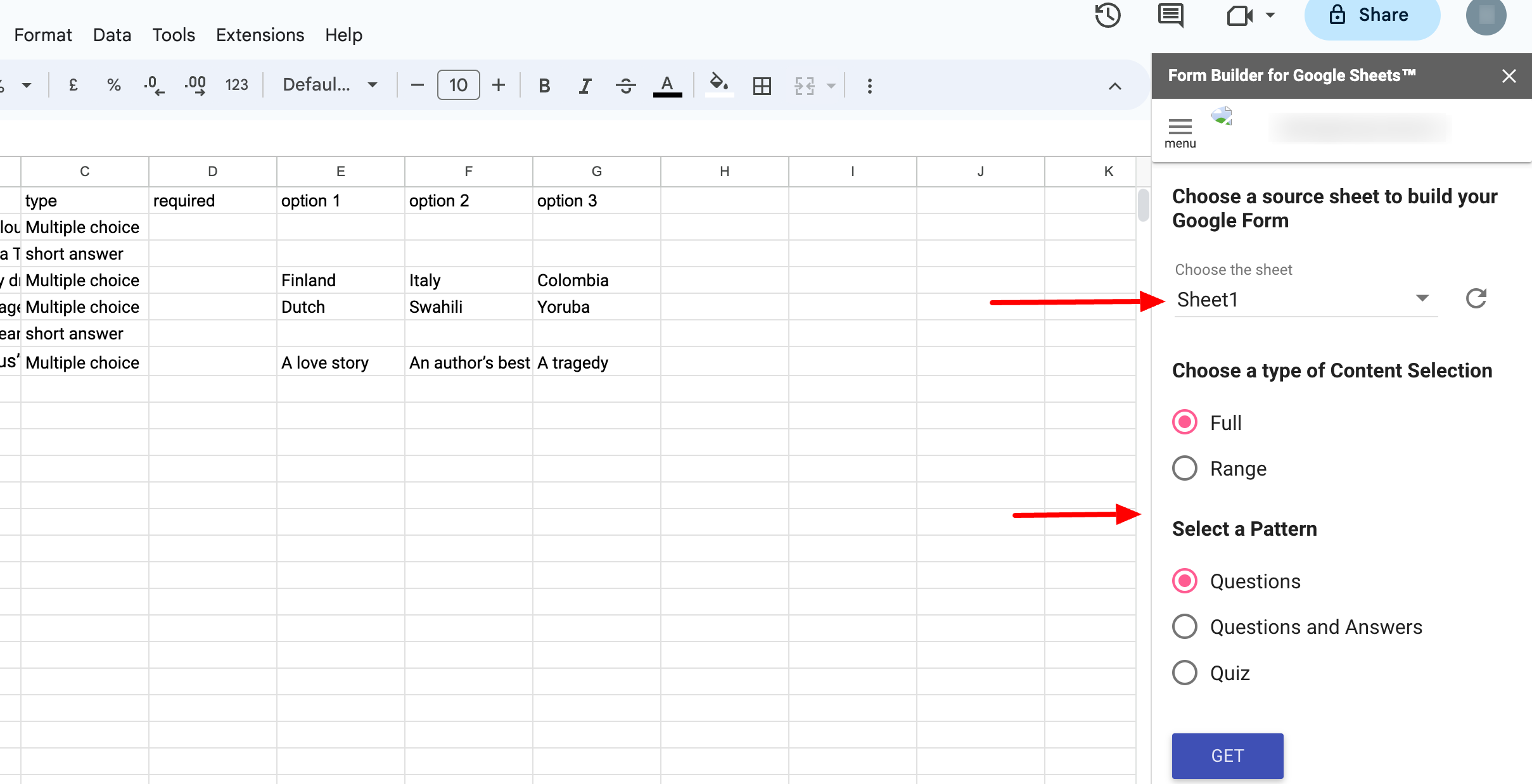
- You can preview the questions, including their types, and modify the question type by clicking on “Type.” However, editing questions can be done by simply clicking on the cogwheel or the settings icon.
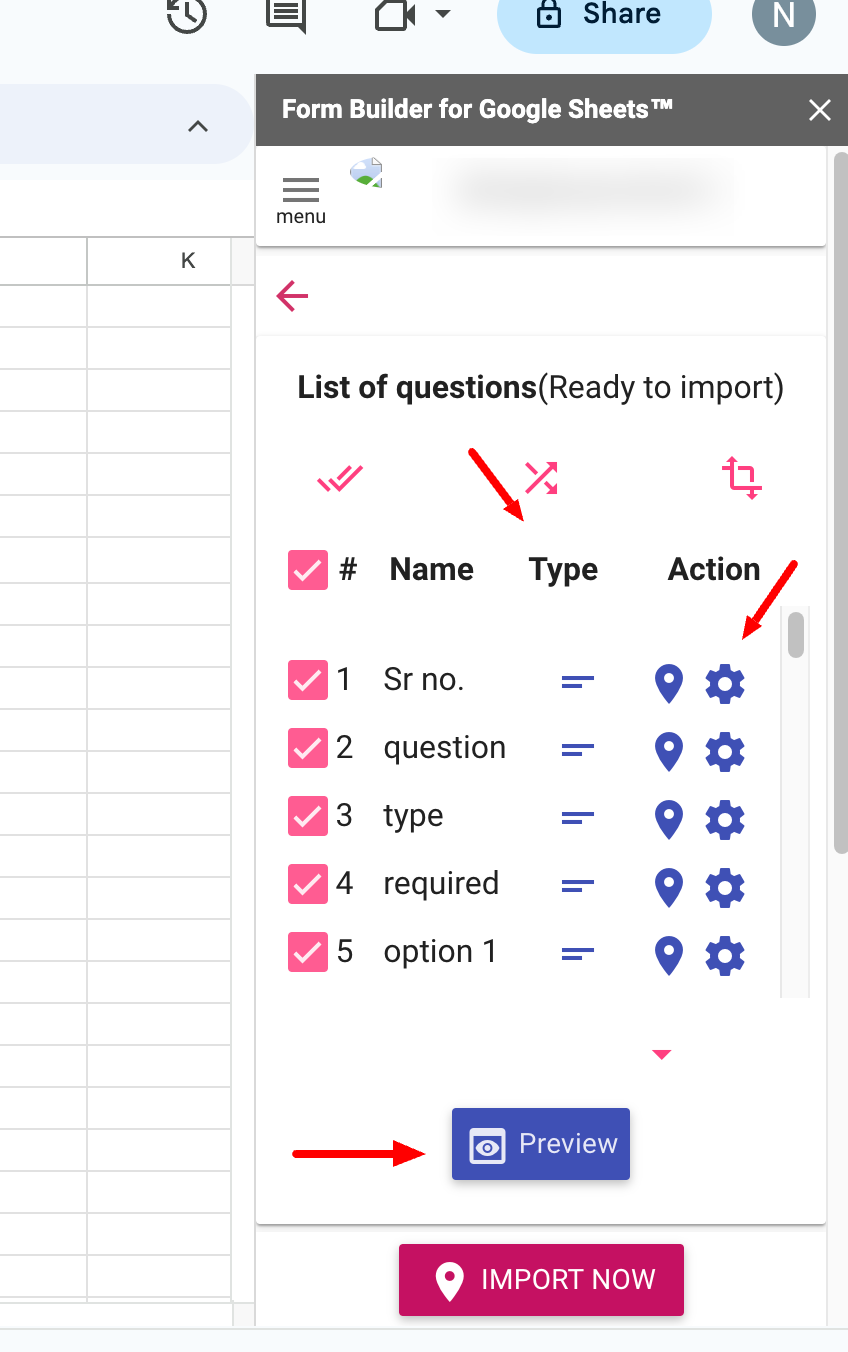
- Opting for the Q&A type introduces new customization options. Here, you’ll be prompted to select the specific column containing specific mentioned headers. For example, to designate a column for your question column that is in the B column, designate that column range.
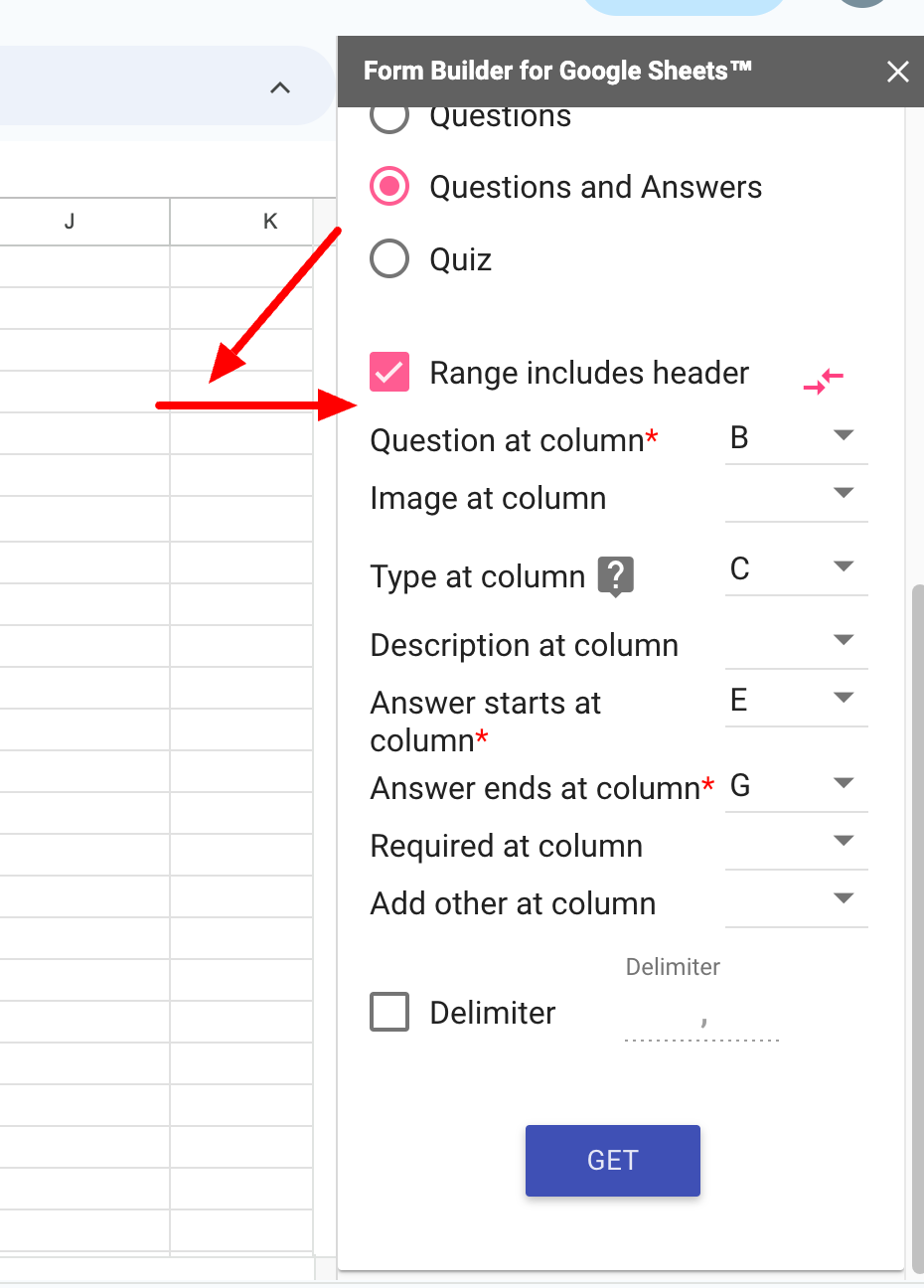
- Consider including a ‘Question type’ column and a ‘Required field’ column for added clarity. Use ‘True’ for questions requiring an answer and ‘False’ for optional ones. Click the ‘Get’ button to retrieve the questions and associated data. As you scroll down, a preview button will be available.
- Feel free to deselect any questions that don’t align with your form’s requirements. Finally, you’ll be prompted to choose the destination for your questions. Use the ‘Choose’ button to import them into an existing form or the ‘Create’ button to generate a new form.
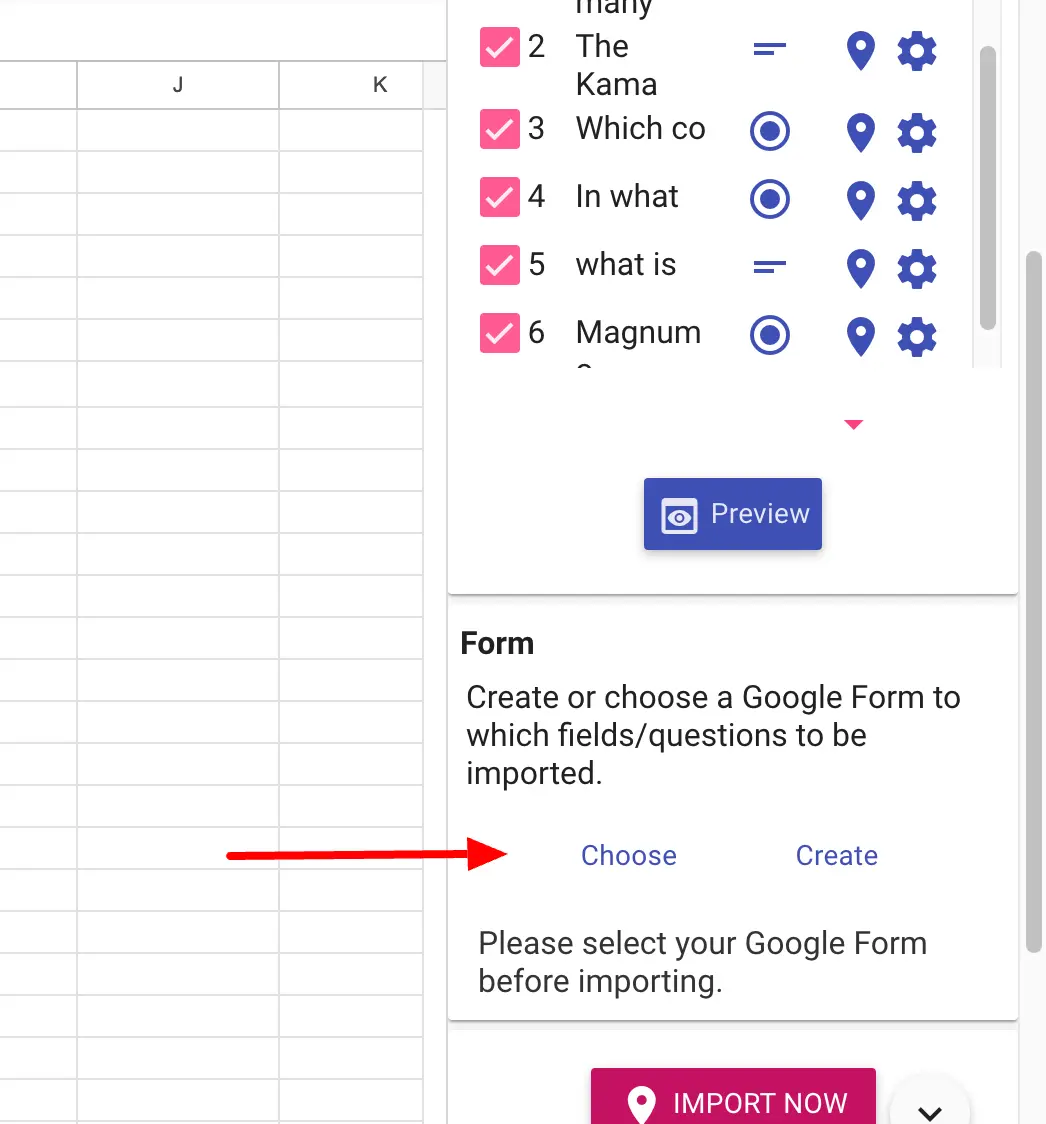
- After making your selection, click ‘Import Now’ to seamlessly transfer data from Sheets to your form. Open the Google Form to review the imported questions.
By following these steps, users can efficiently import questions from their Google Sheets question bank in Google Forms using the Form Builder add-on, saving time and ensuring a seamless transition from spreadsheet to form.
Summary
In this comprehensive article, we’ve explored two effective methods to create and manage a question bank in Google Forms. By following the steps outlined in this article, you’ll gain the ability to organize your questions effectively, save time, and enhance your form-building experience.
Additionally, there is an ExtendedForms add-on for Google Forms with a range of valuable features, such as timers, proctoring capabilities, negative marking, and section-based timers that can be used by educators to create quizzes and exam forms.
You can check out its website and try the add-on for free. Further, you can go for subscription plans for more advanced features.
If you like reading this guide on how you can add a question bank in Google Forms, also read, How to Add a Hyperlink to Google Forms. (7 Simple Steps) and How to Add a Logo to Google Forms? (4 Easy Steps).