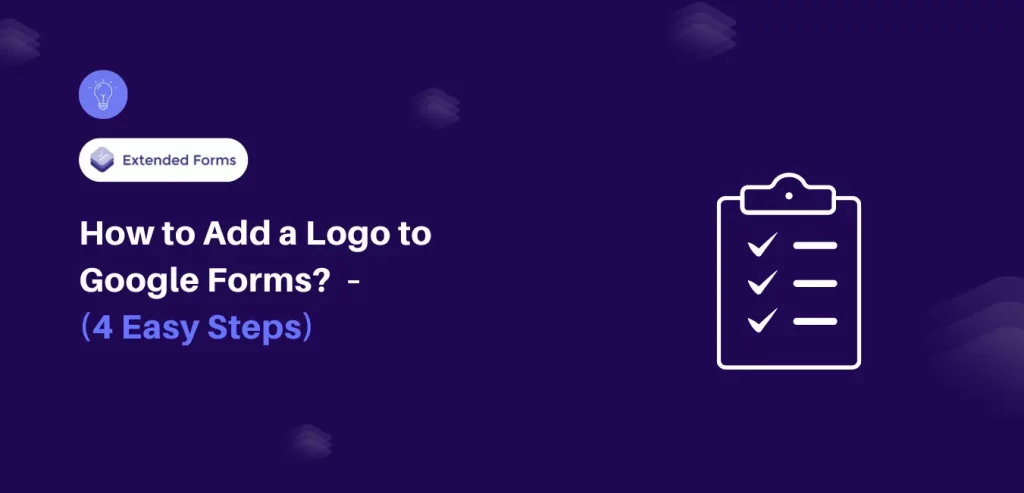Want to make your form more customized and personalized by adding a logo to Google Forms?
Adding a logo to Google Forms is a simple yet effective way to enhance the overall look and feel of your forms. It helps users to resonate more with your brand. Additionally, it ensures consistency along various communication platforms.
In this blog, we will give you a detailed guide on how you can easily add a logo to Google Forms.
Table of Contents
Why Add a Logo to Google Forms?
Adding a logo to Google Forms gives the form an enhanced look and helps with branding. Not only does it allow you to collect more specific data about your organization’s target audience, but it also brings a touch of professionalism to the form in question, helping to build trust among the respondents. It is a simple yet clever method of ensuring that your form stands out from the rest and that each form’s representation of your brand remains homogeneous to other modes of communication.
- Brand Identity: reinforces your organization’s identity and increases brand recognition.
- Professionalism: Improves the form’s looks and makes it present a more professional look to the respondents.
- Trust and Recognition: Build trust and familiarity, encouraging respondents to engage with the form.
- Visual Appeal: Adds visual interest and makes the form more aesthetically pleasing.
- Differentiation: Helps distinguish your form from others, particularly useful in competitive or crowded survey environments.
- Consistency: Maintains brand consistency across different platforms and communications.
Steps to Add a Logo to Google Forms?
Step 1: Create a New Form and Give the Title
The very first step to adding a logo to Google Forms is to create a new form. Go to Google Forms and start creating a new form by clicking on the (+) icon. Google Forms also has various templates to help you start with Google Forms.
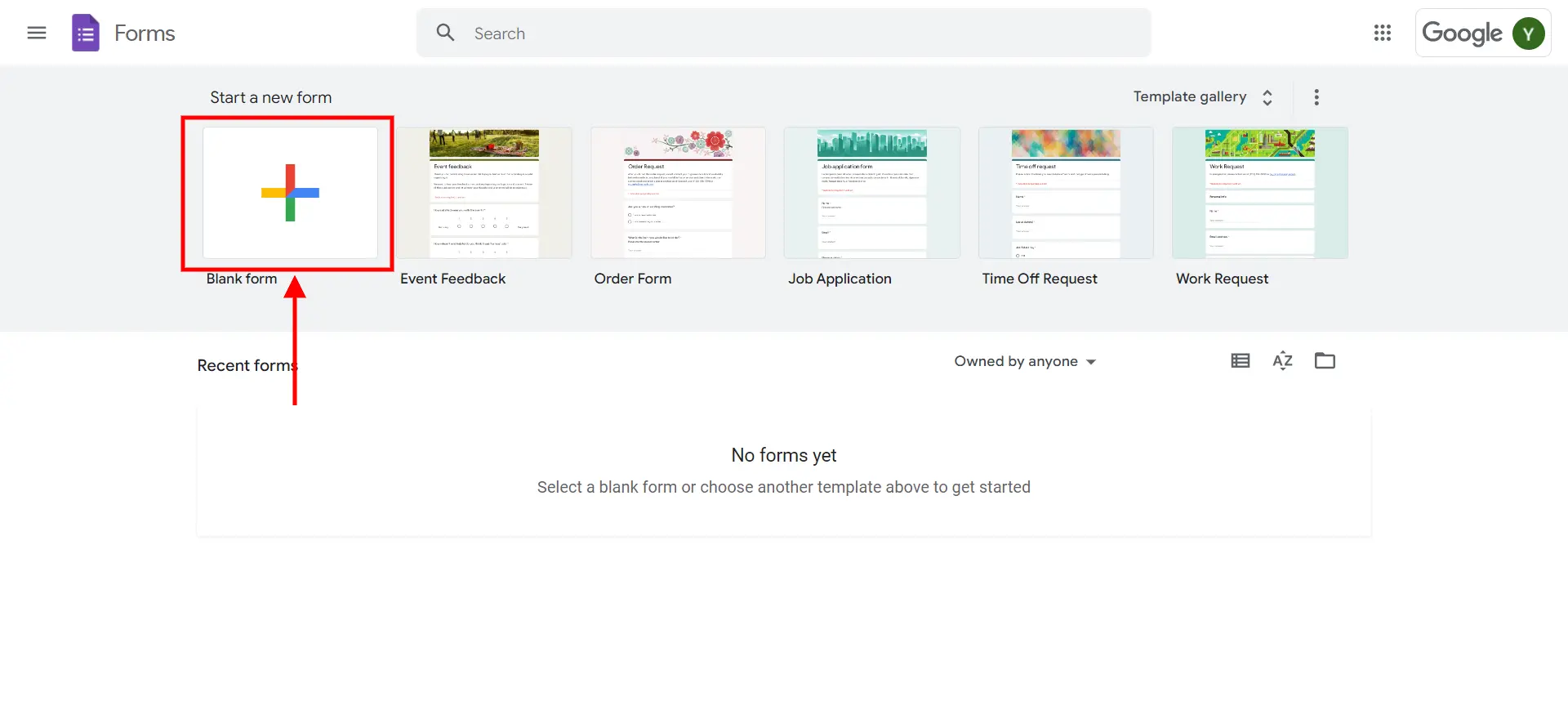
You have created a new form, give it a name and proper description. This will help your users analyze what your form is about and give them a brief description.
Enhance security by adding CAPTCHA to Google Forms. Read, How to Add CAPTCHA to Google Forms? (4 Easy Steps) to know more.
Step 2: Add All the Necessary Fields and Customize the Theme
Now that you have created a new form and given it a name, it’s time to add fields to your form. Depending on the type of form you are creating choose the questions type. For instance, if you want users to add their full name, select a short paragraph as a question type.
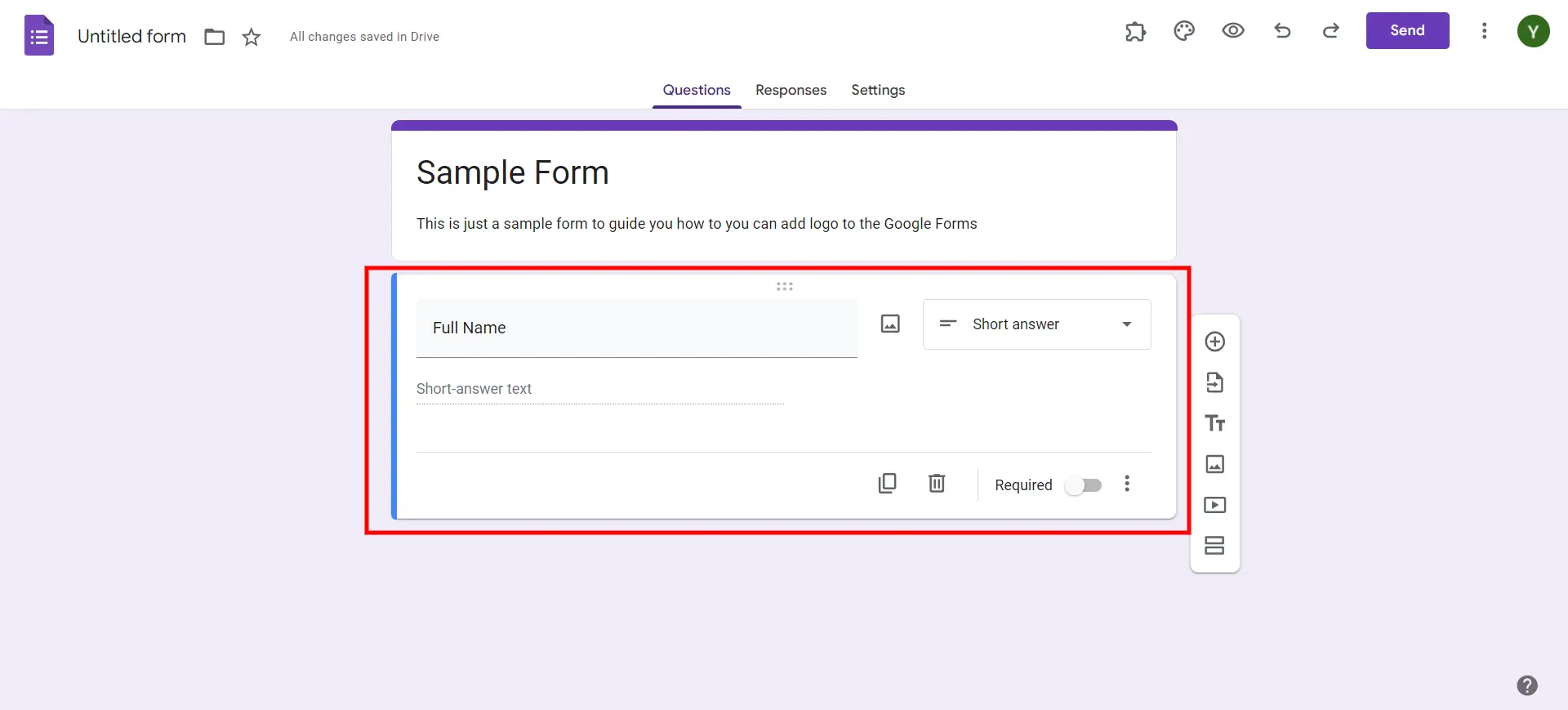
If your form is too lengthy, consider adding sections to it with the proper name and description. Next, customize the theme according to your brand’s identity. Choose text and colors that align with your brand.
Step 3: Add a Logo to Google Forms
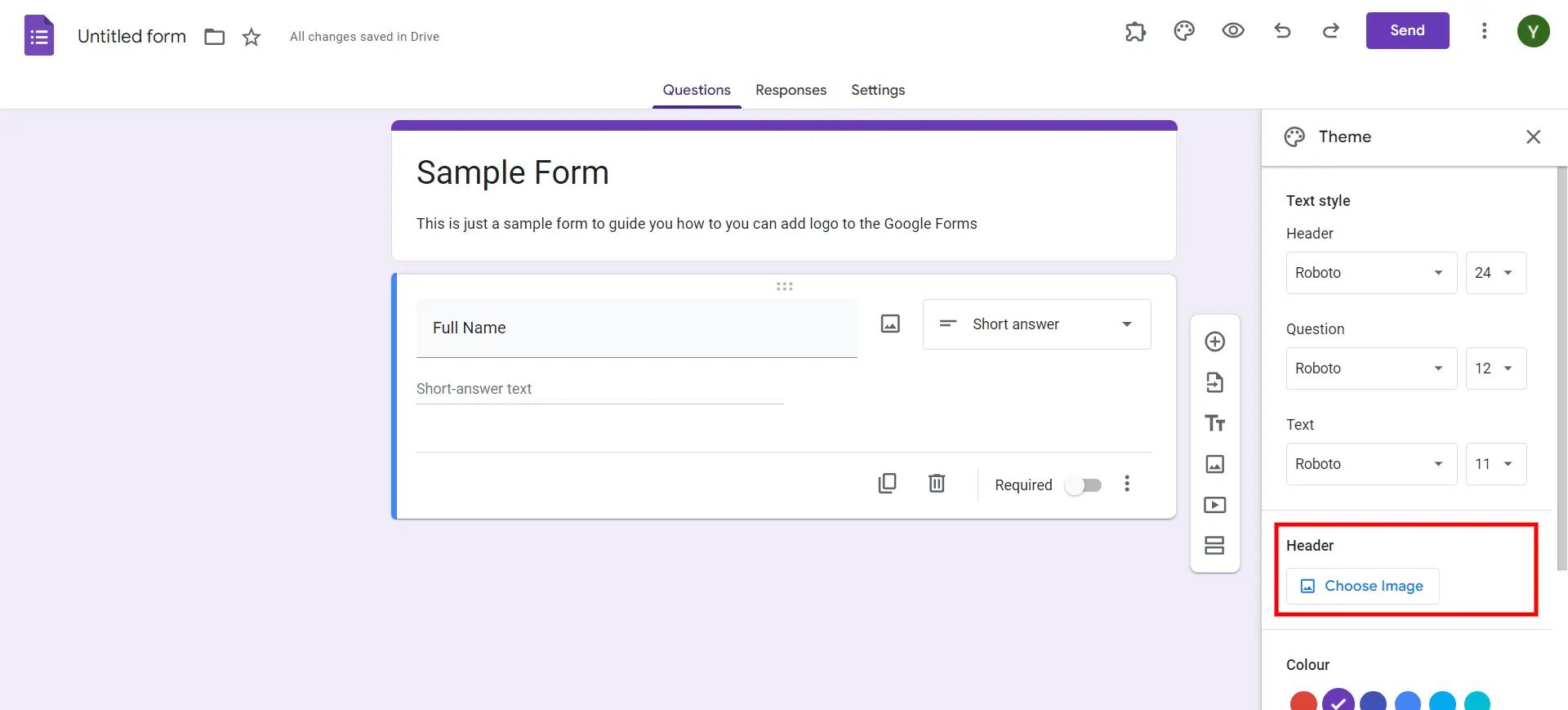
To add a logo to Google Forms, click on the palette icon on the top right corner of the interface. Here, you will find an option to add a header photo. Click on the ‘Choose Photo’ option and add your company’s logo to this.
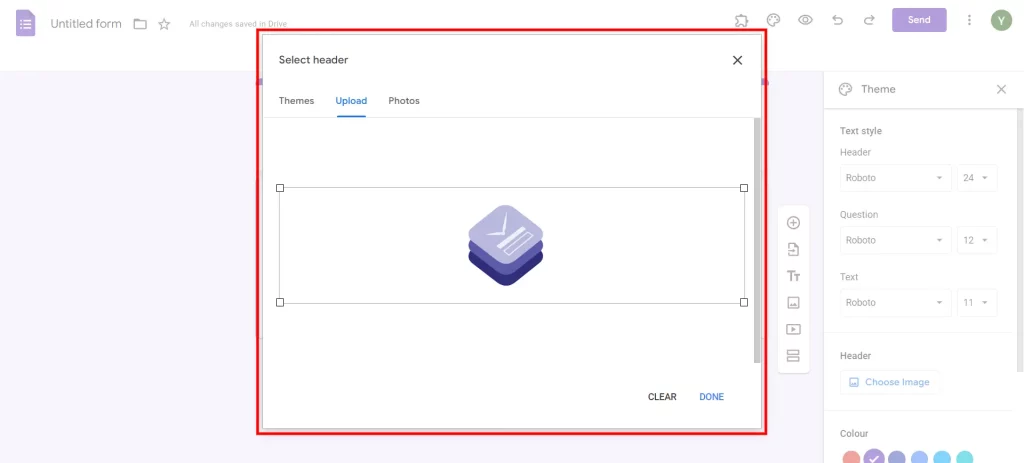
There you will be able to add a logo to Google Forms.
Step 4: Preview and Publish
Once you add a logo to Google Forms and are done editing your form, it’s time to preview it, put your fields in place, and make the theme look just the way you want it. Consider giving one or two sample submissions so you will find out any possible loops.
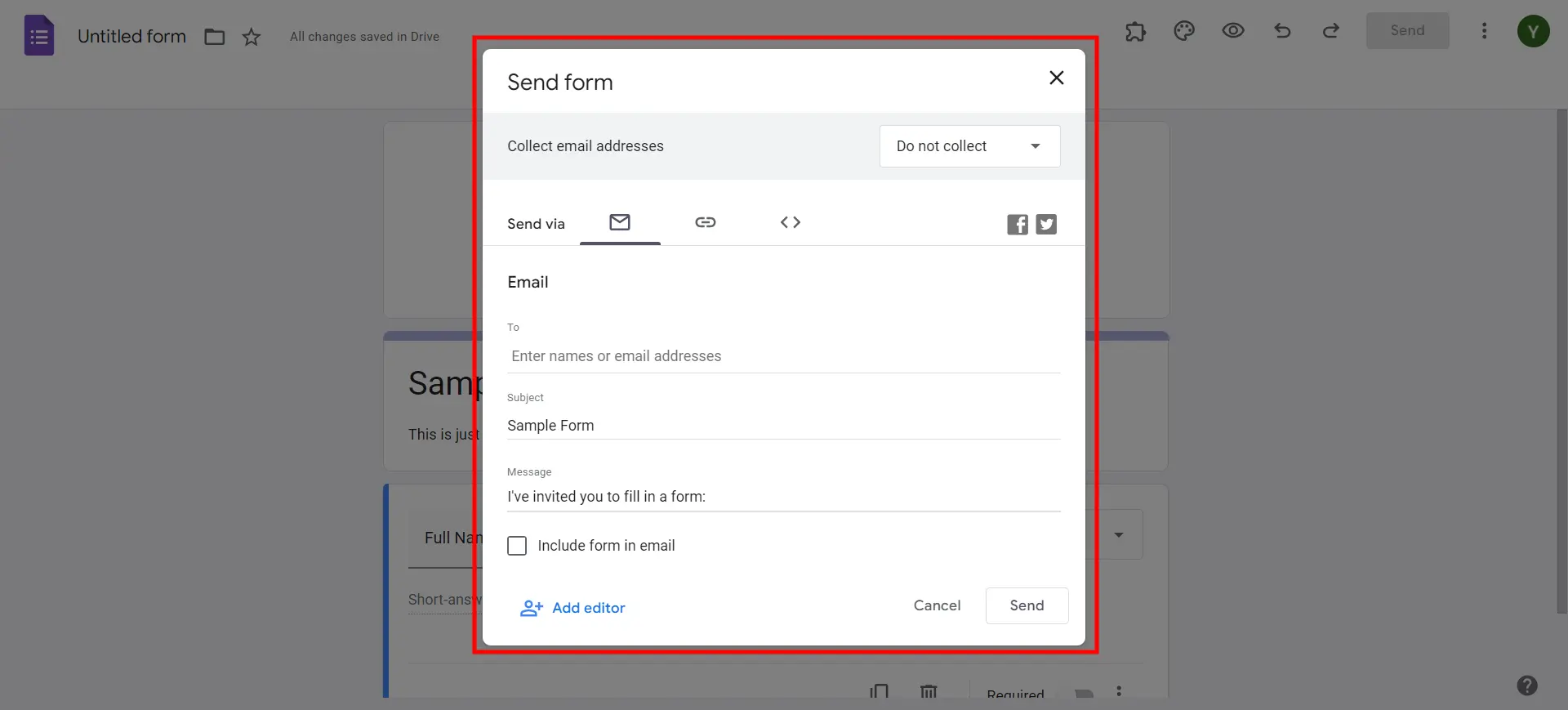
Now that you have previewed your form, it is time to share your form. Click on the ‘Send’ button on the top-right corner of the interface and select any option by which you want to share the form with your users.
Want to create an order form for your business? Read, How Do You Create a Google Forms Order Form? (4 Easy Steps)
Create Timer-Based Google Forms With Extendedforms
ExtendedForms is a powerful form extension tool that enables the inclusion of timers in the forms and it is most recommended for use where time constraints are essential. For instance, quizzes or timed tests, assessments, or timed surveys. This feature helps ensure that respondents complete their activities within a given time frame making forms more structured. By integrating a timer, you can streamline the process of conducting evaluations or surveys, ensuring consistency and accuracy in the allotted response times.
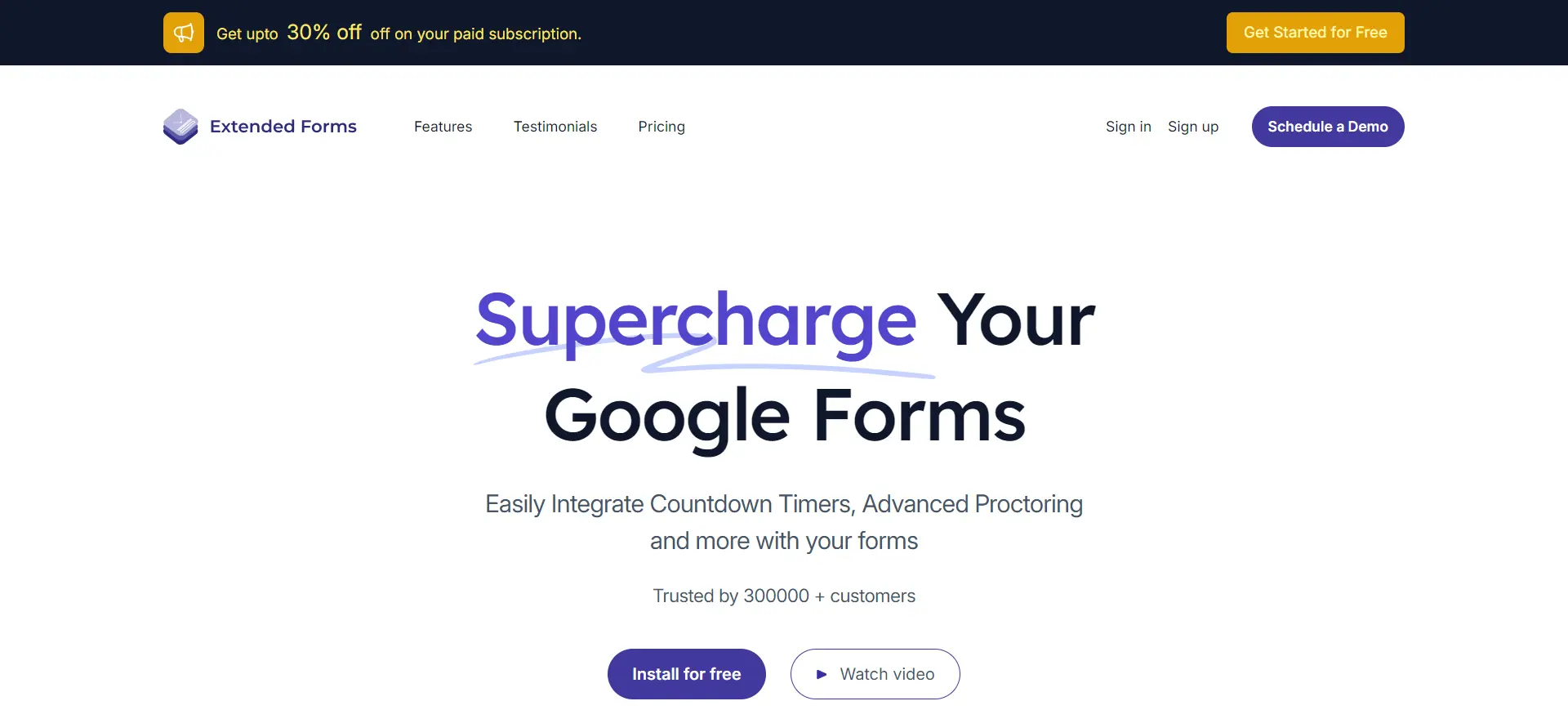
The user-friendly nature of ExtendedForms is complemented by its powerful customization options. Users can customize the appearance of the theme for the timer, including for the progress bar timer. This helps users to go a step further and add their branding to the form.
Ready to take your Google Forms to the next level? Try ExtendedForms today and experience the ease and efficiency of adding customized timers to your forms.
Concluding Everything Above
Adding a logo to Google Forms can transform your form from a generic questionnaire into a polished and professional form. This will help you build trust and recognition among respondents. Whether you’re collecting data for a survey, feedback, or any other purpose, a logo can make your form more visually appealing and memorable.
We hope this blog has helped you add a logo to Google Forms. If you like reading this, also consider reading our detailed guide on Creating Business Forms Using Google Forms (7 Simple Steps) and How to Add a Hyperlink to Google Forms? (7 Simple Steps).