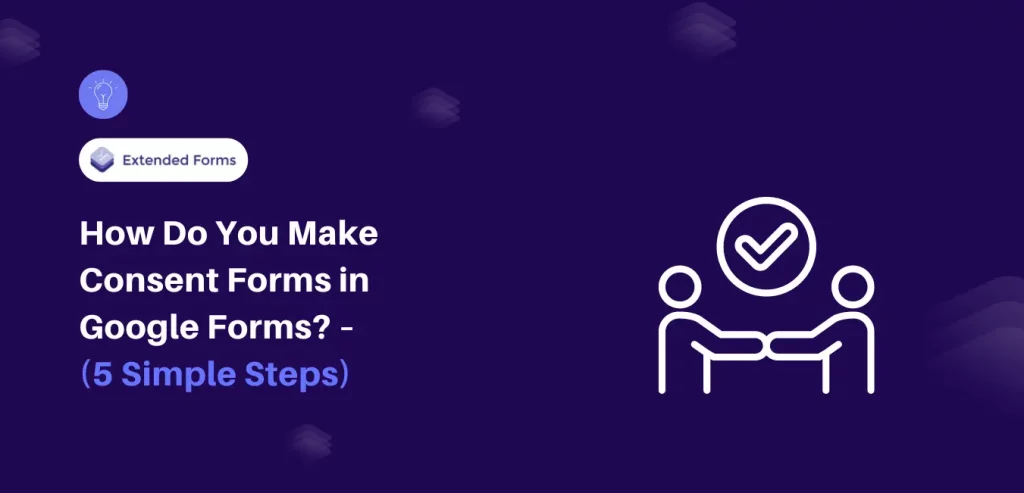Looking for an easy step-by-step guide to making consent forms in Google Forms?
There are multiple times when a business owner needs to get permission from their clients’ regarding the terms and service of their business. An effective consent form makes the process easy for both the business and clients.
In this blog, we will give you a detailed guide on how to make consent forms in Google Forms easily.
Why Make Consent Forms in Google Forms?
Making consent forms in Google Forms simplifies the process and is hassle-free. Through its simple and easy-to-use interface, Google Forms removes the burden of creating consent forms, making it reachable even to users without much technical experience.
Efficient data collection: Google Forms automatically organizes responses into a spreadsheet, ensuring an effective process of data management and analysis.
- Customization options: Users can design their form layouts, add images or videos, and use branching logic to adapt the form depending on what is needed for consent.
- Collaborative functionality: Through the use of Google Forms, everyone on the team can work on the same form at the same time, which makes teamwork easier and feedback gathering more efficient.
- Seamless integration with other Google services: The built-in integration of Google Forms with other Google services, notably Google Drive, Gmail, and Google Calendar, ensures seamless workflow while at the same time enhancing communication.
- Enhanced security and privacy: The built-in security features of Google Forms like password protection, access restriction, and data encryption of collected information through consent forms guarantee data security.
- Accessibility across devices: Google Forms is compatible with a wide range of devices, such as desktops, laptops, tablets, and smartphones, hence respondents would find it an easy process to complete the consent form from any location.
- Cost-effectiveness: Google Forms is one of the applications in Google Workspace, which is a complete package for consent form creation at very little or no extra cost, and without needing additional software or subscriptions.
To sum up, Google Forms for creating consent forms has ease of use, customization options, and collaborative and strong security features which are the choice of companies and individuals.
How Do You Create a Consent Form in Google Forms?
Step 1: Log in to Google and Start Crafting a New Form
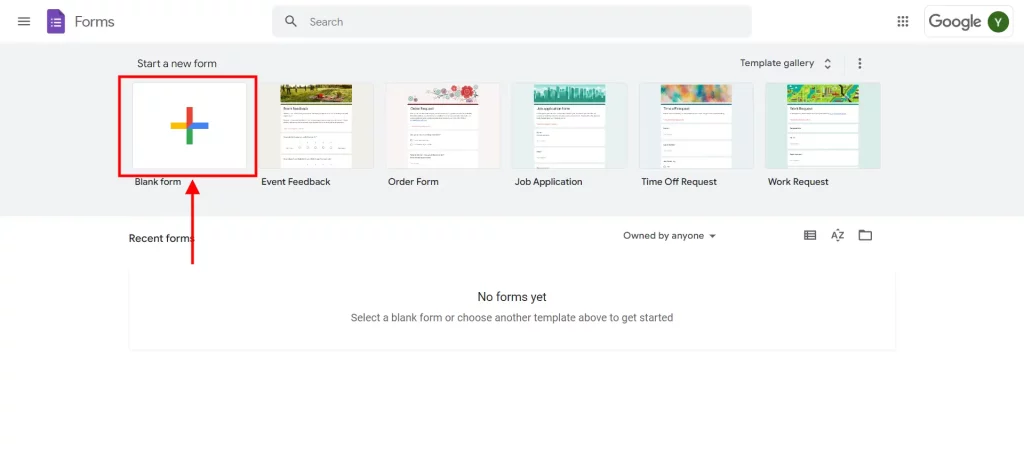
The very first step to make consent forms in Google Forms is to log into your Google account. Once done with login and signup, you will need to access the Google Forms tools. Now, start creating a new form by clicking the “Blank” or plus sign.
Looking for an easy way to add linear scale in Google Forms? Read How Do You Add Linear Scale to Google Forms? (5 Simple Steps)
Step 2: Add Title and Description to Your Form
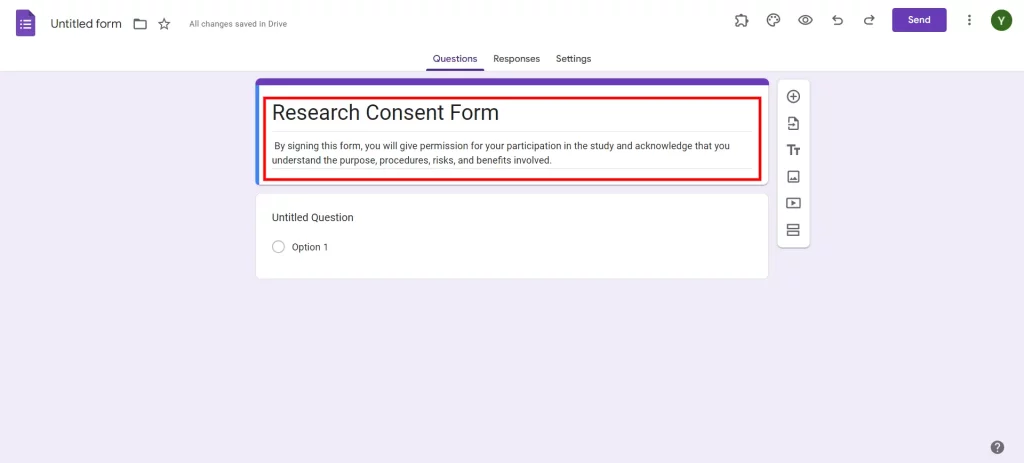
The next step to create consent forms in Google Forms is to add a title and give a description to your form. For instance, we have given an example of consent forms in Google Forms for research. Provide a proper and crisp description that explains the purpose of the form or offers additional information as an alternative.
Step 3: Create Your Consent Questions
Google Forms starts with a default single-question field. You may simply switch the default question with the consent question by selecting this field. Make sure that the consent query is provided by the respondents by clicking on the “Required” toggle.
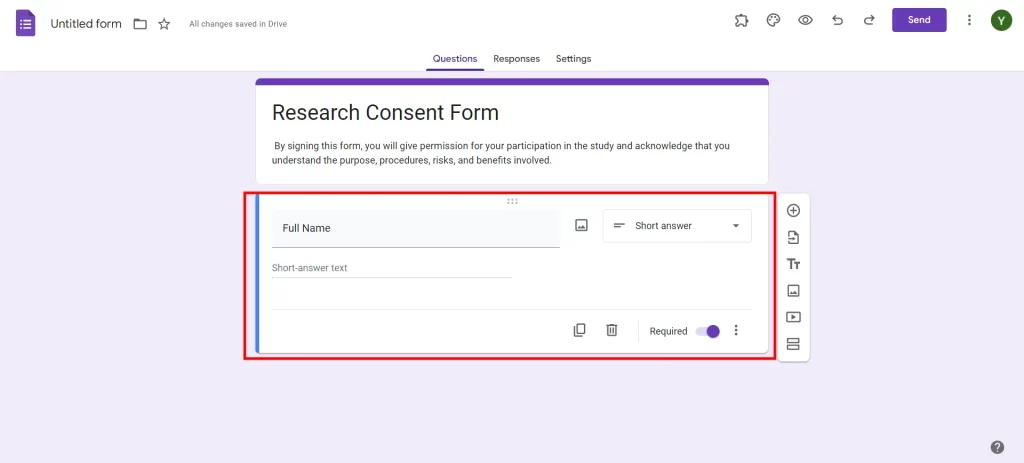
Introduction and Purpose
- Can you provide your name, please?
- What is your relation with the person or organization that asks for your consent?
- Have you been given all the necessary information about the aim of this consent document?
Consent to Participation
- Do you agree to take part in [mention specific activity or study]?
- Do you know what are the risks and benefits of taking part in the activity?
- Do you know that it is up to you to participate or not and that you can withdraw at any time?
Data Collection and Usage
- Do you agree with the collection of your personal information?
- What types of personal information are you okay with giving away?
- Would you like to know where and how your data will be stored, processed, and used?
Confidentiality and Privacy
- Do you know that your answers will be kept in confidence?
- Do you know who would be granted access to your information?
- Are you worried about the confidentiality of your data?
Rights and Responsibilities
- Have you made yourself aware of your rights as a participant?
- Are you aware that you are obliged to be accurate in your answer?
- Do you want to know anything about your duties and rights?
Contact Information and Follow-Up
- Is it possible to give me some contact details for follow-up?
- Are you okay with me getting back to you in case of any need for more explanations or if there are any updates?
- Have you got any ideas of how you would like to be contacted?
Signature and Date
- Please put your signature to show that you agree.
- When are you giving consent?
Additional Comments or Questions
- Do you have any further remarks or issues related to this consent form?
- Is there anything else that should be clarified before your consent?
Step 4: Include Additional Information and Add Sections
While developing your opt-in query, go to the menu on the left side and choose “Add title and description”. This is where you elaborate on what constituents are consenting to.
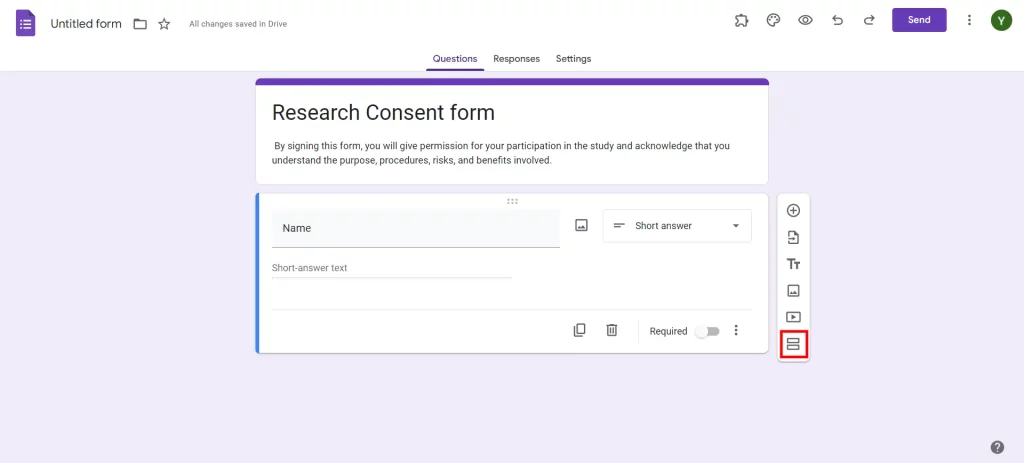
Before concluding the form, press the “Add section” button in the same sidebar to create a second section for individuals who refused consent. Fill in this part with the details of what you would have done to avoid the situation.
Allocating a field for those who refuse to help keeps things tidy. Even if someone refuses, they are still informed with the necessary details.
Want to create a customer satisfaction survey for your business? Read Free Customer Satisfaction Survey With Google Forms (4 Simple Steps)
Step 5: Use the Conditional Format and Set up Sections Accordingly
In dealing with multiple-choice questions, conditional formatting can be applied. To enact this, follow specific steps: First, click on the three vertical dots (⁞) located in the lower right corner of your query. Then, click on the “Section based on answer” button.
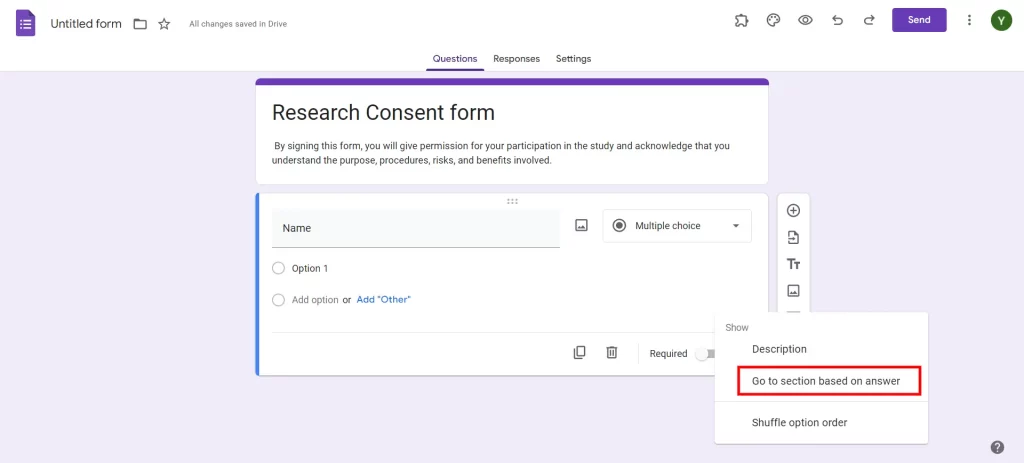
Direct the affirmative replies to the “Submit form” page, and the negative responses to the o.s reserved for declined consent. Make use of the drop-down menu for each request so that the system can decide to which section the query will be addressed.
Considering Everything
We hope this blog has helped you make consent forms in Google Forms. This guide has also suggested a list of necessary questions that you may consider while creating a consent form in Google Forms.
With Google Forms, it becomes very easy for you to add different form elements, customize questions, and set up required fields.
If you like reading this blog, also read our detailed guide on How To Create A Voting Poll In Google Forms. (7 Simple Steps) and How to Make an Online Application Form in Google Forms? (4 Easy Steps).