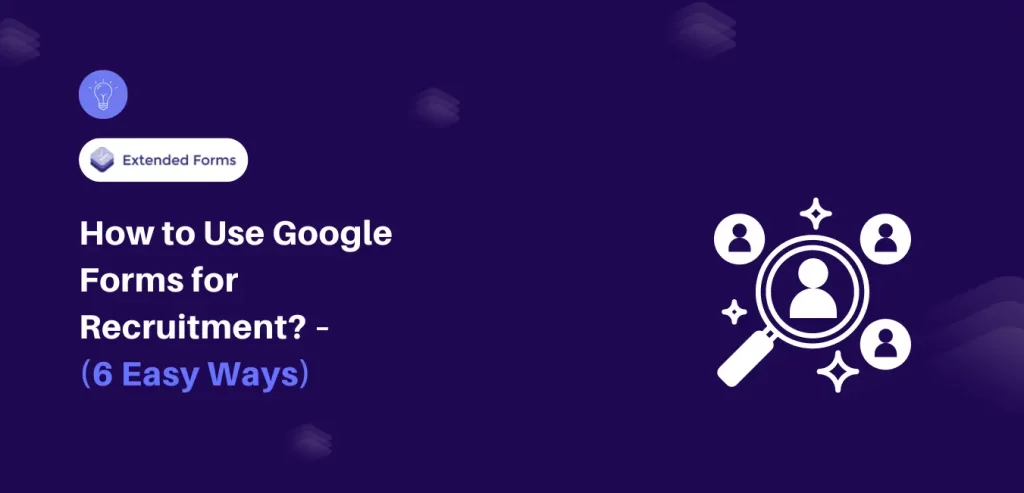Today, there are numerous ways to conduct the recruitment and job interview process. Many platforms offer recruiters excellent opportunities for remote hiring. If you’re new to remote hiring and candidate shortlisting, consider starting with a platform that is accessible and easy to use.
Besides, what are we here for? To tell you about one such process that is used by thousands of recruiters and for sure helped them to welcome the best candidates in their team. In this article, we are going to talk about how to use Google Forms for recruitment.
Yes, the free, most popular, and perfect for startups or small businesses to have the initial interview screening is none other than Google’s product Google Forms.
In this article, you will get the knowledge to use Google Forms for recruitment and how in just a few easy steps make a perfect test for hiring candidates. Let’s Get into the process.
Prefer watching over reading? Don’t worry! We’ve got you covered. Watch the complete video here.
Table of Contents
How to Use Google Forms for Recruitment?
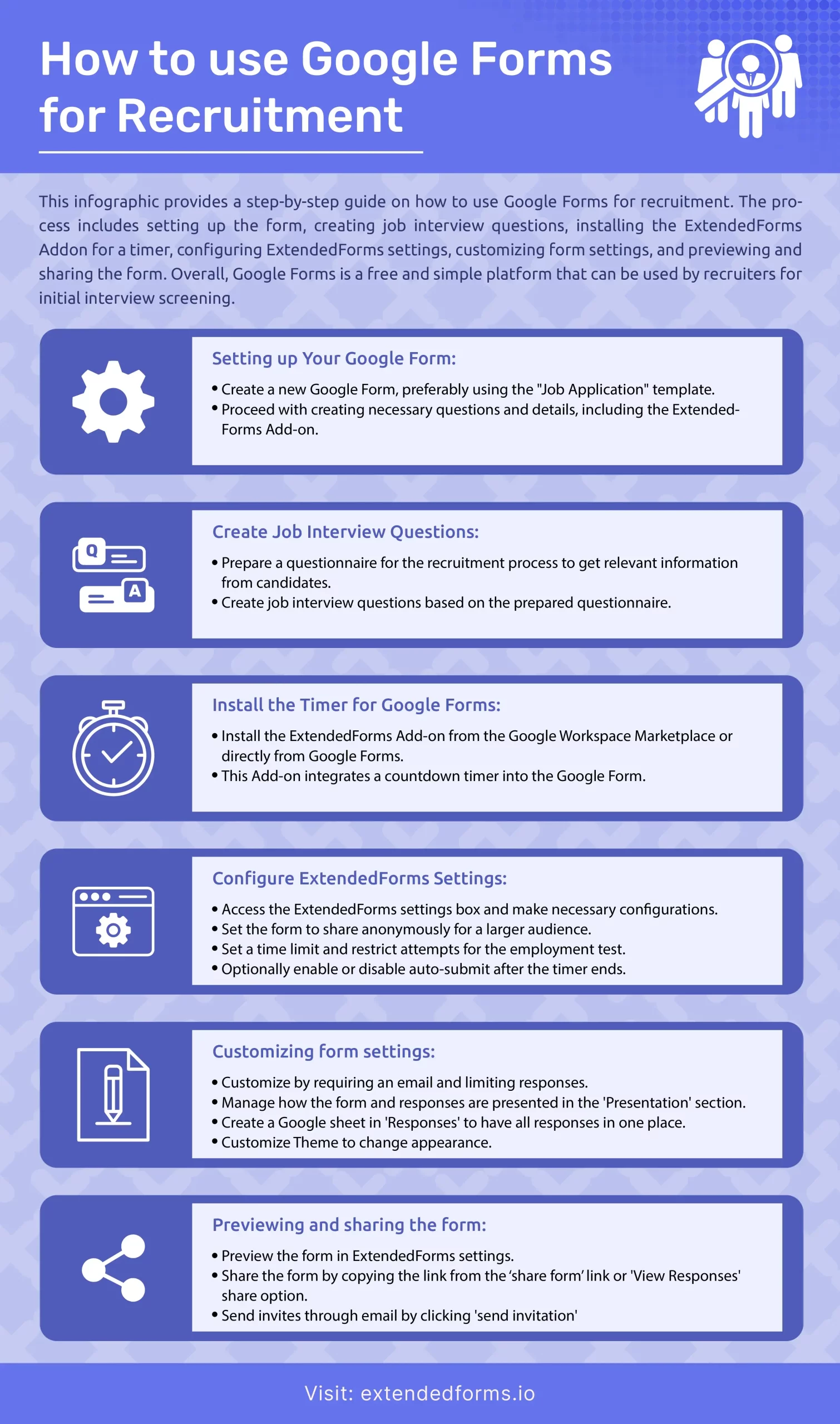
Step 1: Setting up Your Google Form
The very first step to creating Google Forms for recruitment is to set up a Google Form. Open Google Forms and select the blank form template, which the easiest way here is to select the ‘Job Application’ template that is already present in Google Forms.
[I am going to select the job application template for this tutorial process]
Once you have created the new Google form for recruitment, it’s time to start with the further process that includes creating the necessary questions and details along with the installing ExtendedForms Addon.
Step 2: Create Job Interview Questions
Once you are done setting up your quiz, it’s time to start working on the body of the article. In short, it’s time to start preparing for the initial interview screening with job interview questions.
(Note* I have divided this step into two parts, first the preparation of the questionnaire that includes what type of questions you can add. The next step will be to create the job interview questions.)
A. Preparing Recruitment Questionnaire
To use Google Forms for recruitment, preparing a questionnaire for the same is a necessary step. It’s important to be clear with the information you want to get to shortlist the candidates for the next process in recruitment. You as a recruiter will be well aware of what type of questions you want to ask.
However, for new recruiters who are going to use Google Forms for recruitment for the first time then here is a list of a few questions that will give you a headstart.
- Tell us about yourself and about your background.
- Why are you applying for this job?
- Why do you want to work here (in your firm)?
- What were your responsibilities in your previous job? (if any)
- What are your strongest skills?
- Do you prefer to Work from Home or in the office? (This question has become quite often in the recruitment process as companies have started following hybrid culture)
- Why should we hire you?
- Send us your work portfolio and resume.
These are some of the most basic questions one asks in the interview process other than the personal details of the candidates like name, qualifications, age, email, and contact details.
B. Create the form
It’s time to now enter questions in the form.
- Add the title and description in the ‘Untitled Form’ area. Enter a clear and detailed description of what company you are in, what position you are hiring for, and what you will be looking for in this job application process.
- If you have selected the ‘Job Application’ Google form template then you’ll see a few pre-added profile questions. However, in the blank form, you will have to add the basic user profile questions that include demographic data like age, gender, geographic location, contact details, etc.
- Once we are done with the profile section, it’s time to make the actual employment test questions. The questions can be varied in type and if you want to select a specific type of answer then for that click on the dropdown box in the question tab and select the most appropriate answer type.
- You can add MCQs, short answers, long answers, and checkboxes. Further, you can also import videos, images, or gifs from the form box at the right side of the question tab.
- If you want candidates’ resumes and portfolios, you then have to select the ‘File Upload’ option from the dropdown menu. You can select the no. of files, file size, and specific file type.
- Further, if you have already prepared a questionnaire in your Google Docs then you don’t have to go through the long process. Just select the import question option from the right-side form box and import the file.
To connect Google Forms with Google Sheets, read How to Connect Google Forms to Google Sheets? (Explained in 2 ways)
Step 3: Install the Timer for Google Forms – ExtendedForms Addon
So to make your hiring process a little more interesting with the timer we have to add the addon on Google Forms i.e. ExtendedForms.
First, you will have to install the addon, go to Google Workspace Marketplace, and install the ExtendedForms addon. Or you can directly add it through Google Forms, go to this “፧” symbol, and navigate to ‘Add-ons,’ from their install ExtendedForms. Refresh the page and you will see a puzzle-shaped symbol on the Addons menu.
ExtendedForms addon is one of the most used and best Timers for Google Forms. It turns your Google forms into tests and quizzes by integrating a one-click countdown timer & proctor. Further, it also comes with many benefits:
- In extended forms, you can track responses along with submission time.
- Customize based on your brand
- Google Classroom integration
- Auto Score Import in dashboard and classroom
- Invite team members, and customize invitation messages and welcome screen.
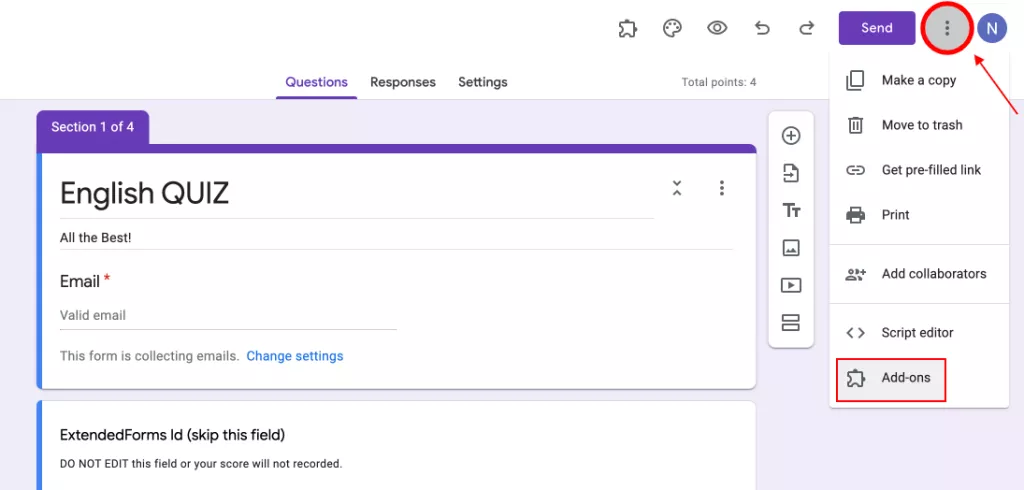
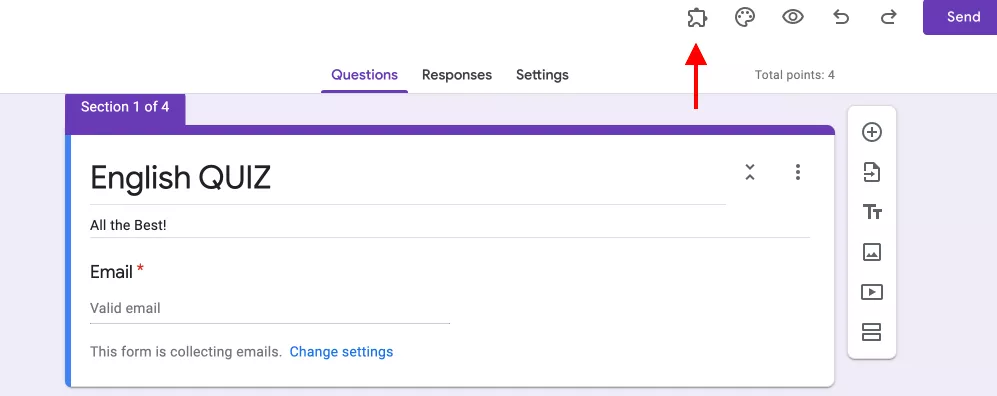
Step 4: Configure ExtendedForms Settings
Now, moving on to the next step in this guide is to configure ExtendedForms settings. So, for that click on ExtendedForms Add-on symbol > Configure, and you’ll see the Extended Forms settings box on the right side of the Google Form.
[ Tip: Make sure there are no warnings if you see any then click on “Fix Settings”].
In the settings box, you’ll see the ‘Share Form’ dropdown box, where you get 2-3 options from which you can select. You can select ‘anonymous link’ because your Google form is targeted to a larger audience on a large platform.
Further, configure the “Time Limit” and “Restrict Attempts” for the employment test to make it a perfect initial interview screening process for the candidates applying. [If you want to disable the timer then toggle off the button].
You can also enable or disable ‘Auto-Submit after time ends as per your requirement. Don’t forget to hit the “Save” button to save the settings. Click on the ‘Preview’ button to see your timer Google form.
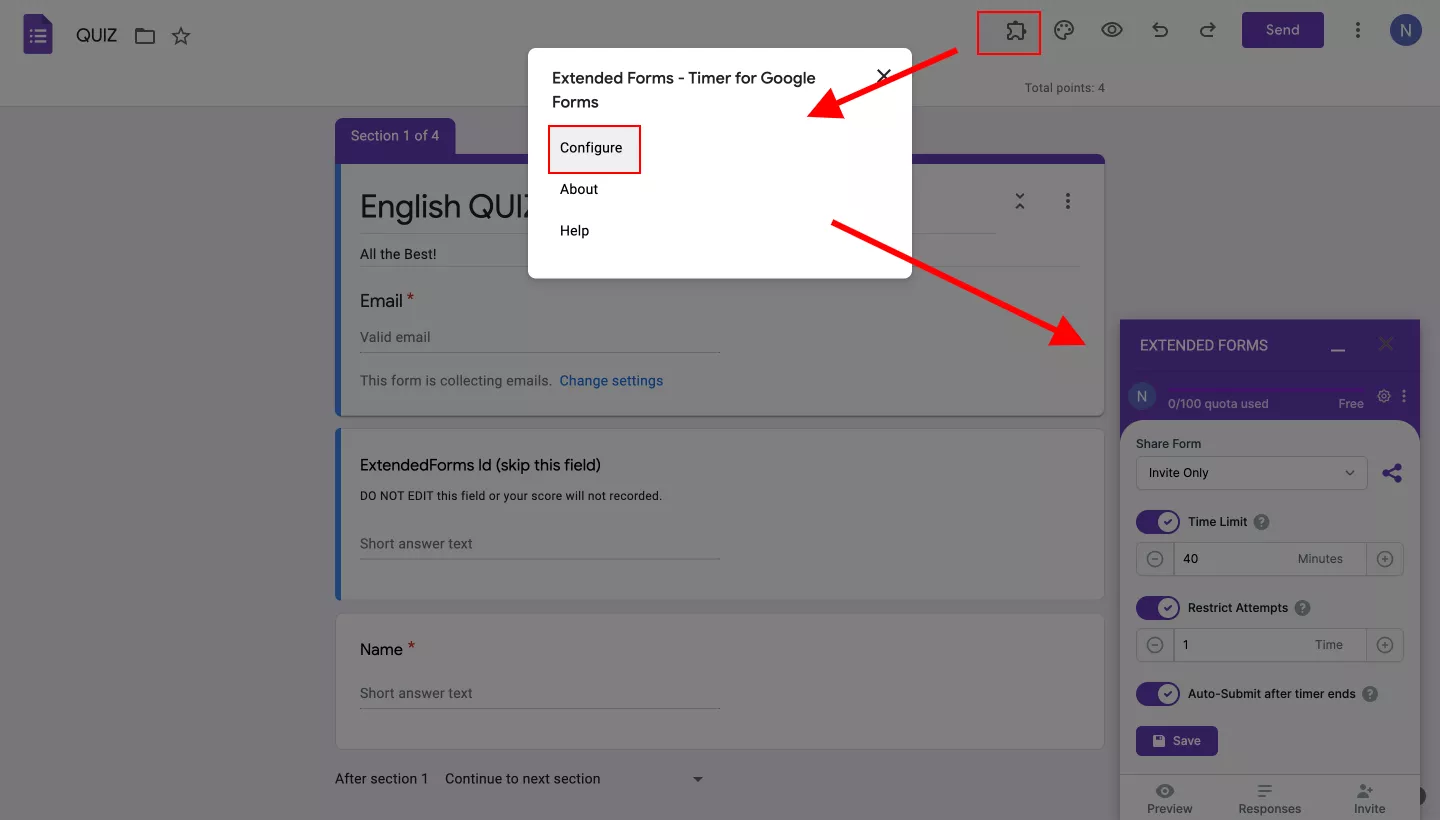
In ExtendedForms, you get 50 free responses quota but above that subscription is needed. You can subscribe to Extended Forms Pro for advanced features from the main page of ExtendedForms which you can visit by clicking on ‘View Responses’.
Step 5: Customize Form Settings
If you want to customize your employment test form or initial interview screening form then go to Settings, you can first configure the ‘Responses’ section. Like, require an email address, limit the number of responses. Further, you can configure the ‘Presentation’ section, where you can manage how the form and responses are presented.
If you want to have all the responses in one place, it’s easier for recruiters to check the responses of all respondents. Then go to ‘Responses’ at the top bar and click on the ‘Spreadsheet’ icon and create. A Google sheet will be formed and the form will be linked to it.
Moreover, if you want to custom-make the already-built template or the basic Google form then you can change it by clicking on ‘Customize Theme’ on the top navigation bar. You will see a dialog box of ‘Theme options’ being opened. You can change the background color, and font style, and add a header image, and theme color.
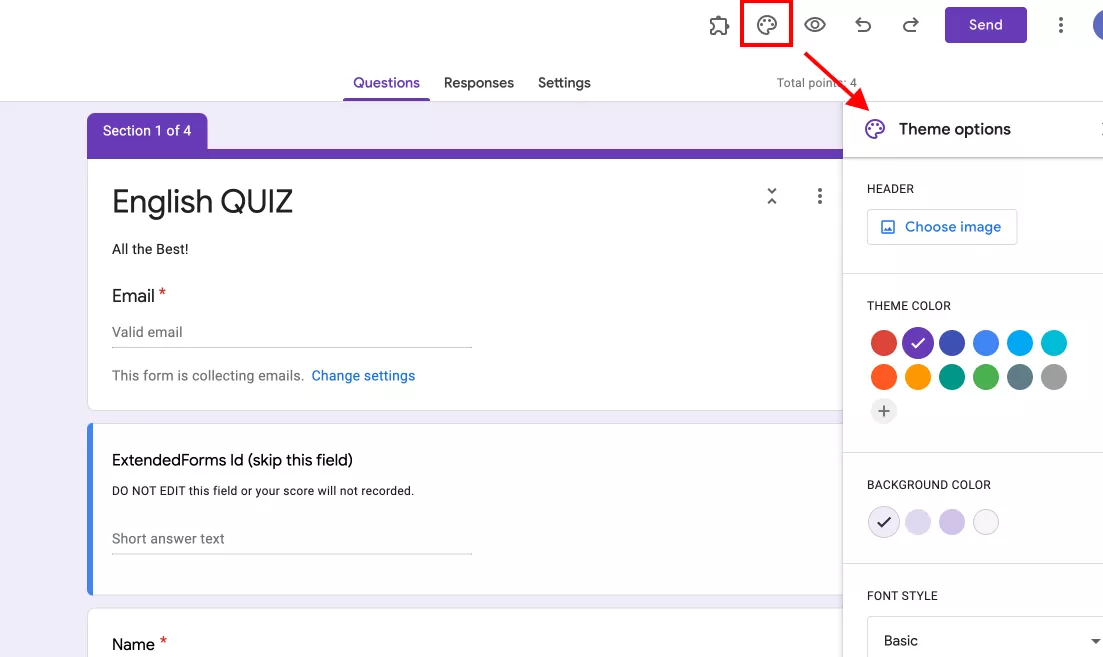
Looking for extensive customization of the timer in Google Forms? Read, ExtendedForms Unveils: Customized Timer Themes.
Step 6: Preview and Share
Once everything is done, it’s time to share it with your audience or on your platform. You can ‘Preview’ it in ExtendedForms settings and you see the Google form by clicking on the eye symbol on the top navigation bar. Then share it by navigating to the ExtendedForms box, click on the share form link and the link will be copied.
Besides, you can go to ‘View Responses’ where you’ll see the share option, click on it, and copy the link. You can through email-id also share invites by clicking on ‘send invitation’ in the ExtendedForms main settings page at the top bar.
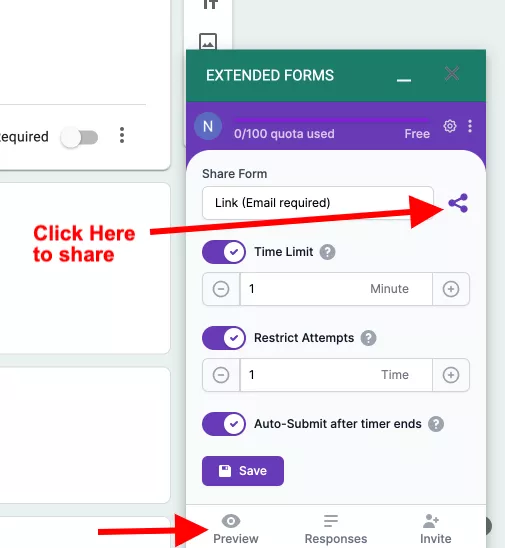
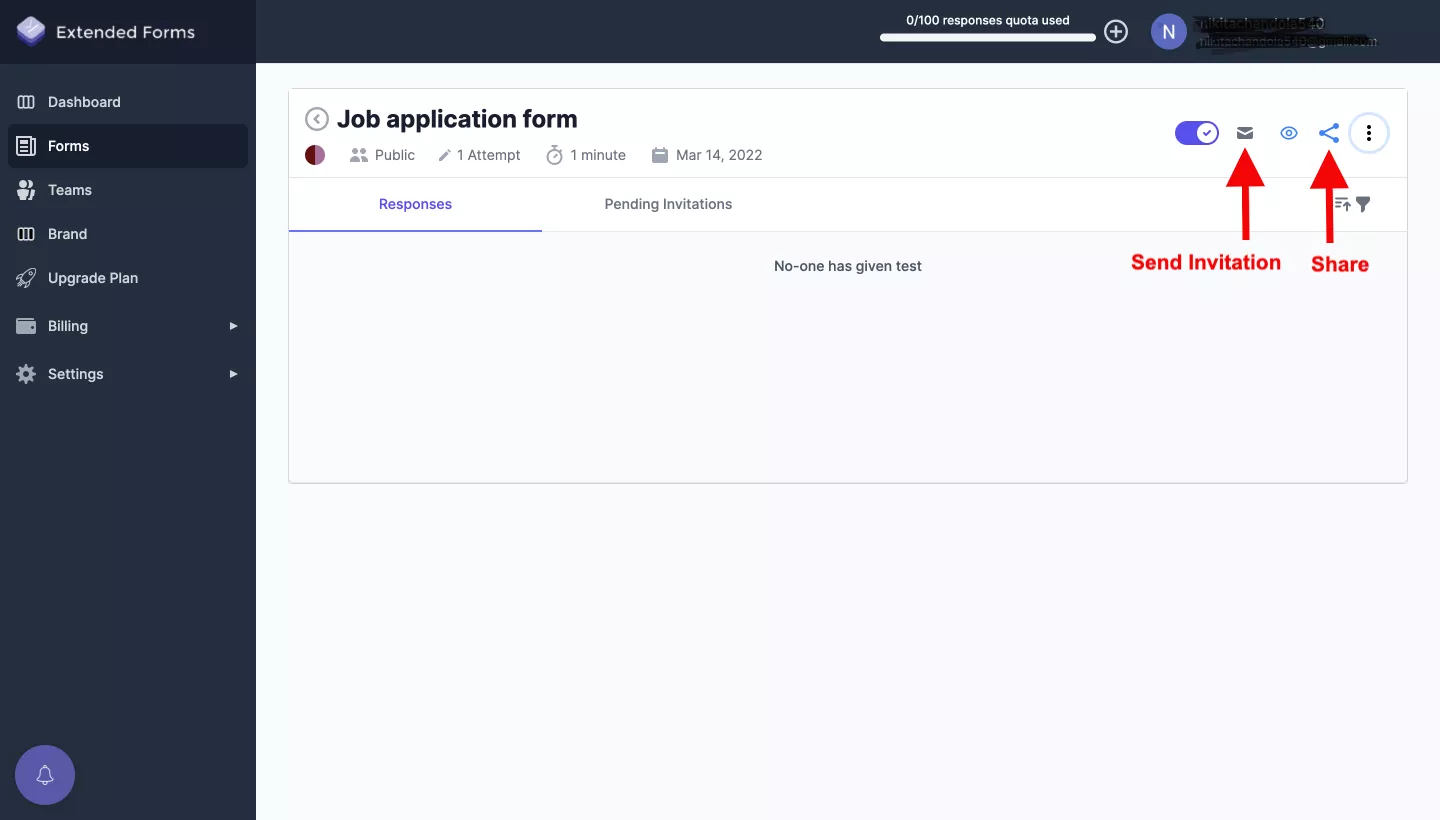
Frequently Asked Questions
Can I use Google Forms for a job application?
Yes! You can use Google Forms for job applications to conduct interviews. The form comes with a job application template as well that you can use to create a recruitment form. Besides, Google Forms, lets users create any type of question as it has different question types available. Google Forms also has a logic conditional function that allows questions to be skipped when they are not relevant to the participant. Altogether, the tool has all the basic functionality to create a job application
How do I create an employment application form?
You can create easily an employment application form through Google Forms. Just set up a Google form with a different set of questions (you’ll get variety like MCQs, short & long paragraphs, Likert scale, file upload, etc). Plus, add an add-on like ExtendedFOrms if you want to add a timer or set deadlines to an interview form. Furthermore, users can also connect form responses with Google Sheets and interpret the responses cautiously.
Is Google Forms still free?
Google Forms is a free tool that provides users (beginners or intermediates) the chance to create a form, survey, or quiz without paying a dime. It is a basic and easy-to-use tool that has many features that make it a great online form builder.
What is the Google application form?
Google Forms is a tool provided by Google to create online forms for various purposes such as surveys, event registrations, job applications, and more. Google application form is a job application form created in Google Forms.
Conclusion
So this is the end of our article ‘How to use Google Forms for Recruitment.’ Google Forms is one of the most used platforms for the primary job hiring process. You might have also gone through this way of applying for jobs or recruiting/shortlisting candidates.
This article is for everyone who is now planning to use Google Forms for recruitment. Let me tell you it is a simple and the most basic way to start the shortlisting process of candidates for your next round. Thank you for reading this article! I hope this will help you in the long run.
If you like this detailed guide, you can also consider reading How to Allow Multiple Domains for Form Sharing With an Organization. and How to Add Tables in Google Forms? [2 Ways].