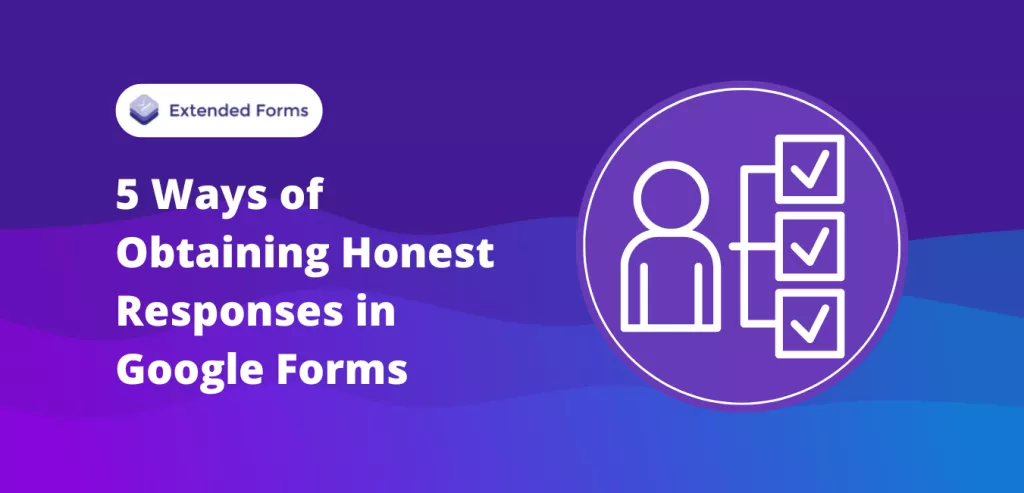If you are one of those people who find it difficult to obtain honest responses in Google Forms. Or do you face the issue of respondents not filling up your form or leaving it halfway through? Then, you have landed in the right place, here I am going to discuss with you different ways to obtain honest responses in Google Forms.
There are no such strict ways that you’ve to follow, these points are from my perspective, and it may or may not work out. Because in the end, what your form is about, who your target audience is, and are they relevant are the most important things behind getting responses or not. However, these steps may really help you enhance your Google Forms, one way or the other you’ll gain accurate responses.
5 Ways to Beautify Google Forms
In this blog post, we will discuss 5 ways of obtaining honest responses in Google Forms. However, please note that we can’t guarantee any responses through these ways. These are just a few ways or settings to improve or beautify your Google Forms. Perhaps, then it will help you obtain accurate form responses.
So, let’s get into the different ways of obtaining honest responses in google forms.
1. Progress Bar
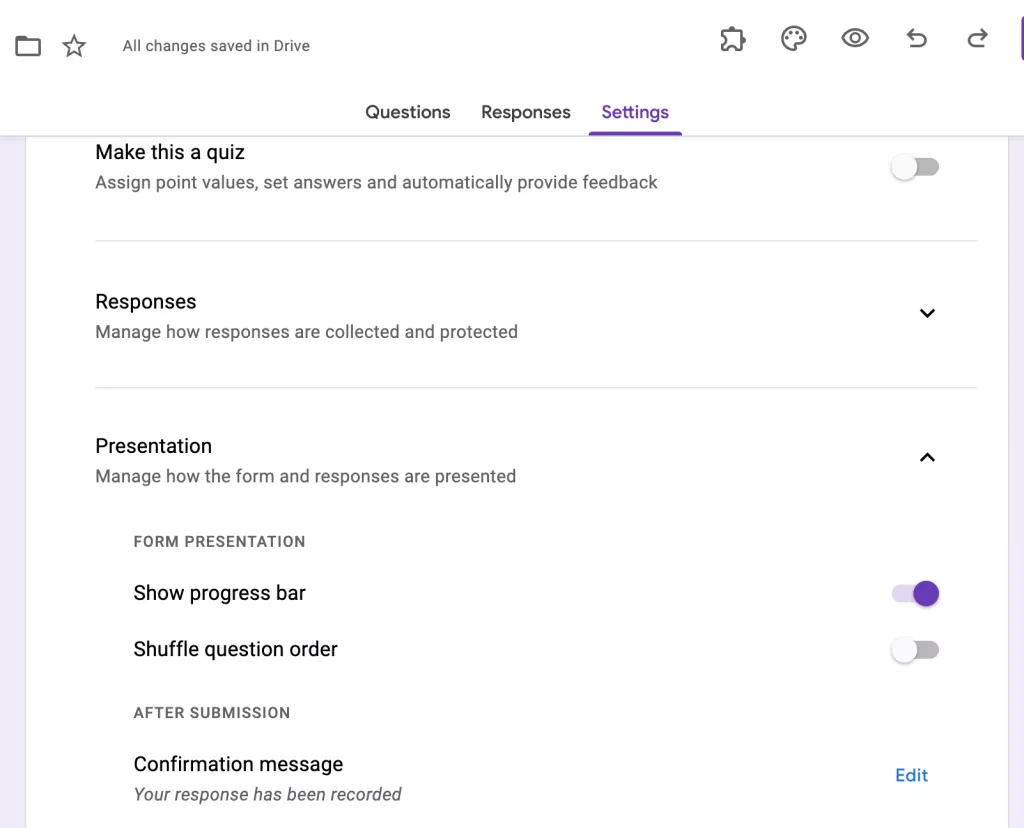
Progress bar, synonyms to its name is a function in Google Forms that shows respondents how much a form/quiz they have completed and how much more to go. Enabling this feature will not lead respondents to fill out forms in the dark or leave the forms incomplete through halfway. In Google Forms, by default, we don’t know how long the whole survey, test, or any feedback forms will take. And that many times lead to responses not being filled honestly or at all.
Hence, you can try to obtain honest responses in Google Forms, by enabling the option of ‘progress bar.’
For that to do, Go to Google Forms > Settings > Presentation, then enable ‘Show Progress Bar.’ You’re done! It’s time to be transparent with your respondents and let’s hope they provide accurate form responses & complete the form.
2. Response Validation
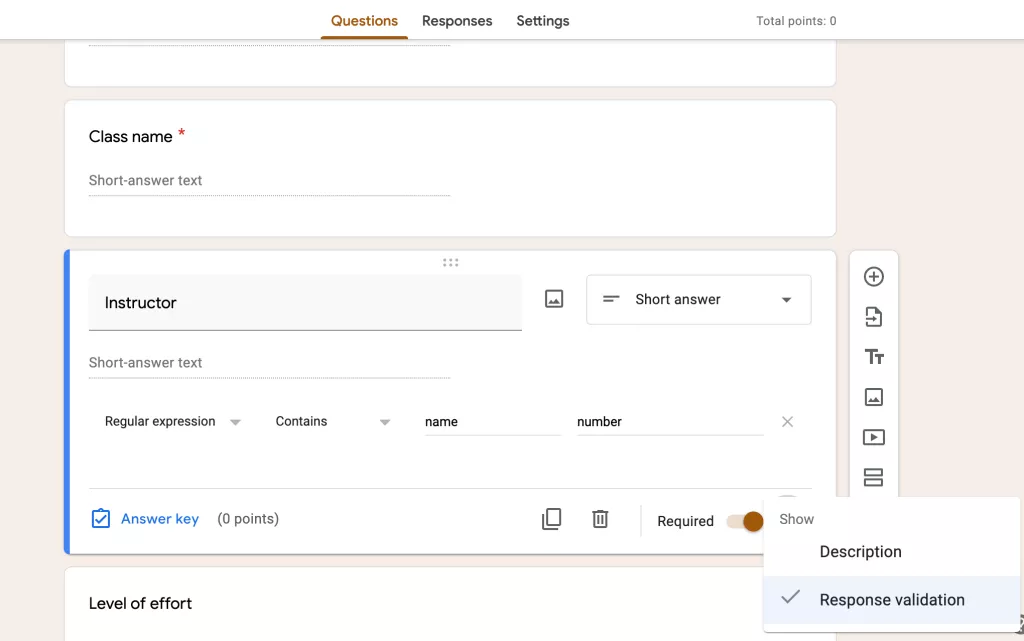
Another cool feature that we have in Google Forms so that you can obtain honest responses in Google Forms – Response Validation. It is a feature that helps users create rules that responses have to follow while filling out the form. For instance, you can ask for an email address and make sure they submit properly formatted email ids. Just choose response validation, and specify the validation for eg – email, also if you want you can add custom error text that will be shown to students if they make such sort of an error.
The response validation is applicable for the following types of questions: Short Paragraph, Checkboxes & Long Paragraph, and options vary per question type. Whether you have a question where the answer must contain a URL, text, or email. Or maybe you want to set things like limit answer length, ask numbers less than or greater than, or required a certain number of checkboxes. These all can be reinforced with Response validation
To enable it, choose one of the question types mentioned above,
- Click More ፧
- Select Response Validation, Choose the type of rule you want.
- At the far right, type an error message that people will see when they enter an answer that breaks your rules.
There are different rules, in short answers, you get – numbers, text, and regular expressions. For example, if you choose regular expressions, then choose from ‘contains,’ add ‘pattern,’ and ‘custom error text’ that they will see if respondents break the rule. As I said earlier, you’ll find different types of options based on what question type you choose and you have to select based on your requirement.
3. Customize Theme
Another way that you can beautify your Google Forms to make them unique and obtain honest responses in Google Forms is by customizing your Google Forms. In forms, you can easily customize a theme, though there are only basic options for that you can change the look of it.
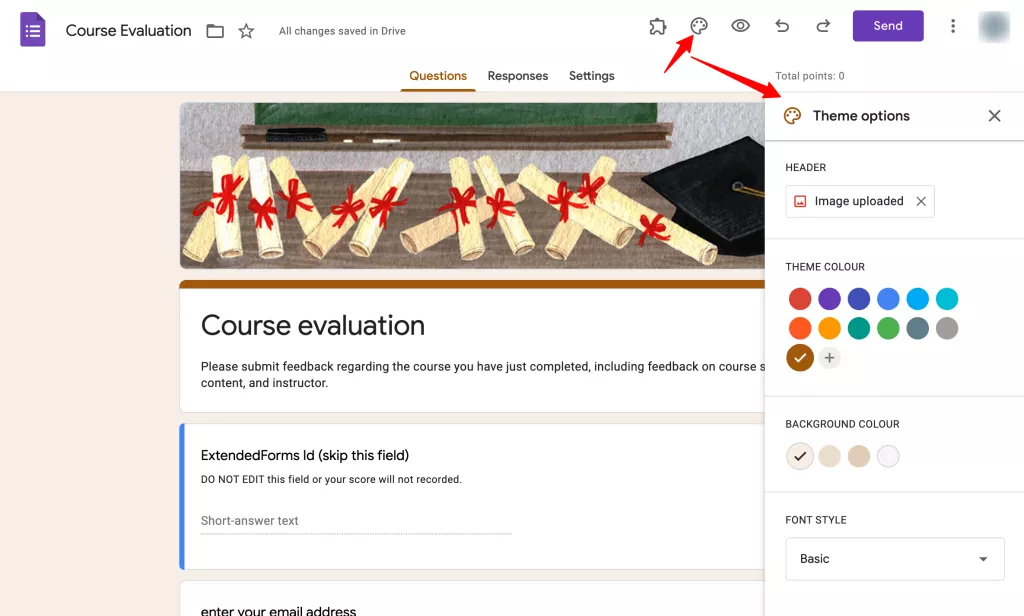
- To customize the theme of Google Forms,
- Go to ‘Customize Theme’ on the top navigation bar,
- You’ll see a dialogue box of ‘Theme options,’ from there you can change background color, font style, add header image, and theme color.
4. Add-on
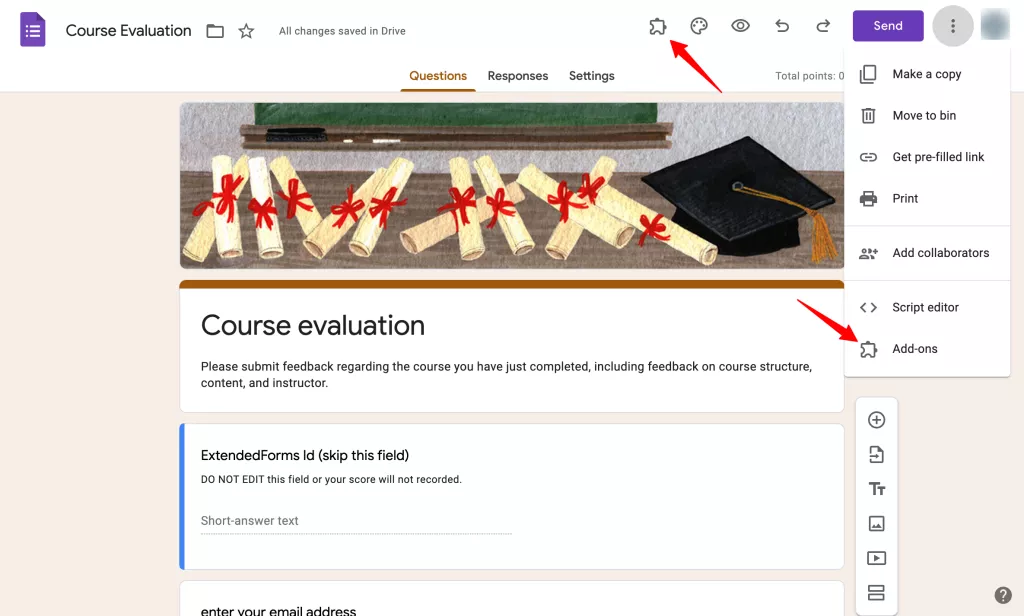
When we talk about extra features/functionalities of Google Forms, ‘Add-ons’ is one of the top’s most advanced features. So one of the ways of obtaining honest responses in Google forms is to add a third-party app from Google Workspace Marketplace. You can find various apps from productivity, and business to education, and utility. You can install add-ons very easily through Google Forms or directly by searching Google Workspace Marketplace.
To install any add-ons, Go to ‘More’ in the upper right corner and go to Add-ons. A pop-up window will open with addons that work with forms. Check them out and install any of them. Once you have added any add-ons, you’ll find them at the top of the form in puzzle shape. Add-ons will help you to work more efficiently and create automated systems. There are many good add-ons, here is one of the best timer add-ons that I know:
ExtendedForms is the best Google Form timer, add a one-click countdown timer and turn your google forms into google tests and quizzes. The app is a perfect alternative to Quilgo, Form Timer, or any other google forms timer extension. It doesn’t require any heavy configurations, you have to just install the addon and configure the very basic settings. The forms are timer enabled! The app has so many features that just enhance the work of ExtendedForms.
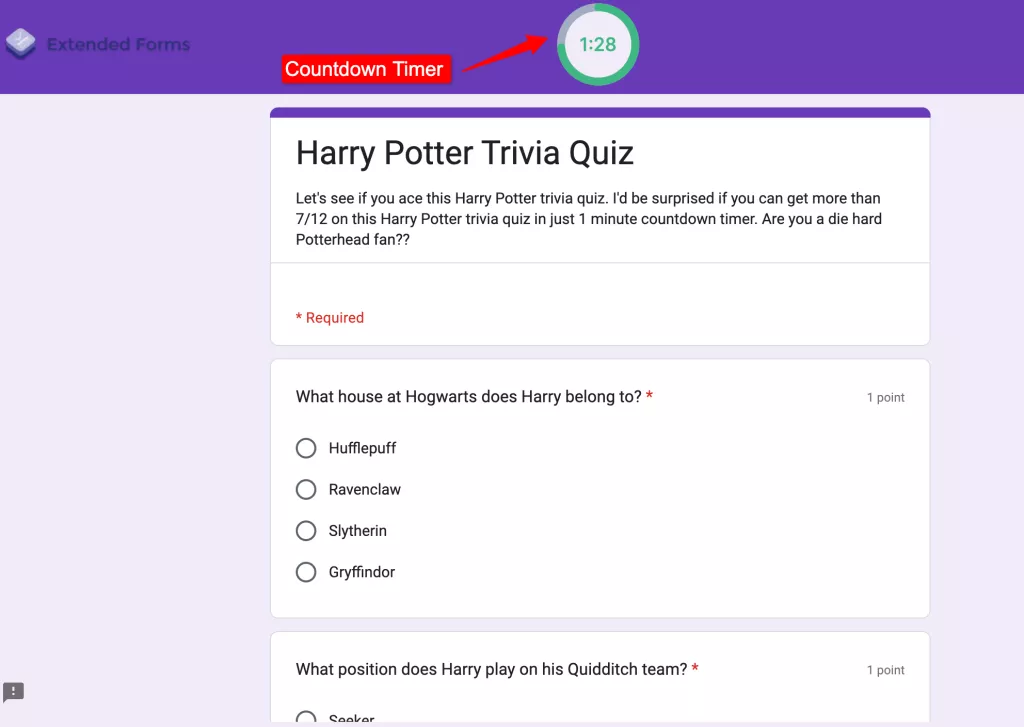
You can configure the most used settings in the form, plus their easy shortcuts let you automatically log in and access the dashboard. Further, the ExtendedForms add-on comes with the ‘public or invite-only’ option to choose from whether you want to share the form with a mass audience or certain email ids.
Besides, the app comes with extra cool features like – Classroom Integration, Brand Customization (you can add brand URL, logo, and add theme), Teams Feature, and Email Customization. Further, the app has come up with new features like – Image Cropping, where you can crop user, team profile images, and brand logo. Another is the ‘Manager team role’ (part of the Teams feature), in which you get the option of adding a manager as a team role. ExtendedForms is a must-try because of its easy google forms timer function.
5. Ask Relevant Questions
The last and very important step in the way of obtaining honest responses in Google Forms is to – ask relevant questions. It is a very crucial part of creating Google Forms/tests/interviews, etc. If you want honest and complete responses in Google Forms, and also want respondents to not leave your surveys or feedback forms halfway then your questions must be relevant.
For instance, if you are asking questions that do not relate to your survey topic or if you get diverted from your topic. Then, respondents are likely to leave forms unattended or not give accurate responses. Like asking about traditional shopping methods when you don’t even do that will be a waste of your respondents’ time and your efforts. To make your form and questions relevant :
- Give them a way out: Add options that are relevant to everyone in your target audience
- Send them down the right path: or ask them to move to other question that is relevant to those ‘certain’ categories.
- Don’t get diverted from your topic
- Know your target audience and send forms to them only.
Conclusion
We are at the end of our article – 5 ways to obtain honest responses in Google Forms. And as I said before, these according to us are some of the ways you can enhance your Google Forms, so that you get responses that to accurate.
There is no hard & fast rule for getting feedback from your audiences, however, it depends on how relevant your tests, surveys, or feedback questions are to your target audience. If your google forms interest your audience then you are likely to get honest responses in Google Forms or they are more likely to complete the form.