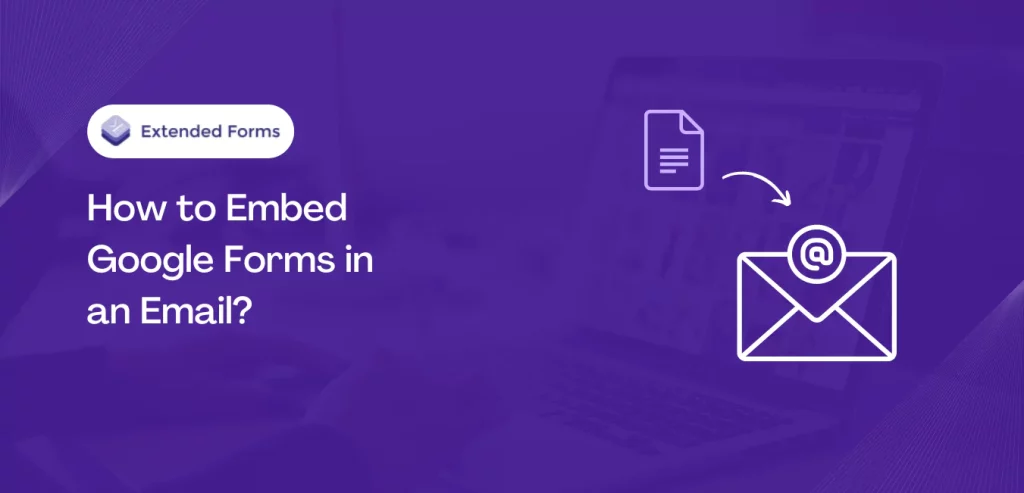Creating Google Forms is an effortless process and the same is for sending it to potential users. You can easily share the forms with small or large groups via email, link, or embedding HTML code. Apparently, you can also embed Google Forms in an email to send to users.
Don’t fret if you’re unfamiliar with this vital Google Forms feature. Embedding Google Forms offers an easy and efficient method for survey recipients, allowing them to engage directly within their Gmail interface.
How exactly are we going to embed Google Forms? In this guide, we will walk you through steps to embed a Google Form in an email, as well as discuss the advantages and limitations of this feature.
In this Article
Processes to Embed Google Forms in an Email
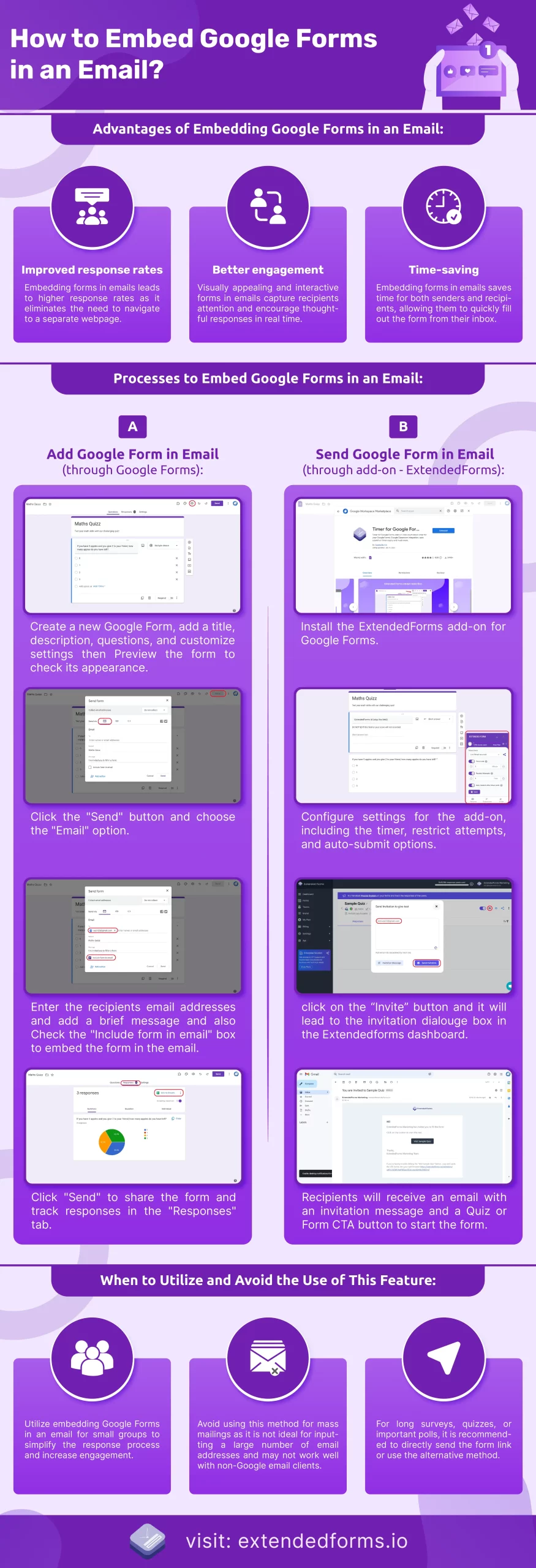
Here, we will discuss two different ways to embed Google Forms in an email. Let’s go through both ways, one is the default way to embed Google Forms in Gmail, and the other is through the ExtendedForms add-on.
1. Add Google Forms in an Email
Step 1 – Create your Google forms
- Sign in to your Google account, and create a new form.
- Then, add a title and description to the form, create questions, and customize the settings and theme of the form.
- Once the form is created, you can Preview it.
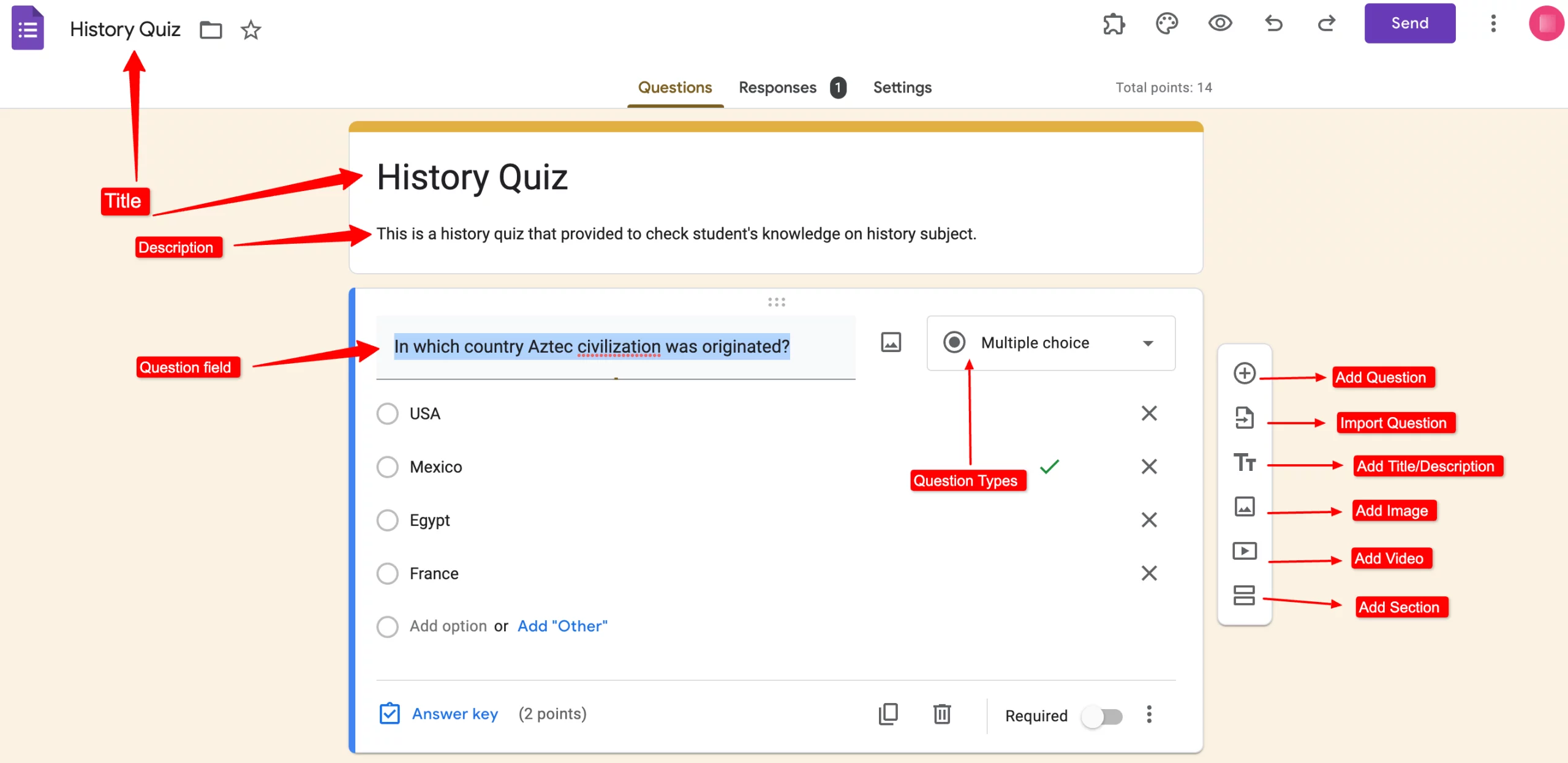
Step 2 – Send the form
- After you’re happy with the overall form, then click on the ‘Send’ button.
- Send form dialogue box will appear, there are different ways to send forms, mainly via, email, link, HTML code, and social media.
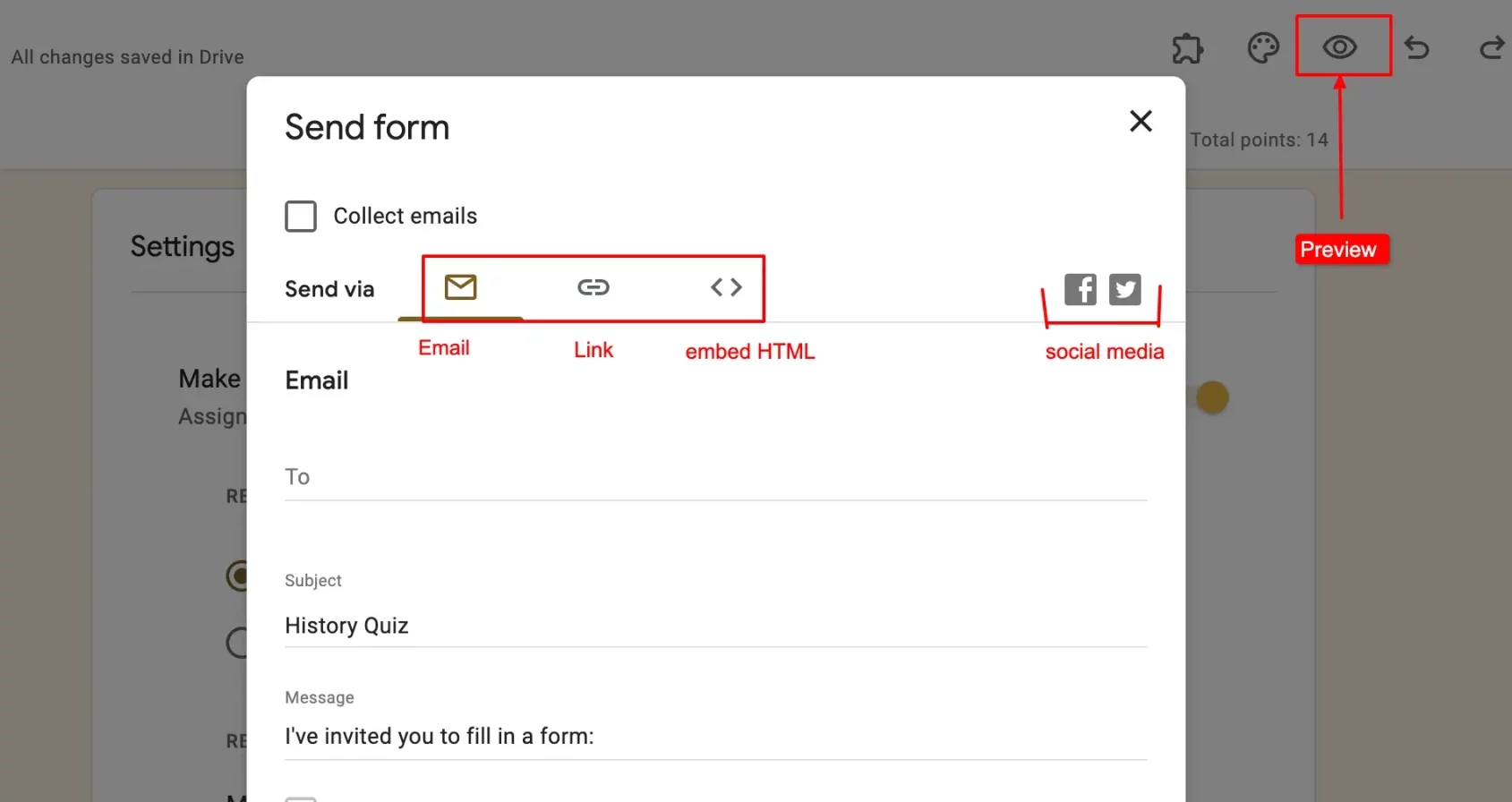
- You can simply paste the link to your email and this link could also be used to create a QR code.
- However, that’s a long process, if you want a straightforward way then embedding Google Forms in an email is a great way.
Step 3 – Share via Email
- To embed Google Forms in an email, click the ‘email’ icon and enter the email address of the people you want to share it with.
- Under the ‘Message’ you can add a brief message to go along with your form.
- To embed Google Forms in an email body, don’t forget to check the “Include form in email” box.
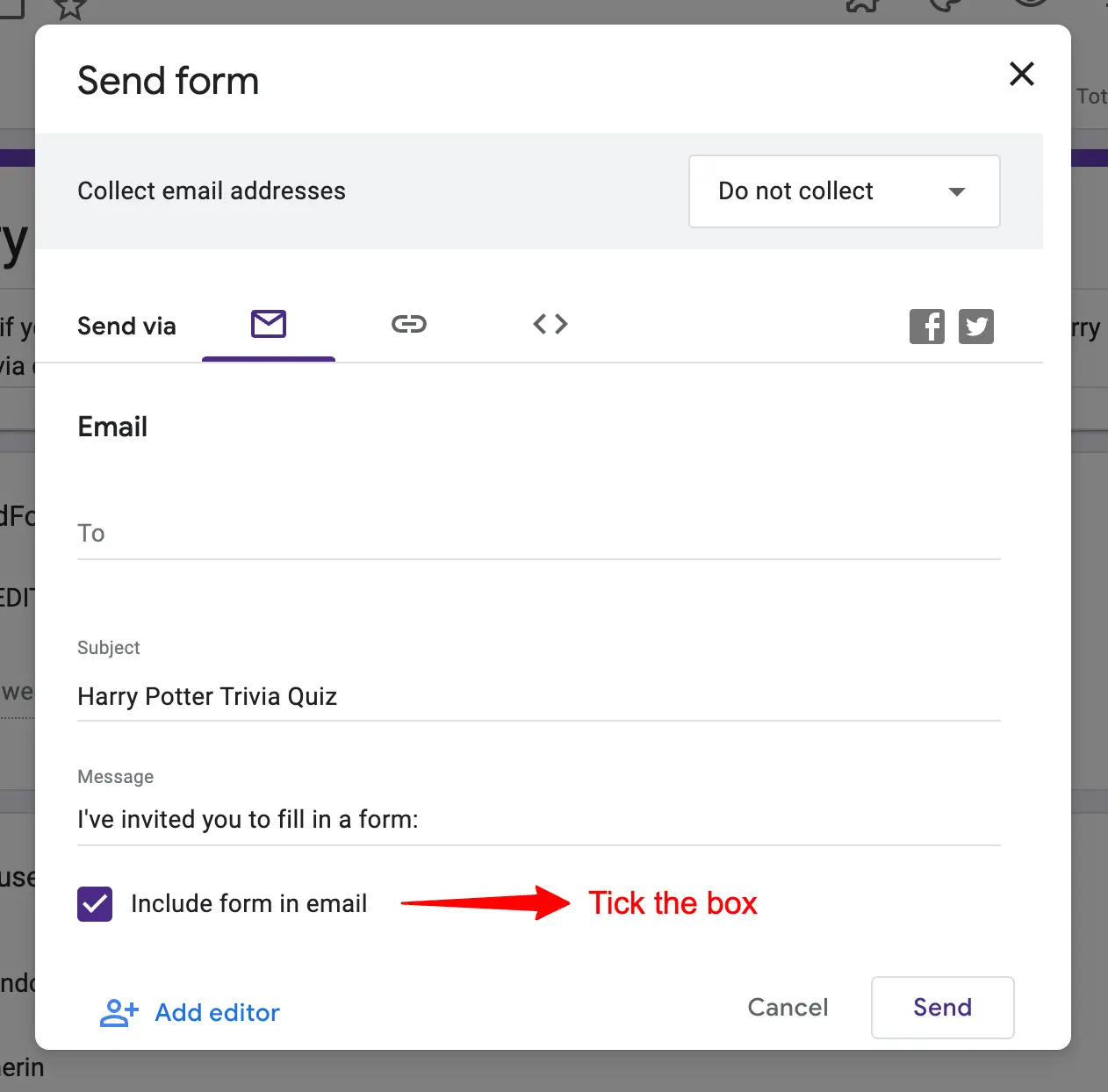
Step 4- Share your email and track responses
- Click the ‘Send’ button and voíla your recipients will receive the form in your inbox.
- If you want to track responses you can do so by navigating to ‘Responses.’ To have a datasheet, connect the form to Google Sheets by clicking on the ‘Link to Sheets’ icon.
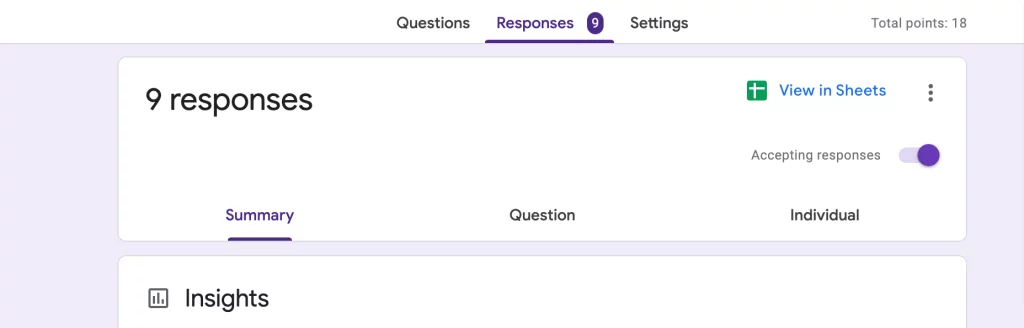
- Also, to get notified for each new response, enable the “Get email notifications for new response” from the More menu in the Responses tab.
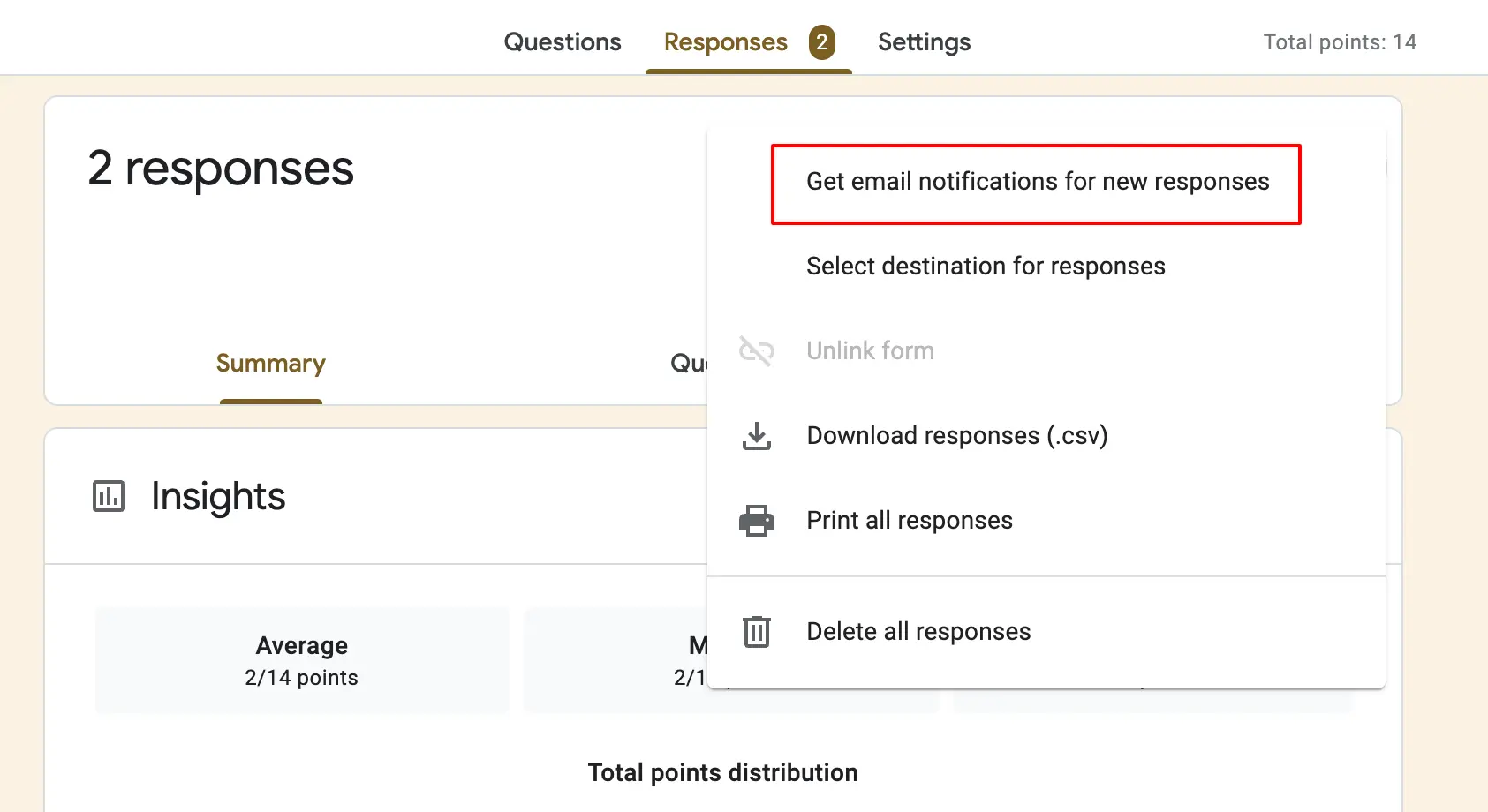
Alternative – Send Google Form in Email (through ExtendedForms)
Within the realm of Google Forms, a spectrum of add-ons exists, enhancing the flexibility and efficiency of the platform. Notably, one gap in Google Forms is the absence of a countdown timer for quizzes or assessments.
However, this limitation is effectively addressed by the ExtendedForms add-on, which stands out as a premier countdown timer and proctoring solution for Google Forms. Beyond that, this add-on offers the functionality to send personalized forms’ invitations through email.
In the following sections, we’ll delve into the process of sending email invitations using this add-on.
Step 1 – Install the ExtendedForms
- Install the ExtendedForms, for that, click on More (⋮) at the top right corner.
- Go to “Get add-ons” and search for the ExtendedForms add-on
- Install the app, refresh the page and you will see a puzzle-shape icon
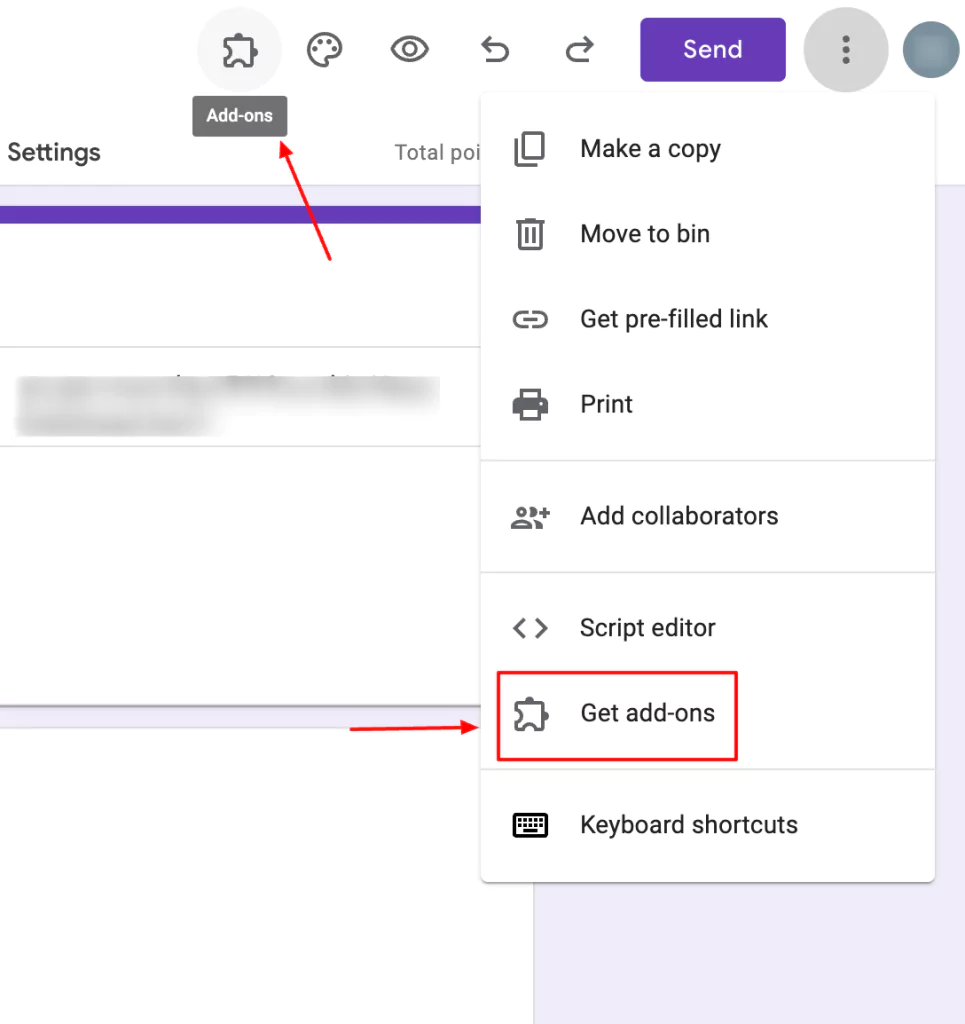
Step 2 – Configure Form
- Click on the Add-ons, choose ExtendedForms > Configure
- A settings box will appear, you can configure from there the time limit, restrict attempts, and auto-submit option.
- You can also share the form via link, if you click on the ‘share’ icon, the link will be copied so that you can share it on a platform with your audience.
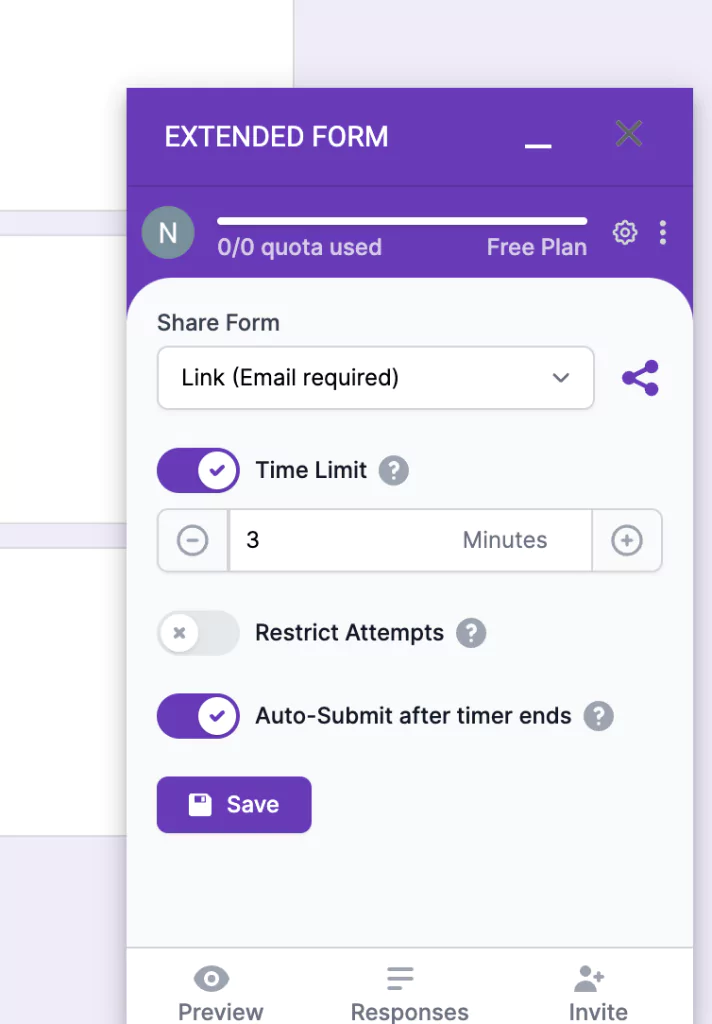
Step 3 – Share Form in Email
But to send a form in Gmail, you will have to follow a further few steps.
- Click on “Invite” and it will lead to the extended forms dashboard where a dialogue box will be opened.
- Add the recipient’s email addresses and then add a custom invitation message by clicking on “Invitation Message.”
- Once done, Update the message and send the form.
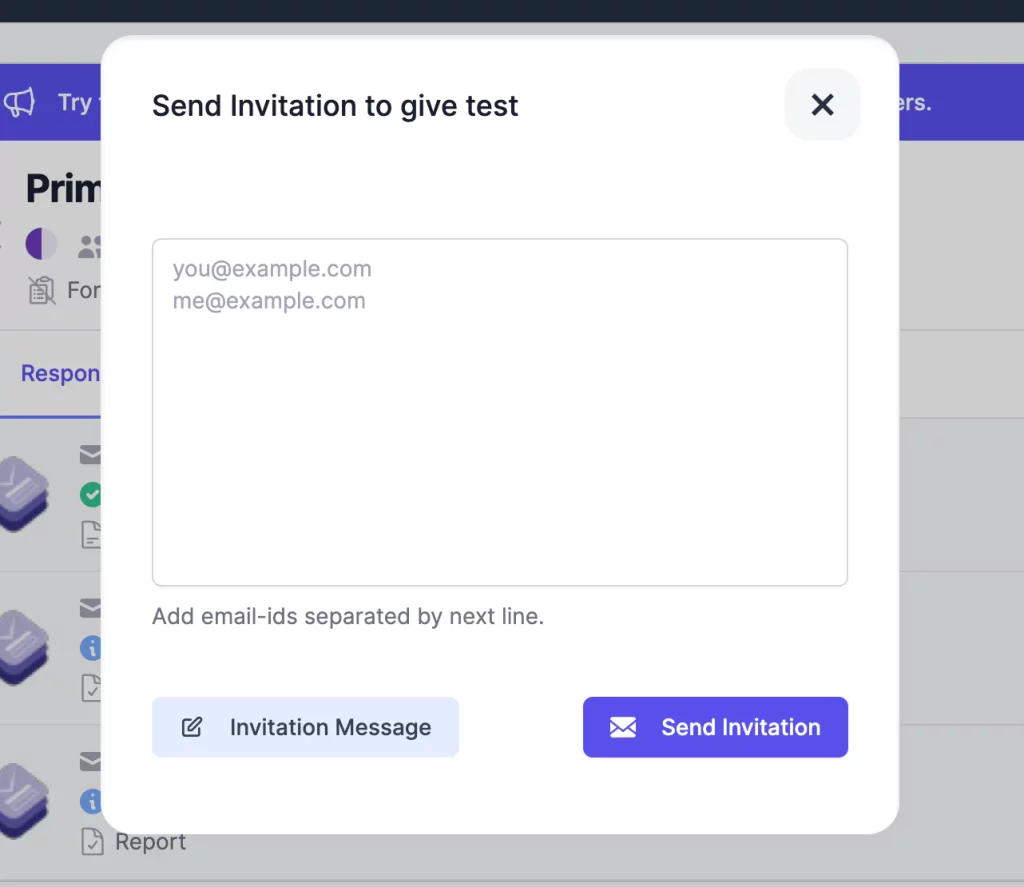
In the email, recipients will see the invitation message and a Form CTA button that respondents will have to click to start the form. It is not directly embedded in the email body but the process is the same.
So if you are using the add-on for other features you must use it to send invites. Besides, you can also use the URL of the form to share it with the people. You can customize and shorten the URL.
Advantages of Embedding Google Forms in Gmail
Every feature or functionality in any software has a set of advantages attached to it. In this scenario, we have a few advantages that can push you to take benefit of this functionality in Google Forms and use it to its fullest extent.
- Improved response rates – Embedding Google Forms in an email can significantly increase response rates as it eliminates the need to navigate to a separate webpage. With the form embedded in the email, recipients are more likely to respond quickly.
- Better engagement – By incorporating a visually appealing and interactive form, you can capture the attention of your recipients and encourage them to provide more thoughtful and detailed responses in real time.
- Time-saving – If you embed Google Forms in an email, it will save both you and your recipients time. They can directly fill out the form quickly from their email, and recipients can respond without having to waste their time navigating through another page.
When to Utilize and Avoid the Use of This Feature
There are always certain limitations and use cases to a feature in which ways you can utilize or avoid the functionality of a feature. When you want to embed Google Forms in an email you must understand that there are certain scenarios to it.
- If you want to embed Google Forms in an email, then make sure that it is a better method when sharing with a small group of people.
- Aside from that, we would not trust this method for any email apart from Gmail. While theoretically, it can work for recipients with other email clients, practically it’s an unreliable and tedious process.
- For long surveys, quizzes, or important polls, we would recommend forgoing embedding Google Forms and directly sending the link or using the alternative method.
FAQs
How do I insert a form into Gmail?
To embed Google Forms in an email (Gmail), go to Send > Email > add Gmail addresses of the recipients and check box the ‘Include form in email” box. And when you email addresses make sure to add Gmail accounts of the recipients.
How do I embed Google Forms in Outlook email?
You can embed Forms in an Outlook email but it is a tedious process. Similar to how you embed Google Forms in Gmail, add the Outlook email and send it. Further, forward the email from Outlook with all the formatting.
Can I embed a Google Form in an email?
It is very easy to add Google Forms to any recipient’s email, you just have to share the form via email and enable the ‘include the form in email’ option. Through the ExtendedForms add-on as well you can embed form in an email.
Can you embed a fillable form in an email?
At the moment it is not possible to embed a fillable form in an email directly. Though you can get a pre-filled form link and paste it into Gmail and send it to all the recipients,
In Summary
In conclusion, embedding Google Forms in an email is an efficient way to improve response rates, and engagement, and save time. By providing a more convenient and efficient way for recipients to respond, you can increase the likelihood of receiving more responses and higher-quality feedback.
With the benefits of improved response rates, better engagement, and time-saving, embedding Google Forms in an email can be an essential component of any successful survey or questionnaire campaign.
Also, Check out – How to calculate the percentage score in Google Forms?