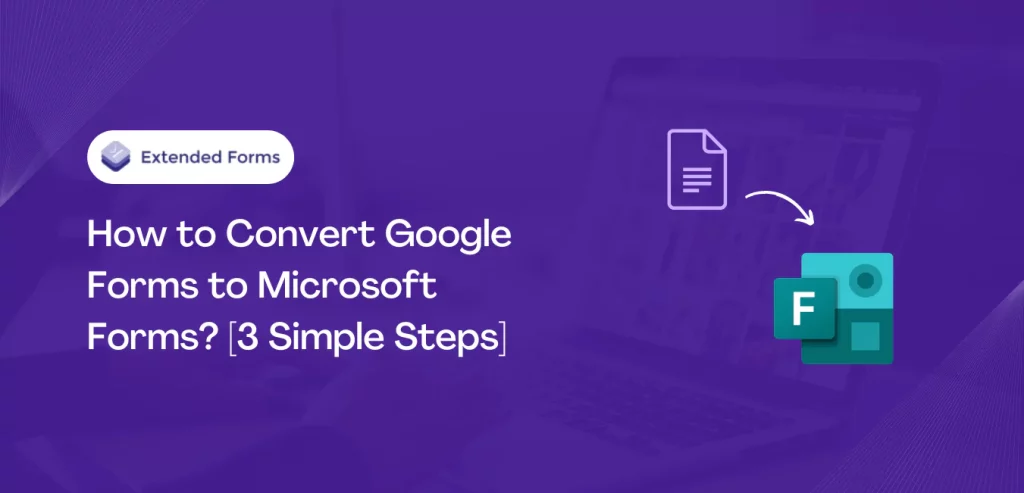In today’s digital age, we are all aware of the importance & demand of online forms for gathering information and feedback. Google Forms & Microsoft Forms are two popular digital tools. While both platforms have similar features and capabilities, there may arise situations where you need to convert Google Forms to Microsoft Forms.
This may be necessary, for instance, if you switch from one platform to another or if you need to collaborate with colleagues who use Microsoft Forms. In this article, we will outline the steps to convert a Google Form into a Microsoft Form and provide some insights into the reasons behind switching platforms.
Table of Contents
Explanation of Google Forms and Microsoft Forms
Both Google Forms and Microsoft Forms are tremendous and similar tools for online forms. They have almost identical features that enable users to create and share forms, quizzes, or surveys with the audience.
Microsoft Forms on the one hand is part of the Microsoft 365 suite of productivity applications. It offers a range of questions and customization options and the ability to view and analyze form responses in real time. Microsoft Forms being part of the Microsoft 365 suite comes with the benefit of integration with other Microsoft tools (such as Microsoft Excel and Teams).
On the other hand, Google Forms is part of the Google Workspace suite and is available to all Google users for free. Similar to Microsoft Forms, it offers versatility in questions, customization options, and other settings. It also allows users to view and analyze form responses through Google Sheets integration, along with other Google Workspace apps.
Reasons for Converting Google Forms to Microsoft Forms
There are significant reasons to convert Google Forms to Microsoft Forms:
1. Preference for Familiarity
One of the main reasons why anyone will want to convert Google Forms to Microsoft Forms is because of individuals’ or teams’ preference for the Microsoft Ecosystem.
If your client or an organization predominantly uses Microsoft tools for all the services then it’s convenient to convert Google Forms to Microsoft Forms. Besides, it simplifies the user experience by providing a familiar interface and tools to integrate with when working on the Microsoft ecosystem.
2. Integration With Microsoft Tools
Even if you are not a Microsoft Forms user, you may use other Microsoft tools like Excel, Word, etc. To leverage these tools, you may have to import forms or any PDF to Microsoft Forms.
This conversion will allow you to leverage the integrations with Microsoft Forms and enhance productivity, streamline data analysis, and automate workflows.
3. Enhanced Customization
Microsoft Forms has a wider range of customization and formatting options compared to Google Forms. If you convert the forms, then you get the benefits of all those extra themes, question types, design elements, etc.
Microsoft Forms has better data analysis capabilities which allow users to have advanced analysis and of course, with other Microsoft tools and services integration it may help a bit.
4. Seamless Collaboration
Mostly, organizations or teams prefer to use Microsoft 365 for collaborations. So, if you are using Google Forms or have created forms from any other website, it will be more intuitive and convenient for everyone to convert Google Forms to Microsoft Forms.
It allows seamless compatibility and consistently allows everyone to access, edit, and work on the form. if you import files to Microsoft Forms, it eliminates any potential problems caused due to different platforms.
Steps to Convert Google Forms To Microsoft Forms
Now moving forward, we will discuss how to convert Google Forms to Microsoft Forms in quick easy steps.
Step 1: Converting Google Forms to Microsoft Forms
Export Google Forms
- The first and foremost step is to export the Google Forms which means we have to save it as a pdf. To do so, go to the forms that you want to import to Microsoft Forms.
- Click CTRL/Command + P, or go to More (⋮) > Print and save the form as a pdf. It will be saved to your device.
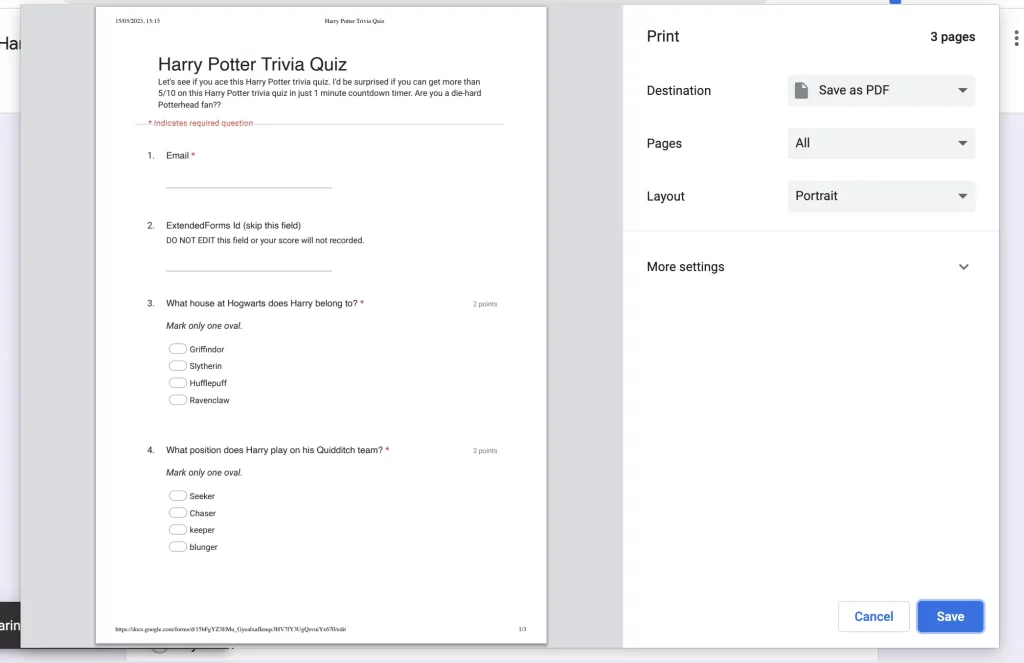
Import into Microsoft Forms
- Once you have saved the forms as pdf, the next step is very obvious we have to import that form into Microsoft Forms. Start at Microsoft Forms – https://forms.office.com/
- Sign up or sign in to Microsoft Forms. It will lead you to the Forms page.
- Select Quick Import > Upload from the device. Choose the PDF form that you’ve saved (or you also choose a Word file).
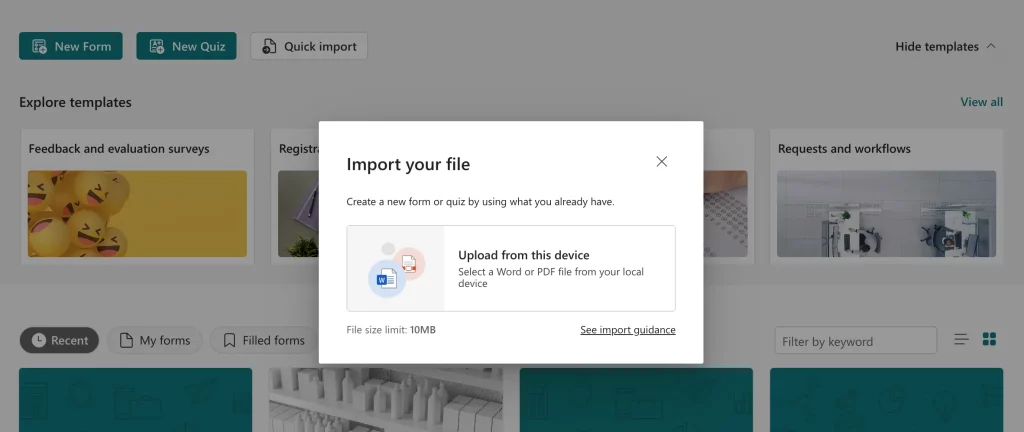
[Note – You must check the import guidance before moving forward and also see the file limit size. The guideline includes that recommended question types must be either multiple-choice or open-text, and other points]
- To import another form/quiz, select Import another.
- When the quiz has successfully been imported, select ‘Start review.’
- The form will open, and on the side ‘Review quiz’ space will be displayed. If there are any identified reviews to be resolved, they will be presented there.
- To include accurate answers and assign point values to a quiz, you can choose the option “Add Correct Answers and Point Values.”
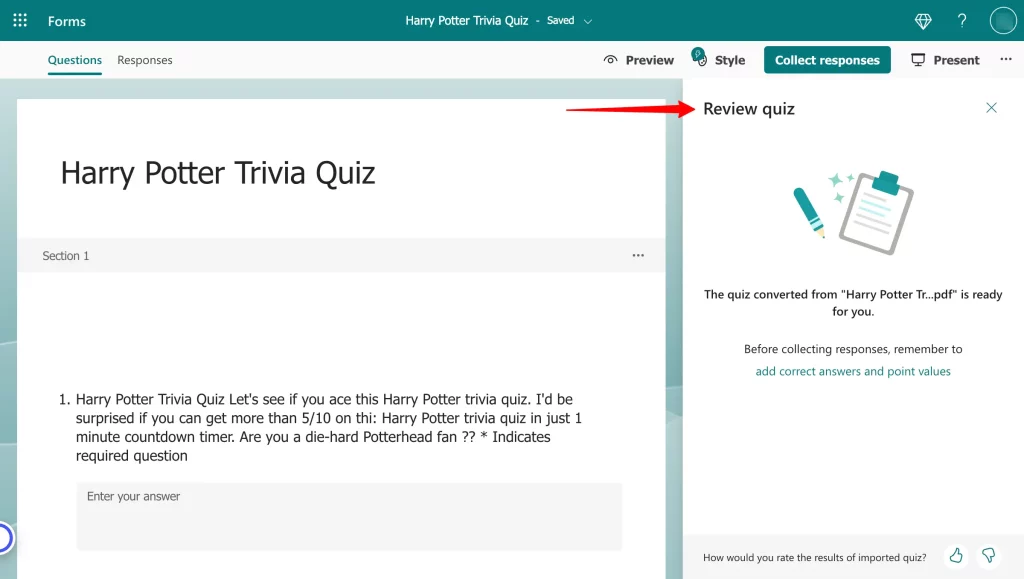
Step 2: Formatting Microsoft Forms
- Once the form or quiz has been added, you will have to format the form if it is not properly formatted. For instance, if the questions and options are merged together then you must extract the options and add them to the answer section.
- Organizing Questions and Sections – If necessary, you can also organize the questions, add sections, and format any way necessary. Besides, you can also add branching, subtitles, etc.
- Furthermore, you can change the themes of the form or color, and even add background music.
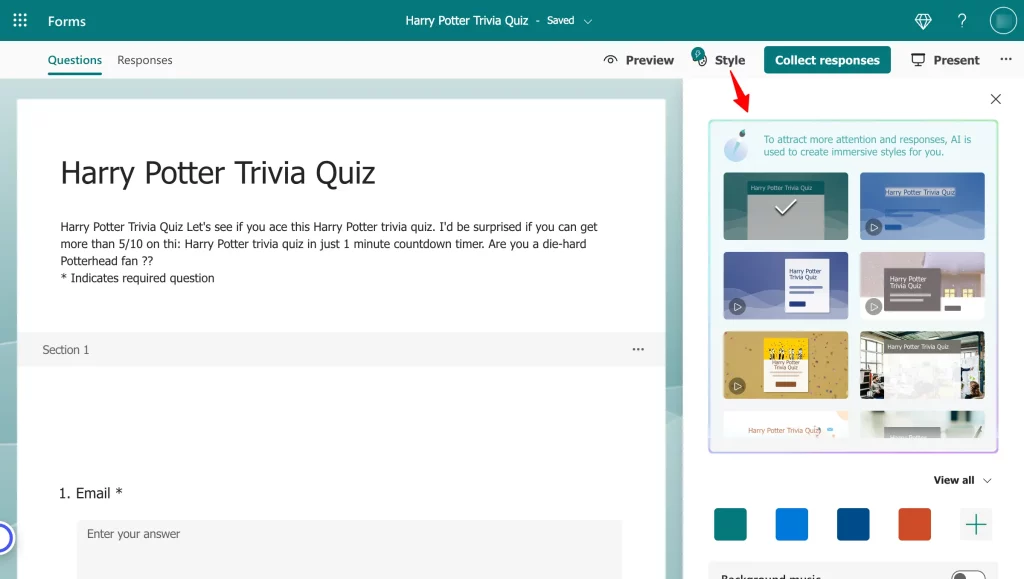
- Before sending, you can configure the ‘Settings,’ which includes ‘options for responses’ such as start & end date, time duration, customize thank you message, show a progress bar, etc (some of the functionalities are very similar to Google Forms).
Step 3: Sending the Form to Respondents
- Once the form is set to go, you can share the form with respondents via QR code, link, invites (email will be sent via Outlook), or embed code.
- When you start getting responses, you’ll be able to see them under the ‘Responses’ section and open them in Excel as well.
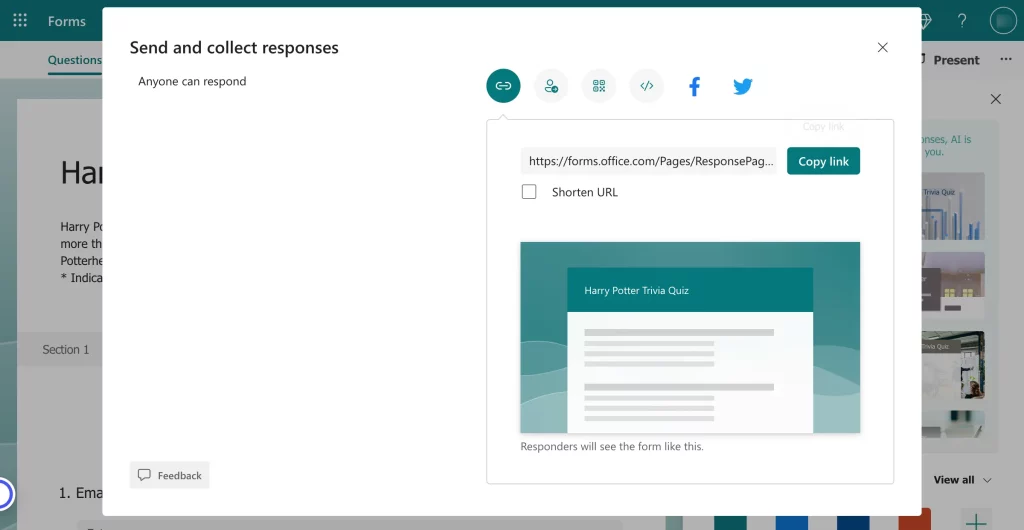
FAQs
Can you upload a PDF into Microsoft Forms?
Yes, you can easily import and convert any PDF or Word file to a form or quiz into Microsoft Forms. You just have to select ‘ Quick Import’ import the file from your device and format it as you deem fit.
Can you upload attachments to Microsoft Forms?
Microsoft Forms has the ‘File Upload’ feature that allows users to upload attachments to the Form. However, the only limitation is that the feature is available for Microsoft Forms (business) accounts that have a one-month free trial option.
Can we convert Google Forms to PDF?
Yes, users can convert or save Google Forms to PDF by clicking on CTRL/ Command + P. Or by navigating to More > Print > Save as PDF. Apart from this, users can also save only responses as a PDF. You can check out this article to know in detail – How to Convert Google Forms to PDF. (4 ways)
Conclusion
We hope this guide makes the process easy for you if you decide to make the switch. As shown, importing forms into Microsoft Forms is straightforward.
However, if you’re more familiar with Google Forms or don’t have a pressing need to convert, I recommend sticking with Google Forms. Both tools have their strengths and weaknesses, and the best choice depends on your specific needs.
Google Forms offers the added advantage of external add-ons. Many are free to install and use. One such add-on, ExtendedForms, provides useful features like a countdown timer and proctoring options at no cost, although it also offers paid plans for additional functionality.
If you like reading this blog, also read our detailed guide on Best Google Forms Test Maker: ExtendedForms and How to Make Google Forms Accessible. [In 4 Steps].