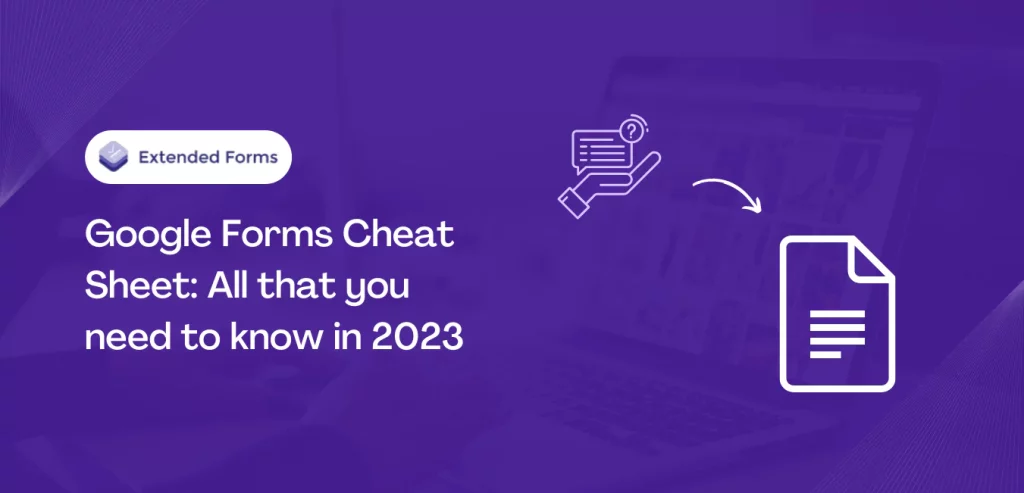Unearth the ultimate solution for effortlessly creating, editing, and sharing forms and quizzes across all your devices. Dive into the comprehensive world of Google Forms with our cheat sheet—an essential guide designed to empower first-time users in harnessing the full potential of this versatile tool.
While the user-friendly nature of this tool eliminates complexities, it harbors a handful of features that, although seemingly concealed, are merely a click away from utilization.
Within this article, we’ll succinctly explore the spectrum of Google Forms’ capabilities, offering a rapid overview of the diverse features and functionalities it encompasses.
In this Article
Google Forms Cheat Sheet – Guide
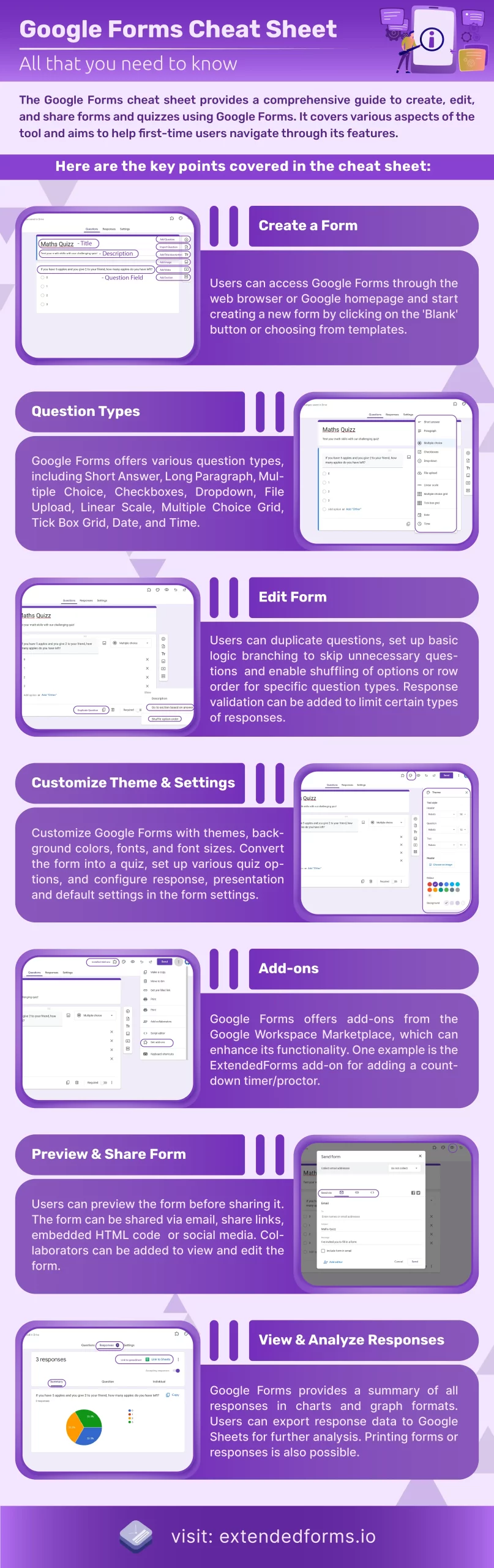
1. Create a form
- Go to Google Forms, there are different ways to open Google Forms, you can either go through via web browser or the Google homepage, just click on the dots square icon present at the right corner. Go to Forms and it will open up to the Forms start page.
- Forms start page, click the Blank button or hit the ‘Template gallery’ to choose from the templates.
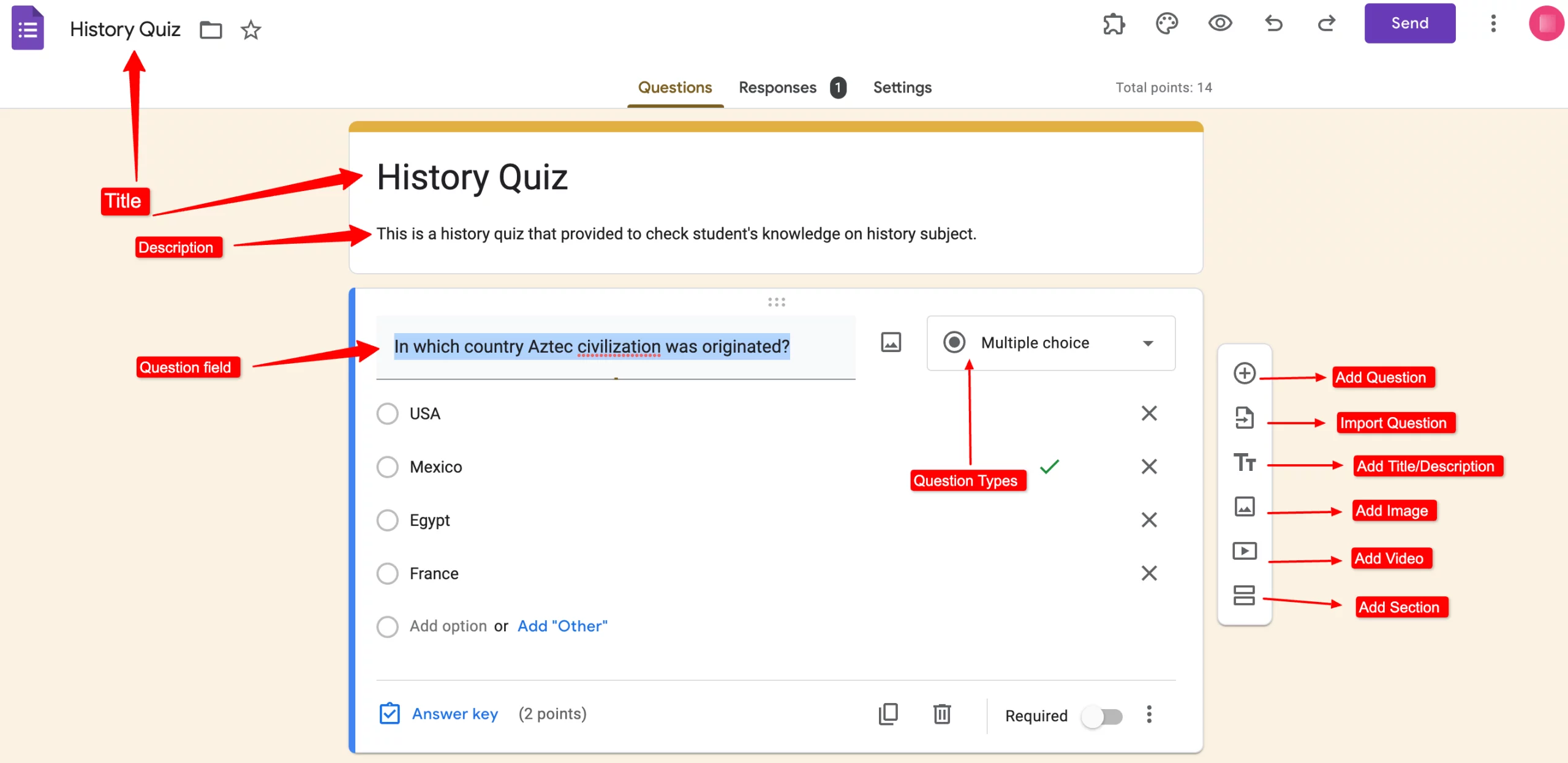
- Title of a Form – Click on the Form’s Title field to add a title to the form
- Title Description – Below the title field is the description of the overall form that you can use to add a bit of information on what the form is about.
- Add Question (Untitled Question) – To add a question field, click on the Add Question ⊕ button from the toolbar. In the untitled question field add a question, select from the Question type dropdown, and add responses (in case of choice-based question types).
- Import Question – You can import questions from other forms that have been already created to make the ‘again adding similar questions’ process simpler.
- Add Title & Description – If want to add a title and description in between the questions then you can add a title.
- Add Image – This feature allows the user to add an image in the form that can be used to build questions. You can add an image title to the image question. Through different options available like Google Photos, upload from a device, URL, or webcam you can insert an image.
- Add Video – Similar to the image option, this allows to insert videos to the form through URL or youtube.
- Add Section – To add sections in the form, click on the Add Section from the toolbar and add the section name & description.
Question Types
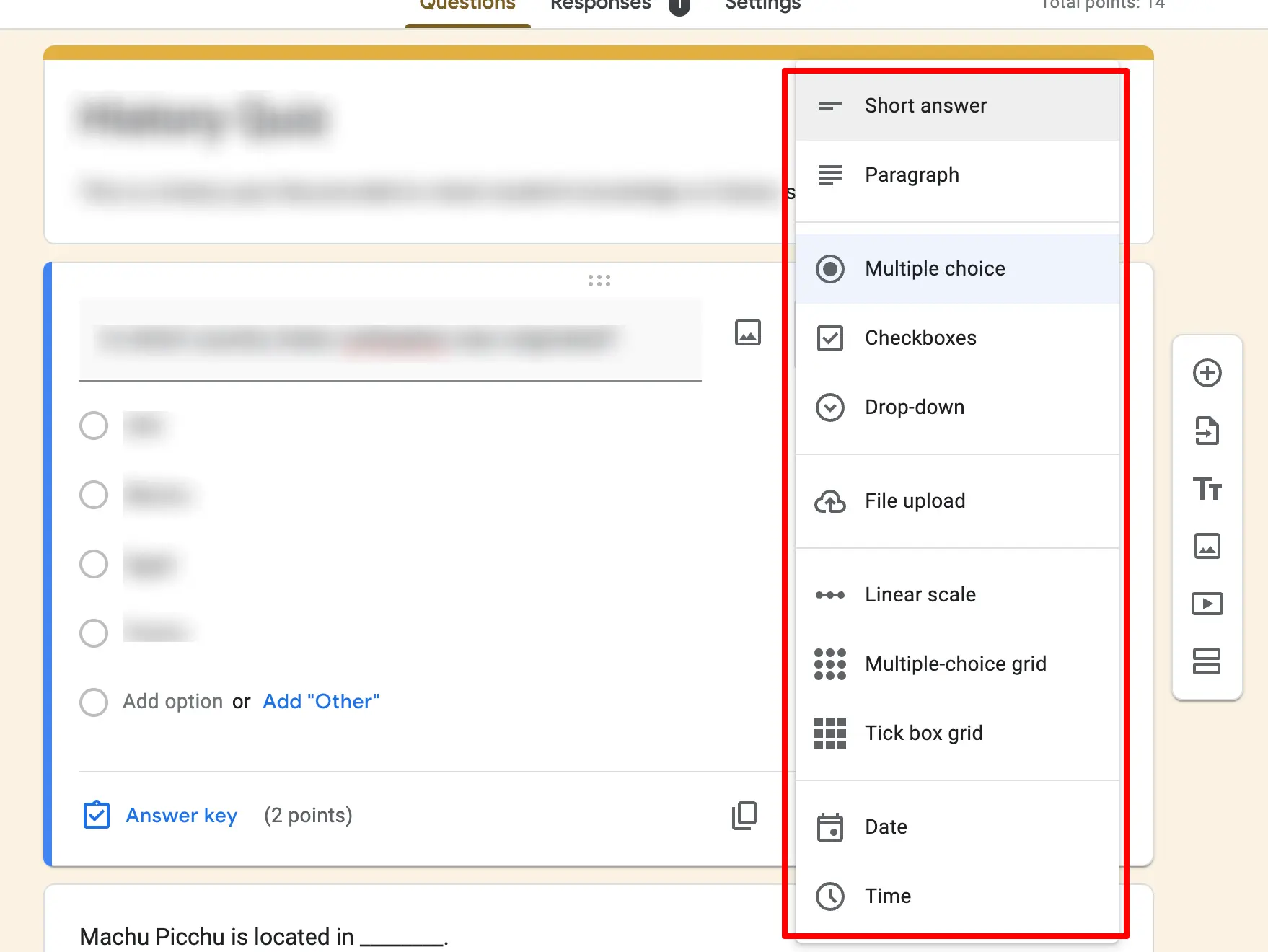
- Short Answer – Great for short text of a few words including Name & Password. You can add validation to set some rules of what can be entered.
- Long Paragraph – The user can add larger more essay-style text that includes one or more paragraphs. You can add validation to set some rules of what can be entered.
- Multiple Choice – The user can choose one option amongst all responses and they can add an ‘Other’ option which can open up short answers.
- Checkboxes – Unlike the multiple-choice question type, in the checkbox option user can choose multiple responses at once. Can add ‘Other’ option which can open up to short answer.
- Dropdown – Similar to multiple-choice question type but the user has to choose from the dropdown menu.
- File Upload – Gforms have this file upload option where the user can upload files from their device or G-drive. You can specify a file type and maximum size. The user must be signed in to their Google account and uploaded files will count against the Google Drive storage space for the survey owner.
- Linear scale – If the user wants to add a Likert scale-type question then the Linear scale is the most approachable one in Google Forms. You can set a scale that either starts from 0 or 1 and end from any whole number between 2 to 10.
- Multiple choice grid – You can create several rows and columns of multiple choice responses where the user can choose one response per row. It can be changed to one choice per column.
- Tick box grid – Similar to a multiple choice grid, you can create rows and columns of checkbox responses where the user can select more than one response per row.
- Date – The user can select a date (dd/mm/yy)
- Time – You can select a time duration to specify in a time-based question.
Edit Form (extra features under question tab)
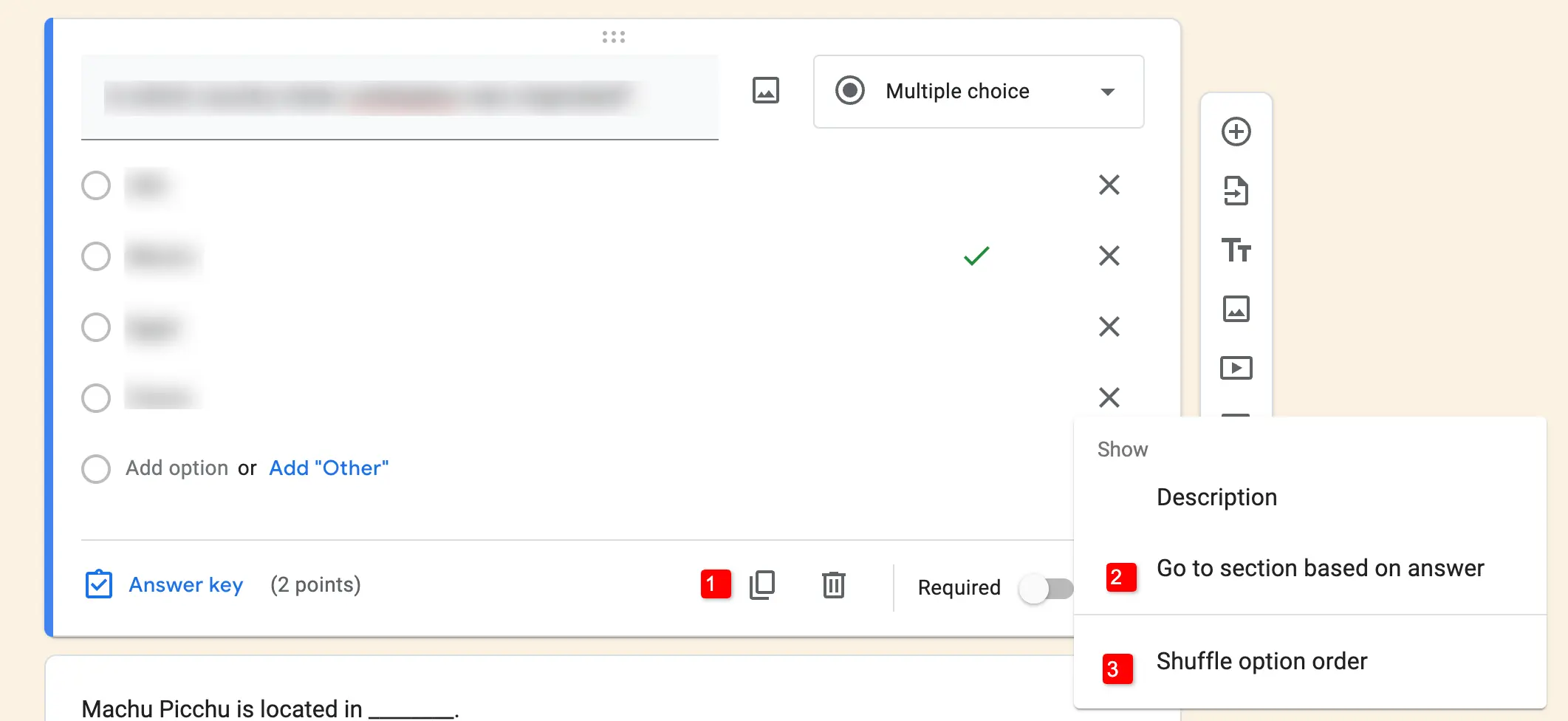
- Duplicate Question – Click on the square shape icon at the bottom of the question field beside the delete icon to duplicate the question.
- Go to section based on answer – To add a basic logic branching feature that allows the user to skip a question or two that are not necessary to certain respondents based on their last response. This option is only available for multiple-choice and drop-down question types.
- Shuffle option/row order – This feature helps to shuffle options whenever anyone opens the form to fill. It only works for multiple-choice, checkbox, multiple-choice grid, dropdown, and tick-box grid question types.
- Response Validation – You can add response validation for checkbox, short, and long answer question types to limit wrong response input or provide limitations to certain response types.
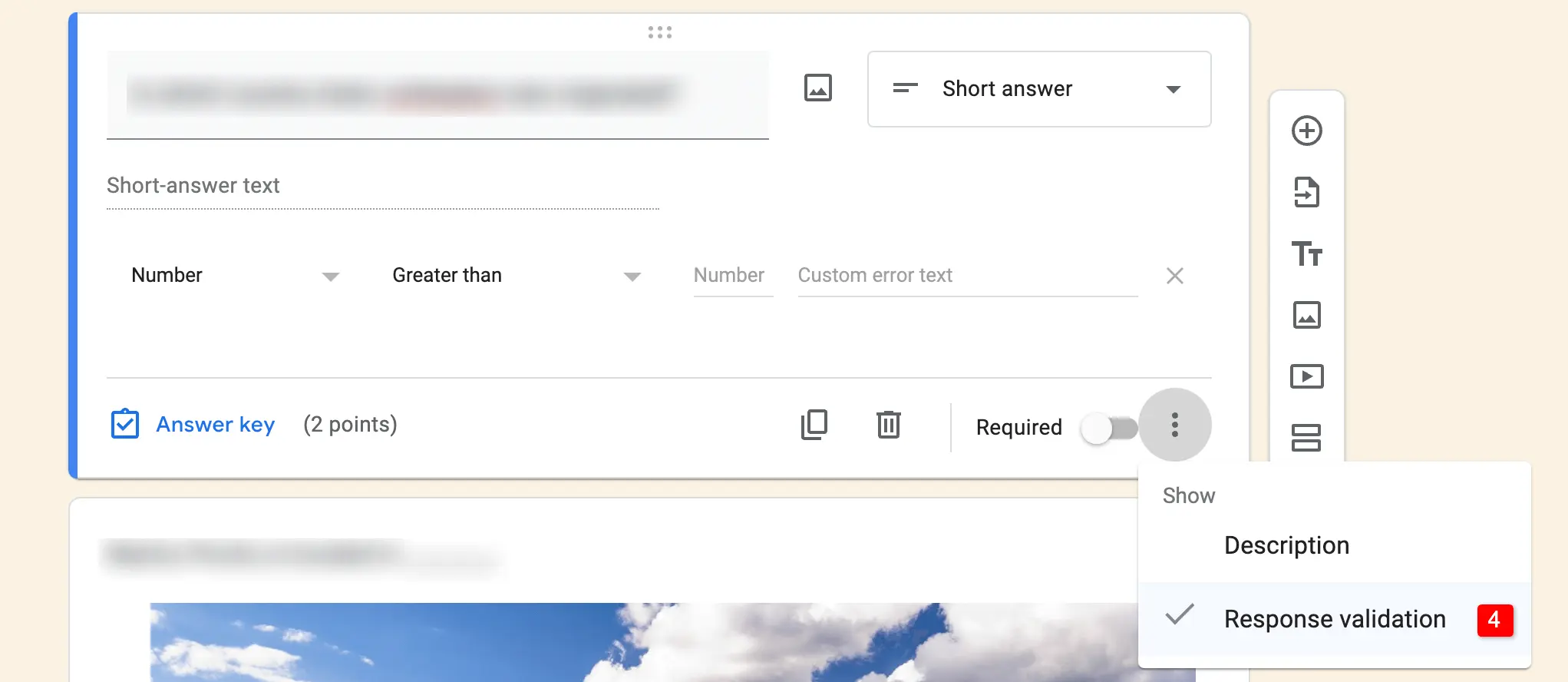
2. Customize the Theme & Choose Settings
- Customize Gforms – Google Forms have a customized theme feature that allows users to add header image, change fonts, font size, and forms theme & background color.
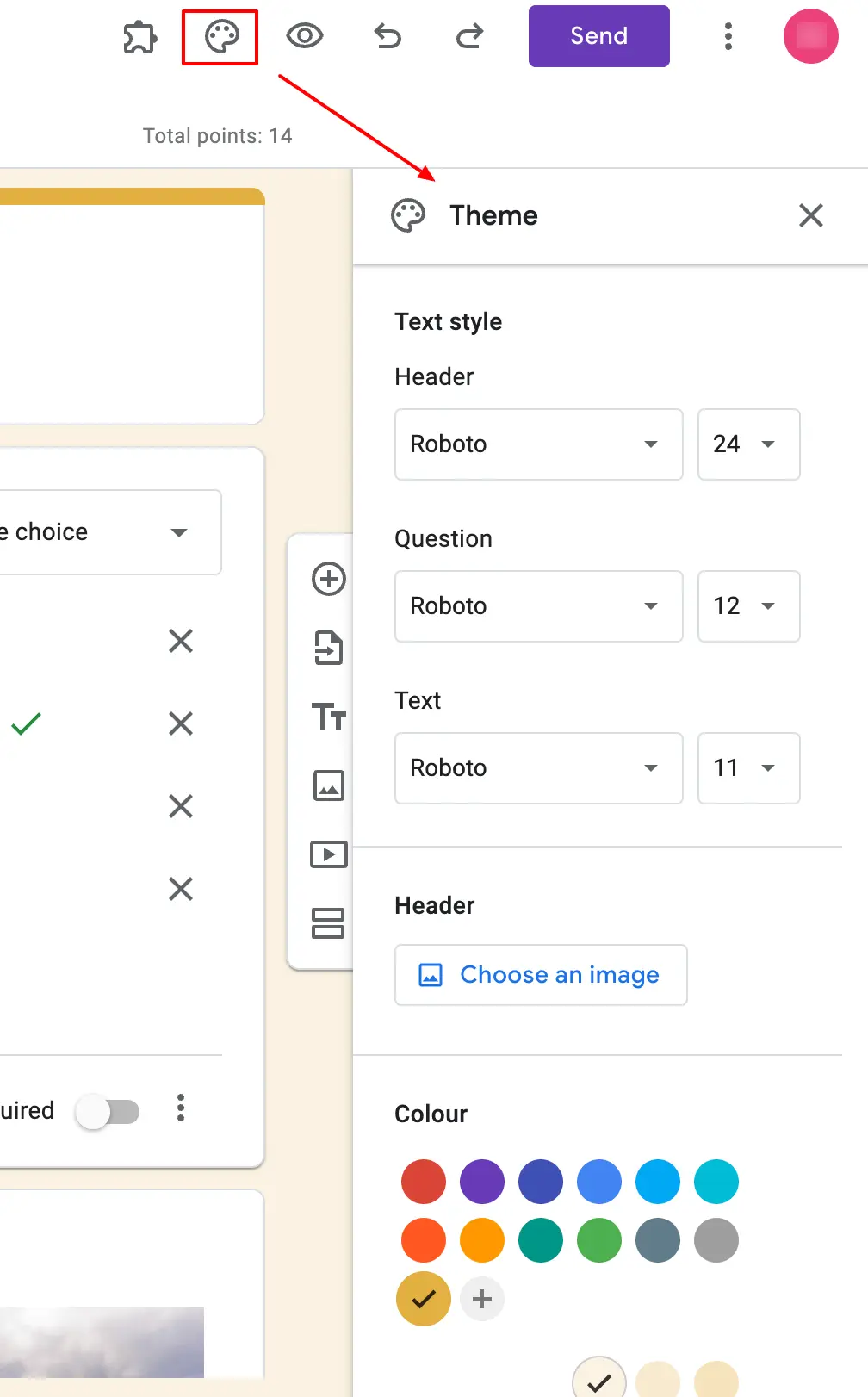
- Settings – When navigating to Settings the first thing a user will see is “Make this a quiz”, it allows users to convert the form into a quiz. If you enable the toggle button, it will open up more settings like ‘release marks,’ ‘respondents settings,’ & ‘global default point value.’
- Below are the Responses, Presentation, and Defaults sections that allow users to configure settings like collect email addresses, default add points, show a progress bar, shuffle question order, add a confirmation submission message, and more.
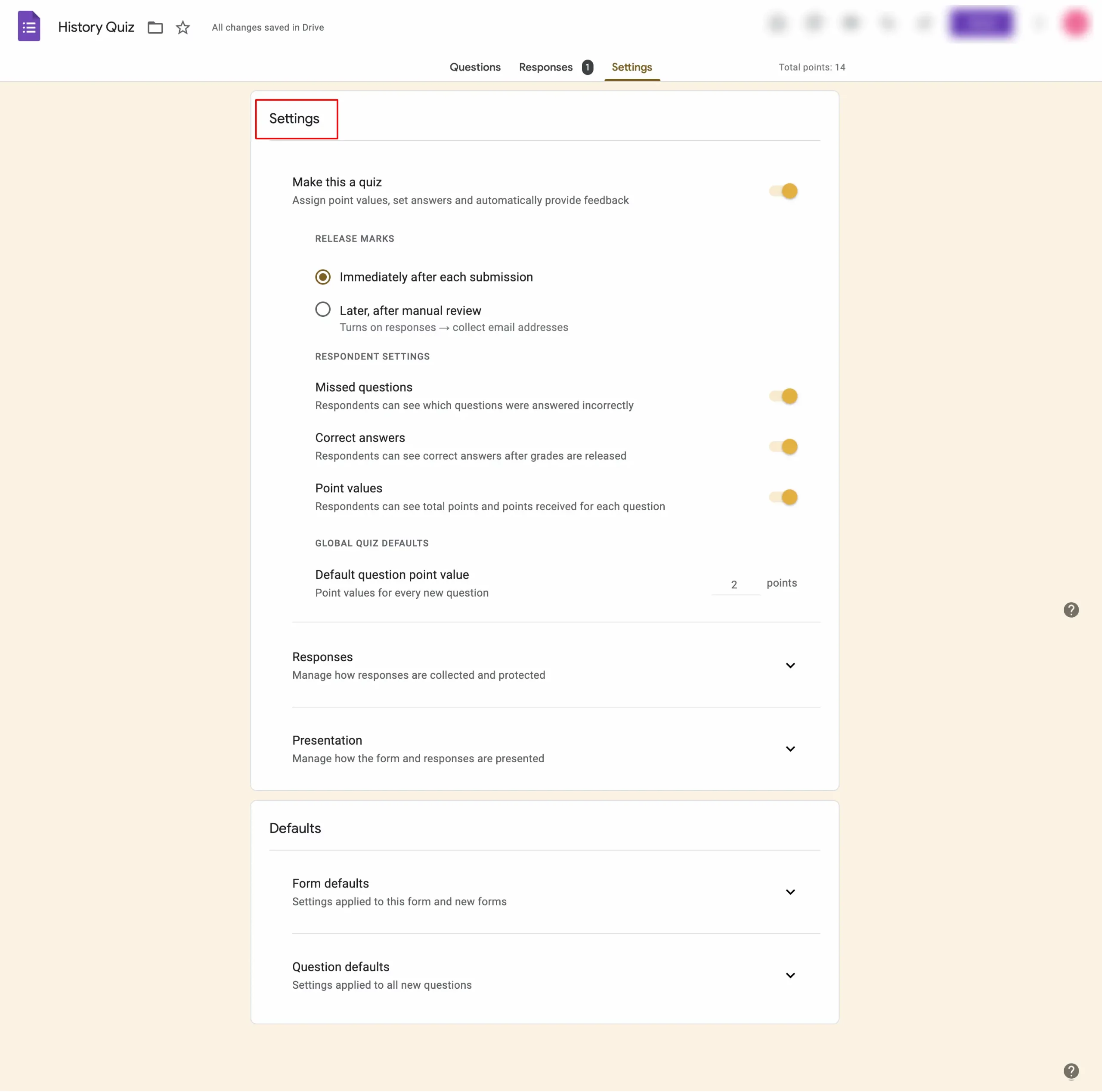
- Add-ons – Google Forms have a list of add-ons (or external apps integrated with Google Forms or other Google tools) that are available in the Google Workspace Marketplace. For instance, to add a countdown timer/proctor in forms you can install the ExtendedForms add-on from the marketplace.
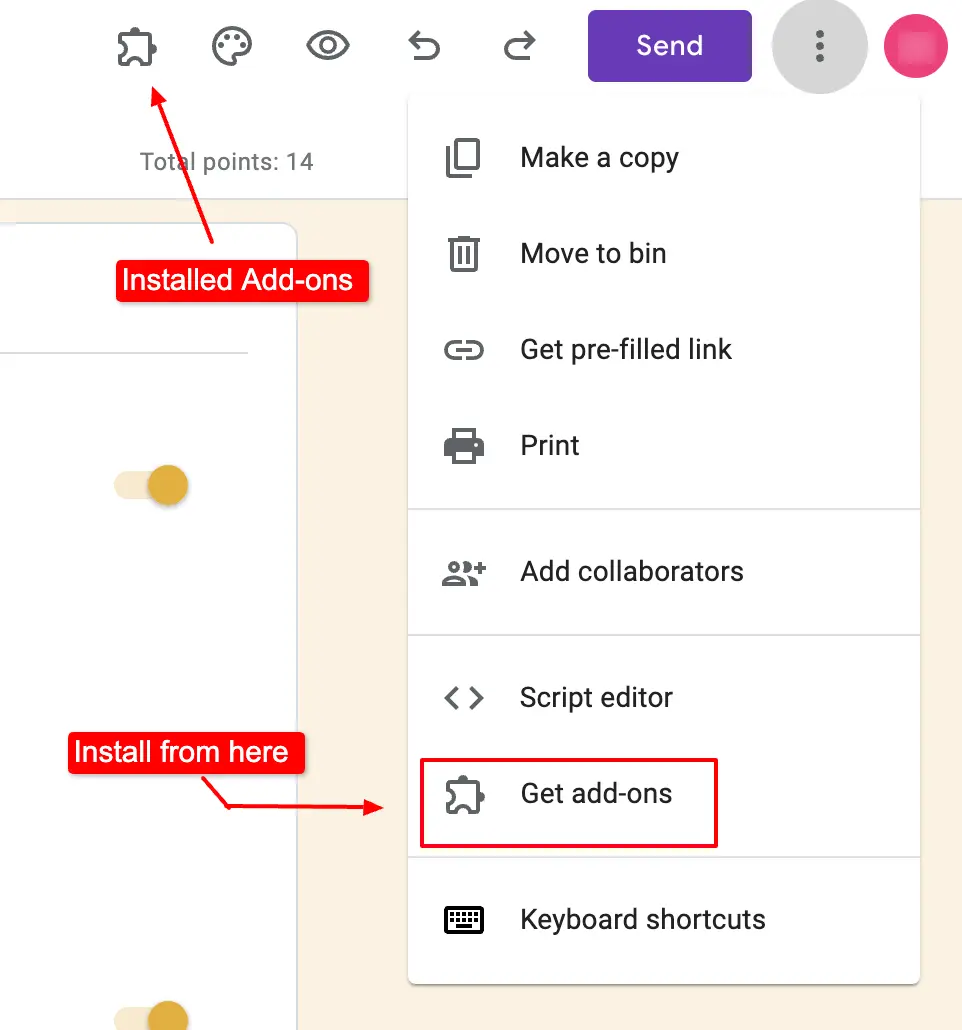
3. Preview & Share Form
- Preview Form – To preview the form click on the eye button and see how it looks from a third-person perspective.
- Share Form – To share the form, click on Send ⩥ button. The user can share it via email, share links, embed HTML code, or through social media.
Get email notifications for every new response, enable it from the Responses tab > ⋮ > click on the get email notification option. - Add Collaborators – In forms, you can add collaborators that can view and edit forms apart from yourself.
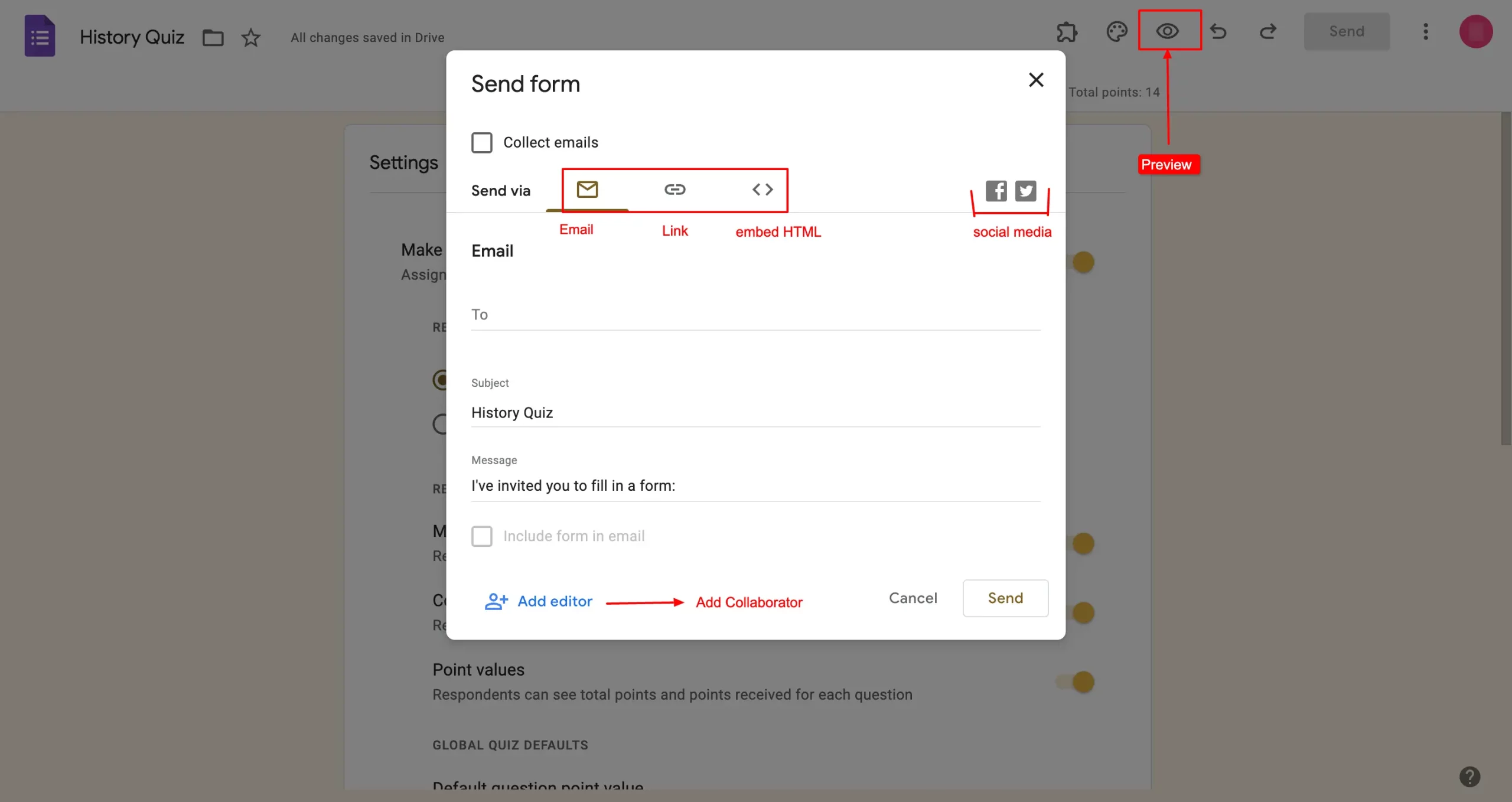
4. View & Analyze Responses
- Summary – Google Forms allow users to see the summary of all responses as you collect data. You can check under the Responses tab the summary of all responses in charts and graph formats. Besides, you can also see individual and question-based responses.
- Export responses to Spreadsheet – This feature allows users to export form response data to Google Sheets. Link the Form to the Sheet and all the responses you’ll receive will be automatically added to the Sheet as well.
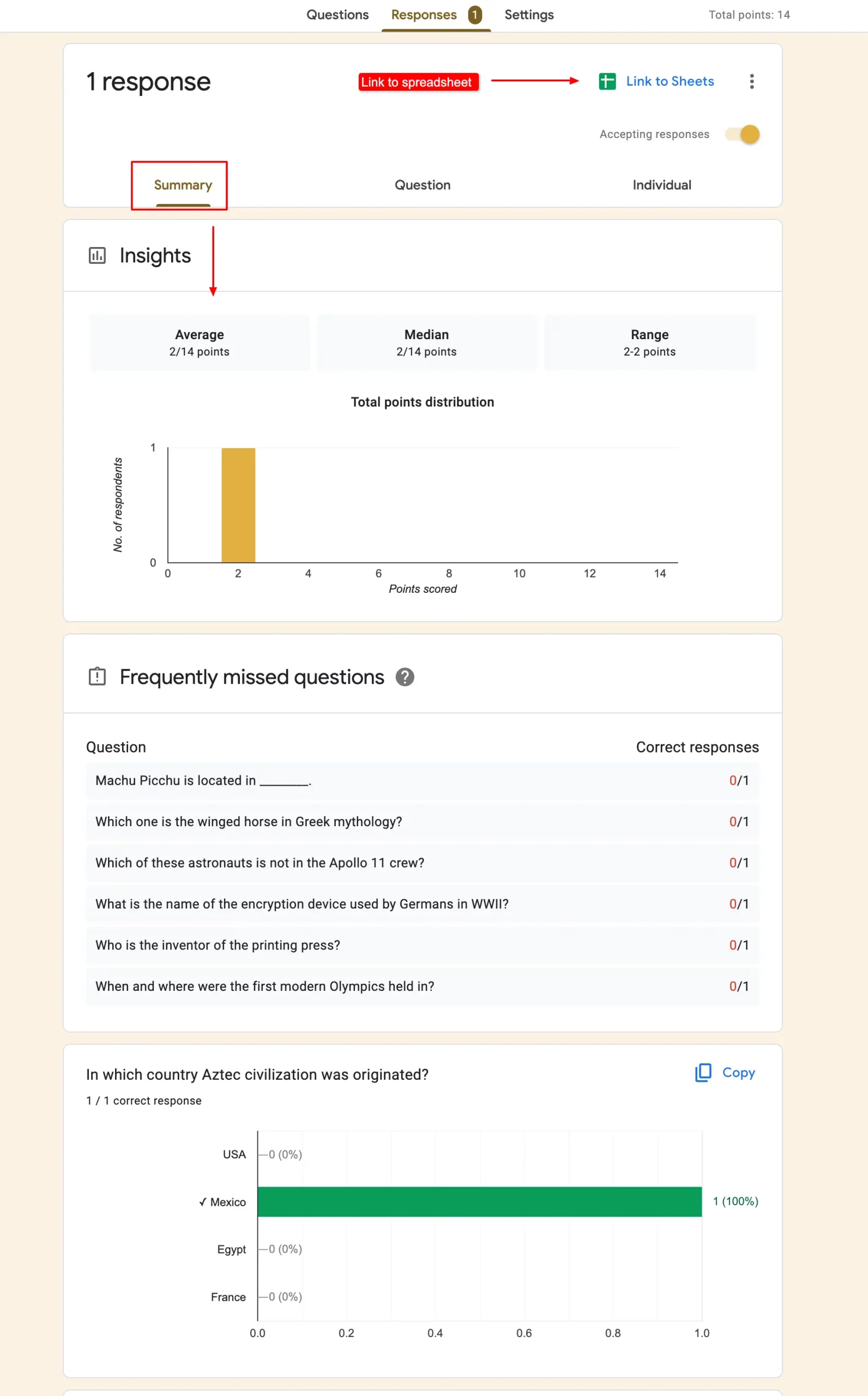
- Print Forms – If you want to have a hard copy of your Google forms then you can print the form. Go to More ⋮ > Print. However, if you want to print responses or convert to pdf for analysis in a traditional format then you can print the summary, individual responses, or all responses.
FAQs
How do I get answers to Google Forms?
In Google Forms, you get answers under the Responses tab in which in the Summary section you’ll find the data of all the responses received.
How do I see answers on Google Forms inspect?
In Google Forms you cannot cheat the answers using Inspect element anymore. However, there are ways to see answers on Google Forms. In the Responses tab, you can see the responses summary, answers based on each question, and even individual’s responses as well.
Apart from that, you can view responses in Google Sheets, if you’ve connected the form with the sheet.
Can teachers see if you switch tabs on Google Forms?
Unfortunately, Google Forms doesn’t have a feature where teachers can detect if respondents have switched tabs or not. However, it does have add-ons that have a proctor feature that helps in the same. ExtendedForms app is one of those proctor add-ons that allow users to be notified if respondents have switched tabs in the score report once the form is submitted.
How do I use Google Sheets forms?
To use Google Sheets with the form data in it, you’ll have to link the said form with the sheet. Go to the Responses > Link to Sheets and the form will be connected to the sheet then you can open the spreadsheet and view all the responses to the form.
Wrap-Up
This is the entire Google Forms cheat sheet – all that you need to know if you are trying out the tool for the first time or even if you know about Google Forms there are a few things that might not come to notice. I hope this Google Forms cheat sheet will help you in your time of need whenever you’re starting out.
We have covered a lot of topics related to Google Forms features that can help you understand the feature/functionality a bit more. Check out the topic links to get free guided tutorials.
We mentioned before in the Google cheat sheet – the add-ons feature. ExtendedForms is one of those add-ons that we have you can check out the website and try the add-on for free (except for paid features).