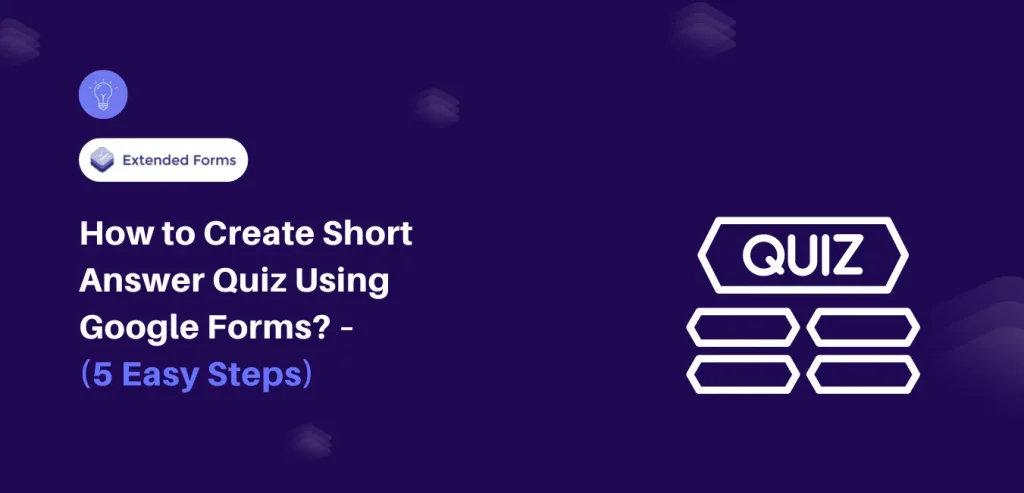Quizzes are generally more fun and often use close-ended questions, which provide limited, generalized knowledge. However, short-answer or long-answer (open-ended) quizzes are popular and effective for assessing students’ in-depth understanding of a topic.
With the advancement of technology, creating short answer quizzes has become easier than ever, thanks to Google Forms. It is a user-friendly tool that allows educators to create and customize quizzes of any type to suit their needs.
In this blog, we will guide you through the steps to create a Google Forms quiz by adding short questions/answers.
Table of Contents
Steps to Create a Short Answer Quiz Using Google Forms
Whether you are a teacher or a tutor, this blog will help you create engaging and effective short-answer quizzes using Google Forms.
Step 1: Create a Google Form
- The first step is to go to Google Forms – click here, and sign in to your Google account.
- Choose a quiz template or select a blank quiz.
- Add a title and description (optional) to your quiz
Want to create a customer satisfaction survey for your business? Read Free Customer Satisfaction Survey With Google Forms (4 Simple Steps)
Step 2: Add Quiz Questions
Add a Short Answer Question – Now let’s move to the body of the process which is to add short answer questions. Add a question, click on this icon ⊕ to add a new question box. From the question type dropdown, choose the ‘Short Answer’ question.
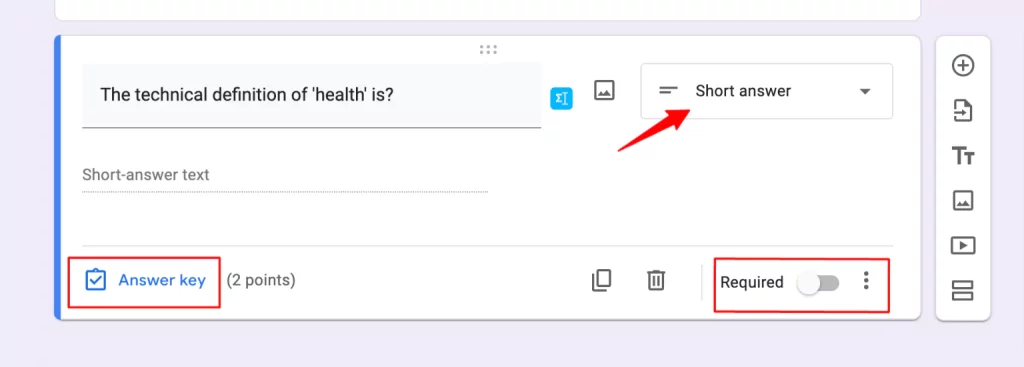
Customize Answer Settings – Once you’ve added the question and made it a short answer type. The next step is to customize the answer settings, it’s just the basic requirements to do if you are creating a quiz. Click on the particular question box, and toggle the Required button on, if you want respondents to answer the question compulsorily.
Then, click on the three dots next to the Required toggle button and add a Description if you want to provide more information related to the question. Further, if necessary add Response validation. You can choose from number, text, length, or regular expression, to add certain types of response validation.
This response validation feature will allow users to give an idea to respondents and Google Forms what will be accepted in the answer and what will not be. Aside from that, the Google Forms quiz also has an Answer feedback option, click on it to add the correct answer, tick the “mark all other answers as incorrect” option, add answer feedback, and point values to that question for short answer grading.

Step 3: Configure Quiz Settings
Moving forward, once the short answer quiz is completed, configure quiz settings.
1. Choose Quiz Response Destination – First of all, go to the Responses tab and link the form with Sheets. Click on the Link to Sheets option and the form will be automatically linked with the spreadsheet. All the responses that you will get will be added to the linked Sheet as well.
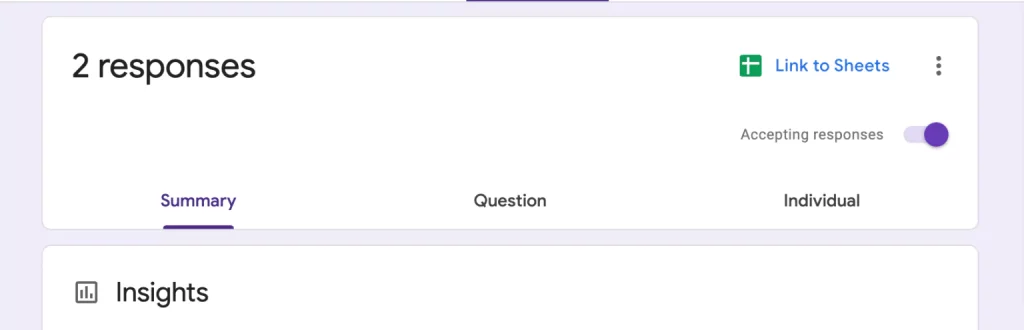
You can also choose a quiz responses destination that will be linked with your form and all the responses will be saved in that particular sheet whether you want to manually grade short answer responses in Google Forms, that data in the sheet will be organized and easier to grade.
Click on the three dots, choose select response destination for responses, create a new spreadsheet, or select an existing Google Sheet.
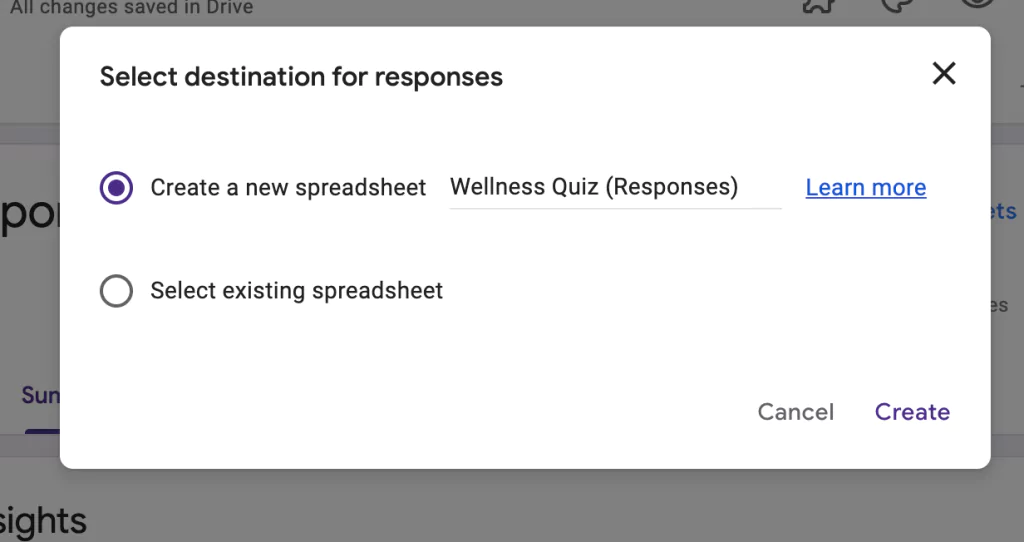
2. Customize Quiz Submission Message- Furthermore, go to the Settings tab and select options to configure. You can select whether you want to provide marks immediately after each submission or manually. Then, respondent settings, default question point values, opt to show a progress bar, etc.
Moreover, Google Forms has the feature to add customized submission messages that will be shown once the quiz ends. Under the Settings option, you will find the Presentation option click on the edit for ‘Confirmation message’ and add the message of your choice.
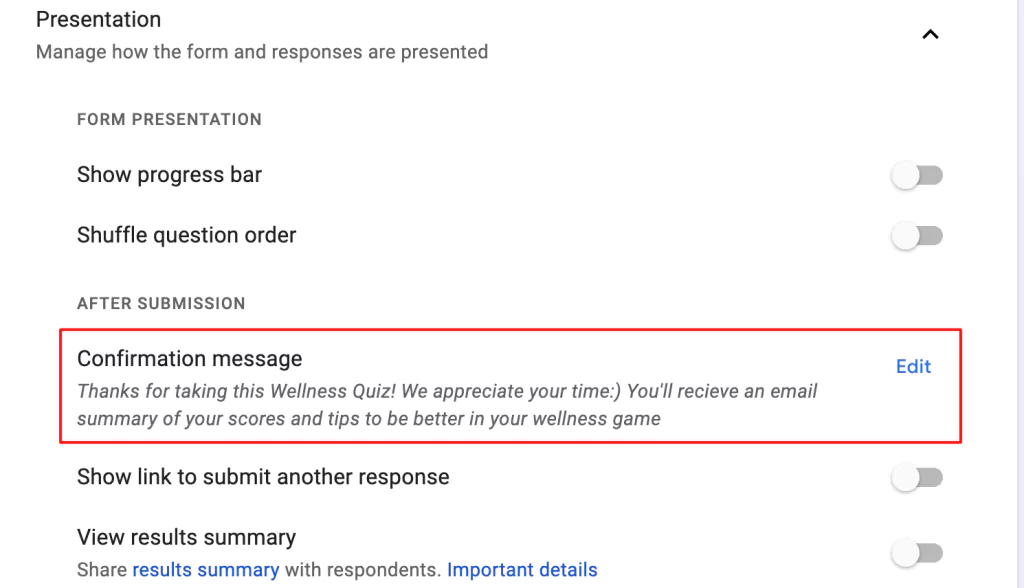
You can even add the link to your website or a particular webpage in this confirmation submission message.
Step 4: Make it a timer short answer quiz
If we are focusing on creating a Google quiz then without a timer it is nothing but a form to fill. But with a countdown timer, you can make it a fun and engaging quiz for students. Alas, we don’t have a countdown timer feature built into Google Forms, however, there is an app that can be freely installed and used for the timer feature.
If you are a Google Forms user then you might know the concept of add-ons, if not, then it is Google external apps that can be integrated with all Google tools and used to add various functionalities. ExtendedForms is one such Google Forms add-on that adds a countdown timer, and proctor-like functionalities to Google Forms.
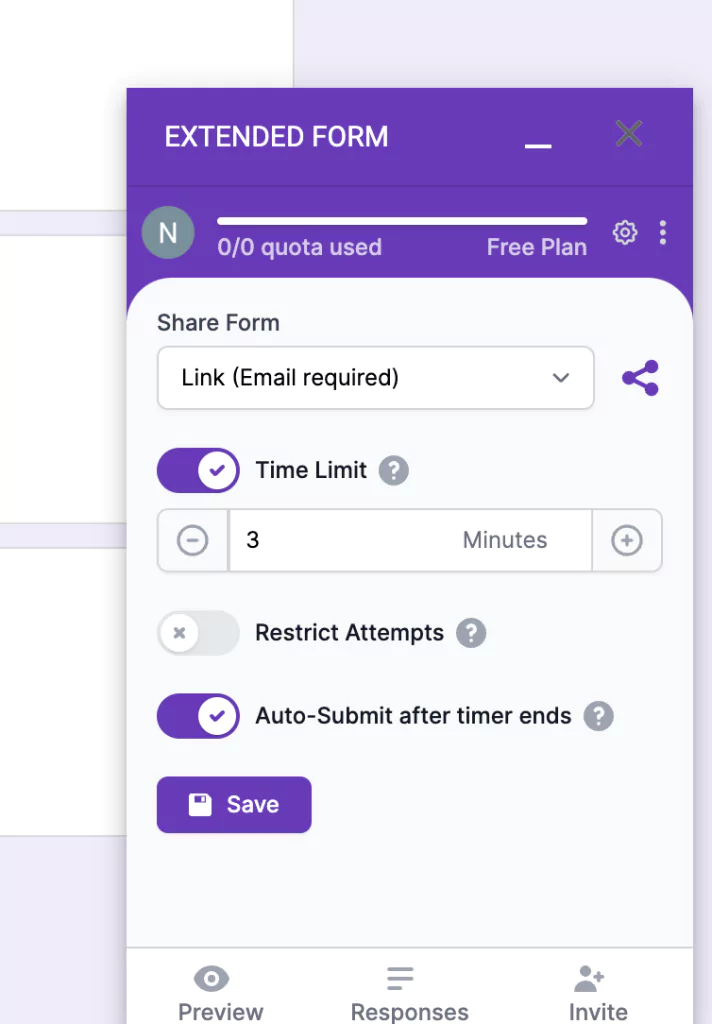
Therefore, if you are looking for a way to add a timer in your short answer quiz then what’s better to add extended forms. It is free to install and it is free to use in case of certain features like a countdown timer, proctor, auto-submit, etc. To install the add-on;
- Go to More (⋮) > Add-ons > ExtendedForms > Install.
- Click on the puzzle icon (if you cannot see one then refresh the page), and go to ExtendedForms > Configure.
- A settings box will appear at the bottom right, add a countdown timer and preview the form.
Step 5: Preview and Test Quiz
To preview the form, you can either click on the ‘eye icon’ at the top of Google Forms (if you’re not using Extended Forms). Then click on the Send button and share it via email, link, or embed it to a webpage, or through social media.
However, in case you are using ExtendedForms, go to the Preview from the Extended Forms settings. And to share the form, click on the share form link and share the form however you like.
Looking for an easy way to add linear scale in Google Forms? Read How Do You Add Linear Scale to Google Forms? (5 Simple Steps)
Frequently Asked Questions
How do I create multiple short answers in Google Forms?
Google Forms just allows you to create ONE short answer under one short answer question. You cannot create multiple short answers within a single question in Google Forms. If you want to know how to create a short answer quiz then check our blog – How to create a short answer quiz using Google Forms (5 quick steps)?
How many characters is a short answer in Google Forms?
In Google Forms, you can provide a limit to the number of characters when writing an answer to a question. When you add a question box, choose a short answer, then go to three dots and click on ‘response validation’ and from the first dropdown select ‘length’ and then from the next one choose maximum character count and write the number in the third option.
How short is a short answer in Google Forms?
The short answer in Google Forms requires only a few words (mostly a sentence or so). Unlike, long answer type in which answers can be of mostly one or more paragraphs.
Wrapping Things Up
This was a very quick and simple guide blog to help Google Forms users understand how to a create short answer quiz (in case you are a first-time user). Google Forms is a very simple application one can come across and use with limited feature benefits. However, it comes along with many add-ons that can be used to increase the productivity and efficiency of the tool.
Similar to the ExtendedForms add-on, there are various other add-ons in the Google Marketplace for different purposes. You can check out both the ExtendedForms and other add-ons that are available in Google Workspace Marketplace. Click on the button below to take you to the ExtendedForms website.
Also, read our detailed guide on Creating Business Forms Using Google Forms (7 Simple Steps), How to Add a Hyperlink to Google Forms? (7 Simple Steps) and How Do You Make Consent Forms in Google Forms? (5 Simple Steps).