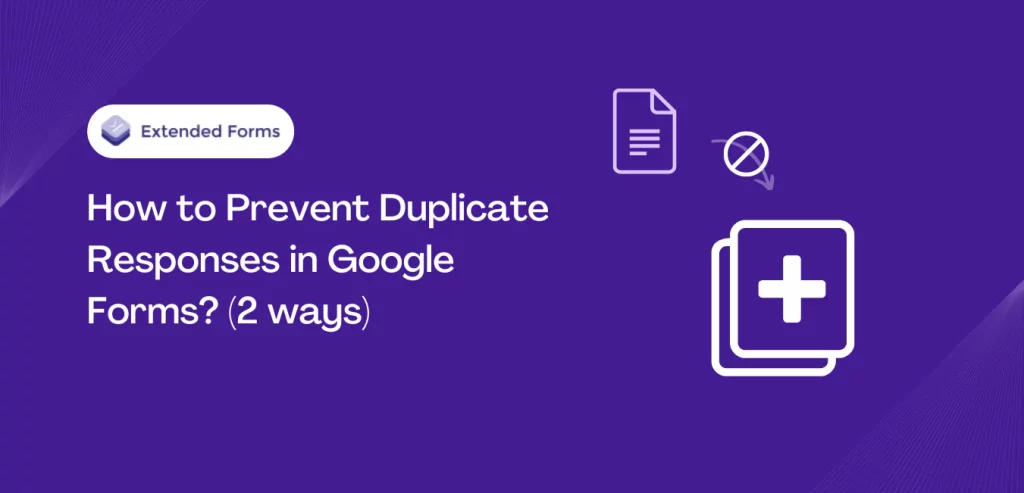One of the risks that come with online form builders is receiving duplicate responses. Duplicating responses can skew data analysis (in the case of market surveys) and make it difficult to get an accurate picture of audience opinions & behaviors. However, that doesn’t mean that you can’t prevent duplicate responses.
In this article, we will discuss ways to prevent duplicate responses by considering Google Forms. In short, we will see how Google Forms users can prevent duplicate submissions and discuss in brief the importance of preventing repeated submissions in google forms or generally in any case.
By the end, we will be more familiar with Google Forms and its another feature. Besides, you can ensure that your data analysis doesn’t suffer and is effective & accurate.
Importance of Preventing Duplicate Responses
When discussing the importance of preventing duplicate responses, we must also look into the common causes of duplicate responses in Google Forms;
- It can be caused due to slow internet connection,
- An accidental click on submit button
- Additionally, respondents may intentionally submit multiple responses in an attempt to gain multiple entries in a prize draw/quiz or to influence the results.
Regardless of the causes, it’s important to prevent repeated submissions in Google Forms to ensure the validity of your survey results.
- Firstly, duplicate responses can skew data by inflating or diminishing responses to certain questions. This can lead to distorted results of a survey and inaccurate conclusions.
- Secondly, it can make it difficult to analyze data and identify patterns & trends that can lead to ineffective research, decision-making, and suboptimal outcomes.
- Finally, it can create additional work & waste valuable time sorting through and eliminating duplicate submissions from the dataset.
Therefore, it is essential to prevent duplicate responses in Google Forms and otherwise.
Two Solutions for Preventing Duplicate Responses
So, we have here two options to prevent duplicate responses;
- Enabling Google Forms’ built-in ‘limit to 1 response & response validation
- Restricting Responses to One Per Person Using Google Forms Add-ons
We will discuss the step-by-step process for both the ways to make the process easier and quicker for all the users trying it for the first time.
1. Enabling Google Forms’ built-in ‘limit to 1 response
So, this is the default way that one can do to prevent duplicate answers from Google Forms itself. No extra apps or integrations to work with in this case. Let’s see;
- Create a new Google form, if you have already created the form then click on that form,
- After you’ve opened the form, go to the Settings tab, click on it
- Scroll down to the Responses section and you’ll see the Limit to 1 response toggle button
- Toggle the switch on (to the right side), and it will mention that all the respondents will be required to sign in to Google. This way only one time a person with the same Google account can fill out the form.
- Another option is to not allow response editing after being submitted. Under the Responses option, you’ll see Allow response editing toggle, keep it off to not allow respondents to again go back to form and make changes
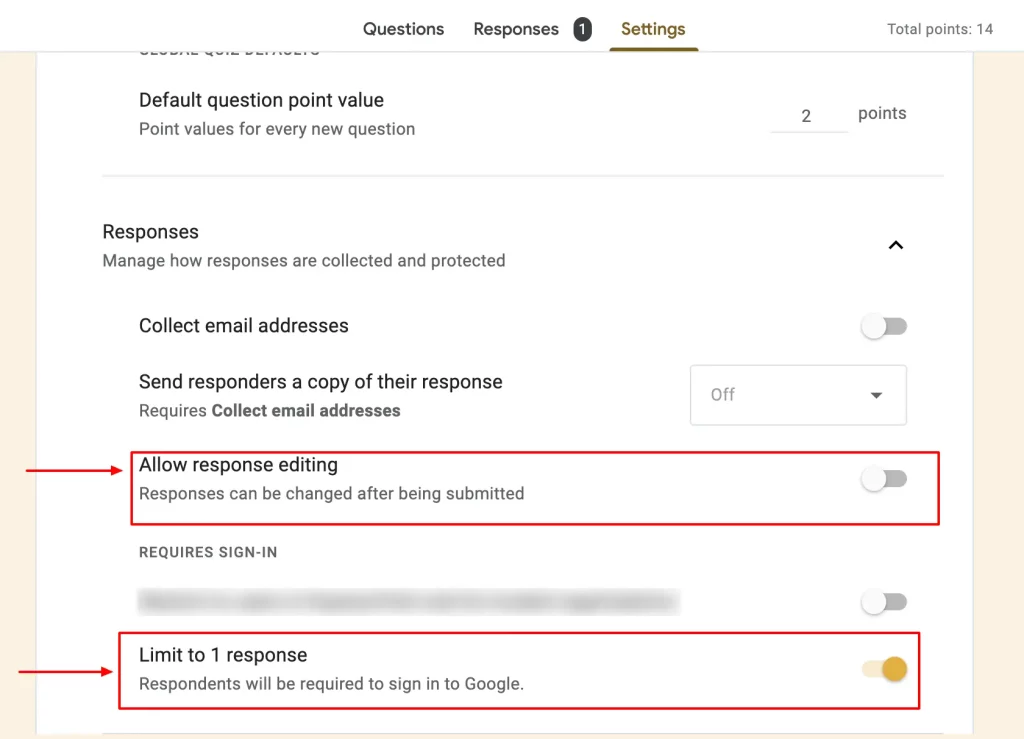
Another way to prevent duplicate responses for specific question fields is to enable the Response Validation option (though this is not a necessary feature to add). This feature allows you to specify certain criteria that must be met before a response is accepted, such as requiring respondents to provide unique identifying information like their email address or phone number.
By enabling this feature, you can ensure that each respondent can only submit one response and that their responses are unique to them. The “response validation” is only available for checkbox, short, and long answer-type questions. To enable this feature;
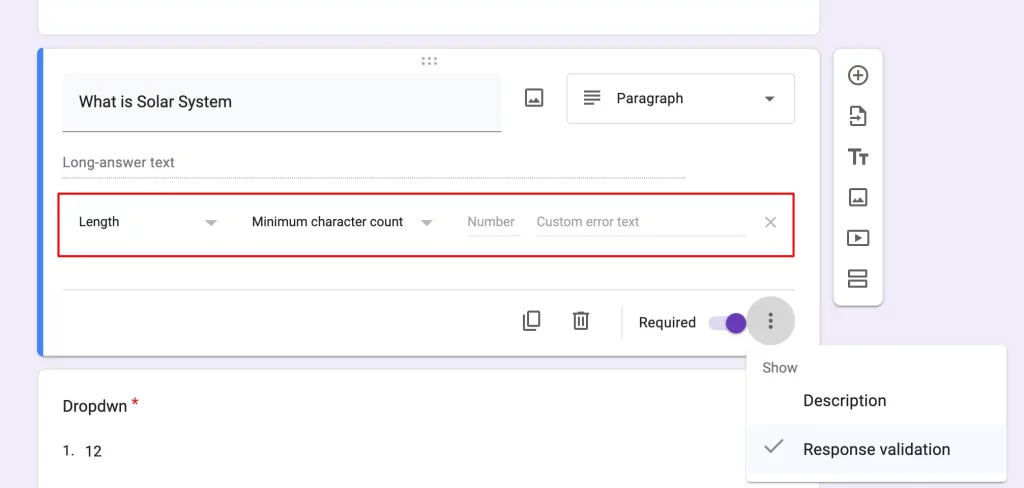
- Add a question (checkbox, short or long answer type), click on the three dots at the bottom right corner of the question field
- Select the ‘response validation,’ options will appear to add from
- For instance, you can select ‘text’ and then choose from the dropdown like ‘doesn’t contain’ and add what you want respondents to not add while filling up that question and also ‘custom error text’ that will appear if respondents write answers that are not valid.
2. Restricting Responses to One Per Person Using Google Forms Add-ons
Another and last way for this article is to add an external app or add-on from Google Workspace Marketplace. With the help of the add-on, you can restrict the response to per person, however, in Google Forms itself, we have this feature.
So, you might ask why to add extra steps and do the same thing when it can be done in Google Forms itself. Because with this add-on comes extra features aside from restricting responses.
We are talking about the ExtendedForms add-on which is a countdown timer and proctor app for Google Forms. If you want to add another functionality in Google Forms aside from using it to prevent duplicate responses for free (some features in the app are part of pro versions) then follow these steps
- Go to Google Forms, More ⋮ at the top right corner
- Click on Get add-ons, choose ExtendedForms > Install
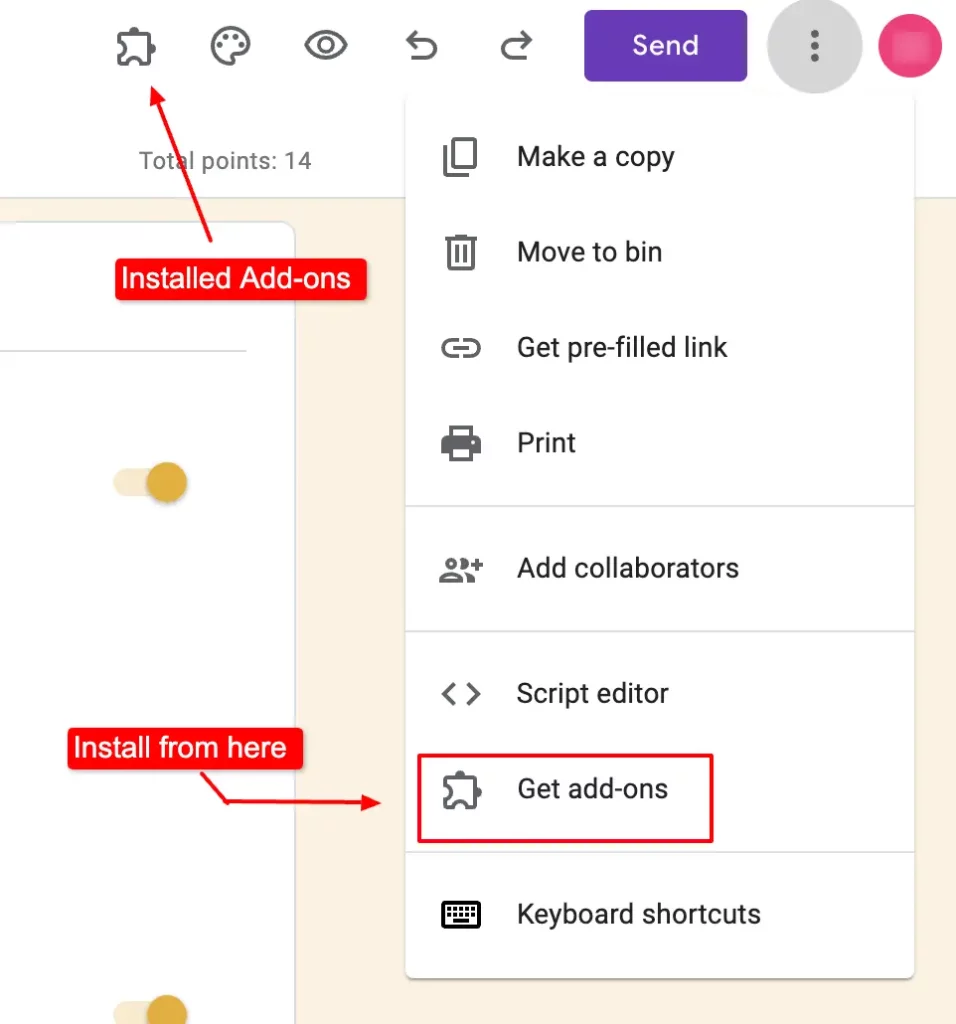
- Once the add-on is installed, you’ll see a puzzle-shape icon at the top bar. (refresh the page if you don’t see the icon)
- Click on it, ExtendedForms > Configure
- A settings box will appear at the bottom corner, and you’ll see the ‘restrict attempts’ option it will by default be kept as 1 Time. That means respondents can only attempt the form once.
This option will not be available if you have to keep the share form as ‘Link (anonymous).”
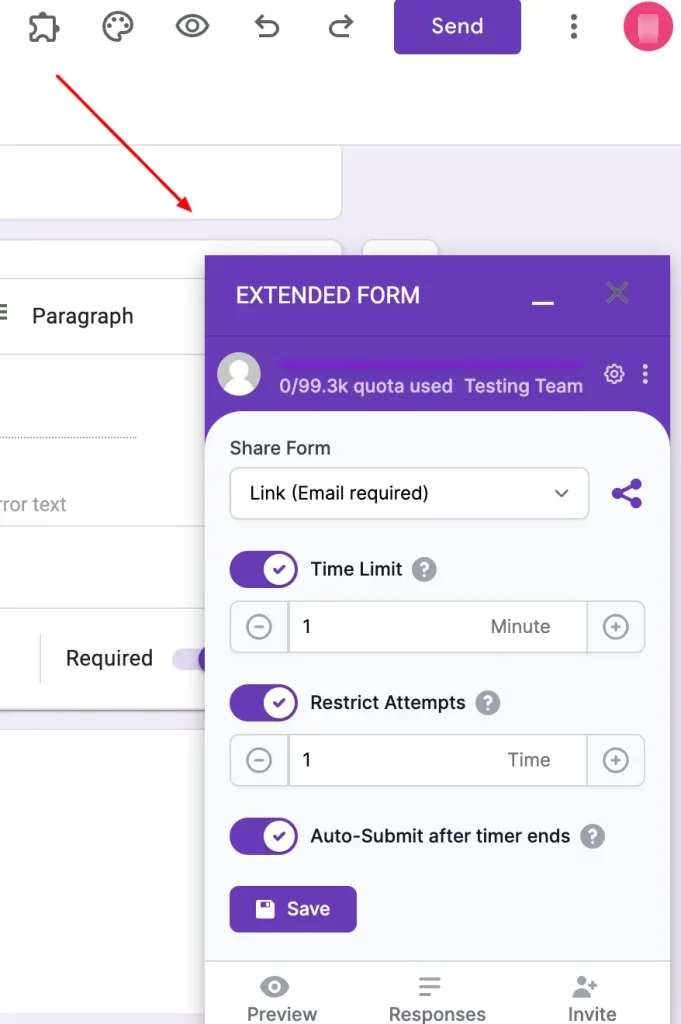
This is how you can prevent duplicate responses in Google Forms. Moving forward, you can add a time limit to the form and even toggle on the auto-submit option that will automatically end the form once the timer ends.
Apart from that, the add-on has the ability to add an online proctor feature in exams or quizzes. You can also add a welcome message that will be shown at the start of the page in different languages. It also allows you to custom-add invitation messages, team branding, custom support email, and more.
FAQs
Can Google Forms detect duplicates?
Google Forms doesn’t allow users to detect duplicate entries automatically. There are tools and extensions that can be used to do the same. However, you can surely prevent duplicate responses to happen firsthand.
How do I prevent multiple submissions in Google Forms?
It is easily possible to prevent multiple submissions in Google Forms by limiting the responses to per person for each submission. To do so, Go to Settings > Responses > Limit to 1 response. This will push respondents to sign in with their Google account before filling up their form and form is submitted, respondents cannot fill it out again.
How do I restrict responses in Google Forms?
It is easily possible to restrict responses in Google Forms either through response validation, limiting to 1 response via an add-on, or from Google Forms itself. To know in detail, check out the blog article – How to Prevent Duplicate Responses in Google Forms? (2 ways)
Wrap-Up
Preventing duplicate responses in Google Forms is essential for ensuring reliable data analysis. There are several solutions available as we mentioned in this blog post, including limiting to 1 response in Google Forms, limiting responses using add-ons, or implementing manual checks and balances.
By taking the time to prevent duplicate submissions, you can ensure the reliability of a survey or form and that your analysis is based on an accurate representation of your respondents’ opinions and behaviors.
Overall, by following tips and taking proactive approaches to prevent duplicate responses you can ensure a smooth-sailing data analysis process.
Also Check-out –
Google Forms Cheat Sheet: All that you need to know in 2023
How to Create Short Answer Quiz Using Google Forms? [5 Quick Steps]