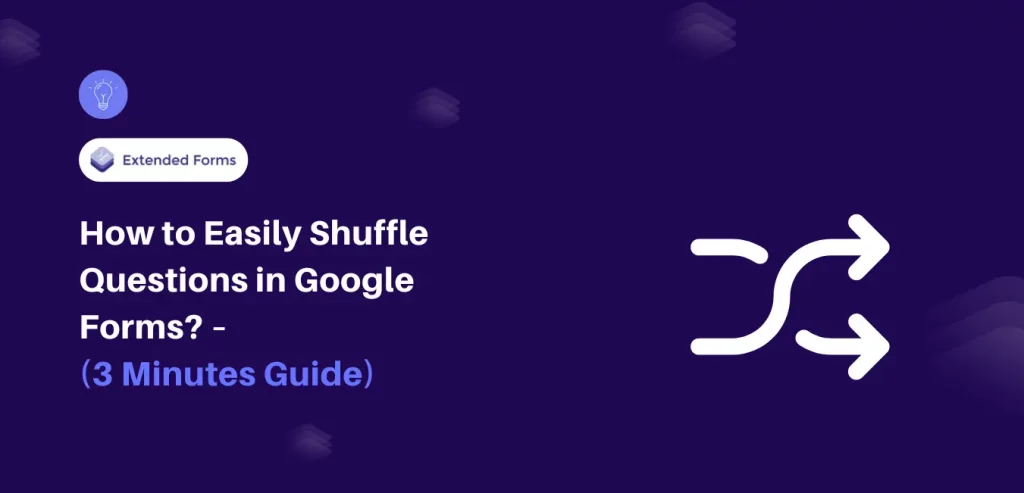One of the most important aspects of any test or assessment is to ensure that the questions are presented in a randomized order, so that each student receives a unique set of questions. In this article, we will discuss the steps that you can take to shuffle questions in Google Forms so that you can create a more effective and fair assessment for your students.
Google Forms is a powerful tool for creating and administering online quizzes and surveys. We will also explore some benefits of creating randomized tests. By the end of this article, you will have a solid understanding of how to shuffle questions in Google Forms and how to create a more effective and fair assessment for your students.
Table of Contents
Purpose of Using Randomized Test Questions in E-learning
Shuffling the test questions can be an effective method to determine if the students have truly comprehended the material presented in the course. Randomizing questions in tests means shuffling pages, questions, sections, or answers in a quiz or survey to prevent any bias introduced by an order or cheating.
Randomizing test questions in e-learning falls under these two categories –
- By randomly selecting a limited number of questions from a vast question bank, each student will receive a unique set of questions.
- The questions given to students remain the same, but the sequence in which they appear varies among learners.
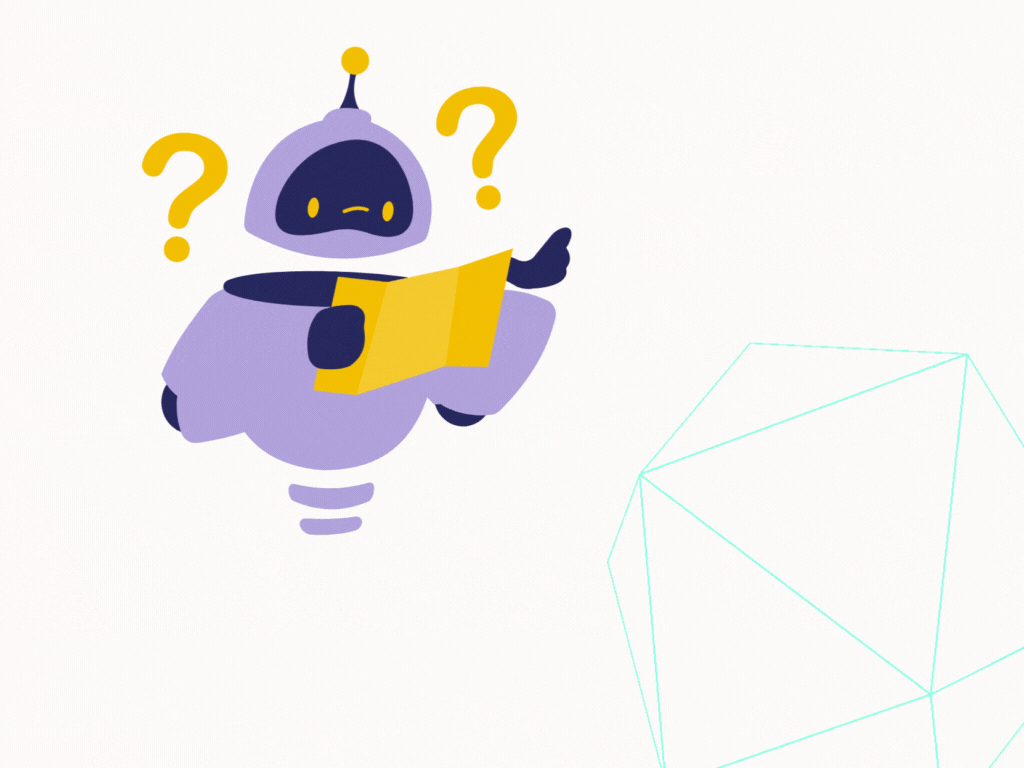
If you’re wondering whether you must apply randomizing test questions in e-learning? Then of course, yes without a doubt. It comes with certain advantages and here are some reasons.
- Keeps participants engaged with the quiz as the questions are shuffled and not the same sometimes
- It motivates students to think instead of cramming the questions and answers in order. Besides, if randomized questions then a new set of questions can appear that forces them to draw on their learning experience.
- It prevents or discourages participants from collaborating with others as the questions are shuffled and no one’s questions or options are going to be the same.
Want to create a checkbox grid in Google Forms? Read How to Use Checkbox Grid in Google Forms. (6 Easy Steps)
How to Shuffle Questions in Google Forms
We will see in this blog post how to randomly set up questions in Google Forms. And then how one can shuffle answer options we will see that as well.
- Open your form in Google Forms. Or if we are starting from scratch for the Google Form exam, select a ‘blank form’ or ‘blank quiz’, or even a template if you want.
- Then, create the Google Forms questions set up. It has various question types that you can use to create a questionnaire. Once that is done, customize the form with background colors and limited fonts. To configure the settings and shuffle questions in Google Forms,
- Click on the “Settings” button in the top right corner of the screen. This will open a menu on the right side of the screen.
- In the settings menu, scroll down to the “Presentation” section, and select “Shuffle question order.” This will cause the questions in your form to be randomly shuffled for each respondent.
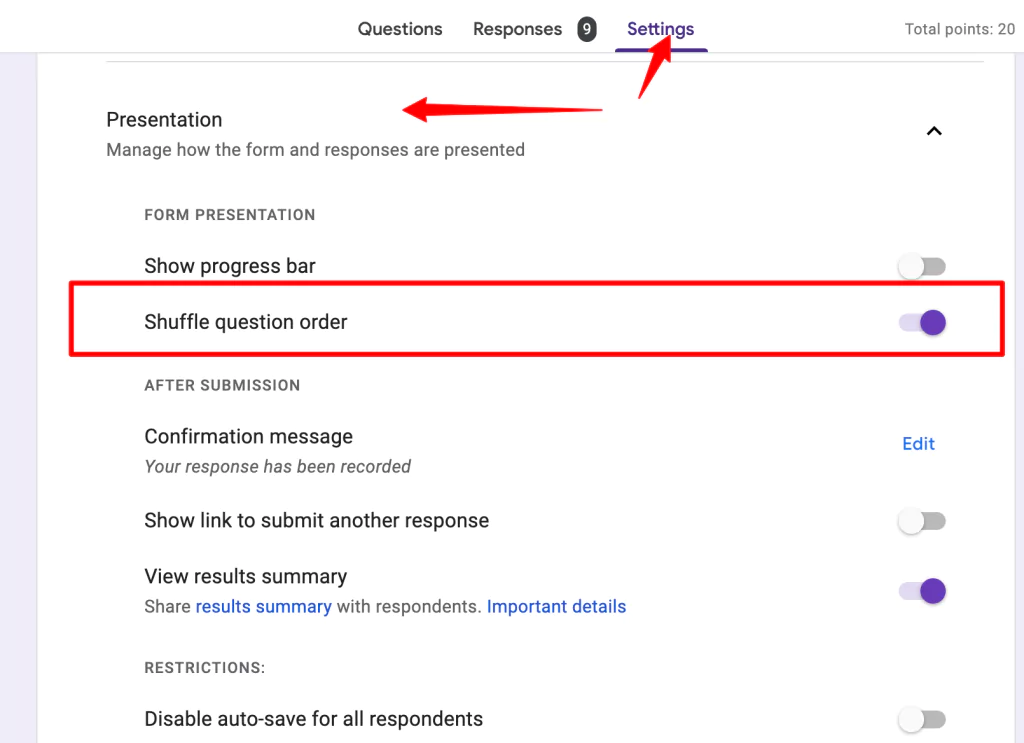
To shuffle answers
- Suppose you want to shuffle answer options of multiple-choice, checkbox, or dropdown-type questions.
- In that case, you can find this option in the question settings, by clicking on the question and navigating to the ‘፧’ three dots option, choose ‘shuffle answer options’.
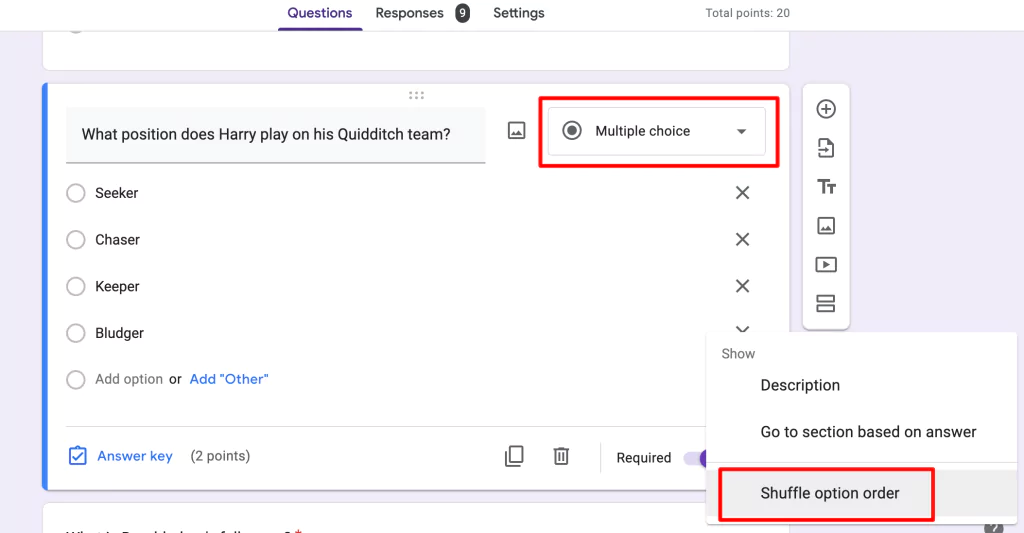
- Once you’ve made your changes, it automatically saves to those settings.
- The options will be shuffled every time someone goes through the Google forms.
Do you want to try your hands on beautiful and functional WordPress and Webflow themes? Try BrandExponents.
Try ExtendedForms
If you are using Google Forms for tests or quizzes, then without a timer form it is incomplete. There is an excellent Google Forms add-on of countdown timer and proctoring. ExtendedForms is a free downloadable add-on of Google Forms in Google Marketplace.
It is a simple and great add-on that allows you to add a countdown timer feature to your form and also an online proctor feature for virtual exams. The features are easy to configure and free to use. Aside from that, by using this form you can also add deadlines – like when the form will start and until when.
Moreover, it allows you to auto-submit the form once the timer ends (so that respondents don’t get any extra time to take the exam or quiz). It is also great if you want to do branding of your form like adding brand URL, logo, and background theme color.
Overall, extended forms is a great add-on that has free limited features but more features under paid versions. You can take the subscription of the form (it is expensive) and use it to advance your form. Check out the add-on website and try for free the add-on.
Looking for an easy way to add a logo to Google Forms? Read How to Add a Logo to Google Forms. (4 Easy Steps)
Wrapping Up
Shuffling the questions in your Google Forms is a simple but powerful technique to create fair and effective assessments for your students.
By randomly reordering the questions, you can ensure that each student receives a unique set of questions, making it more difficult for them to cheat or share answers.
With a little bit of planning and a few simple steps, you can create randomized tests that will help you assess your students’ understanding of the material and provide valuable feedback for your teaching.
If you like reading this blog about how to shuffle questions in Google Forms, also consider reading our detailed guide on How Do You Create a Google Forms Order Form? (4 Easy Steps) and How to Add CAPTCHA to Google Forms? (4 Easy Steps)