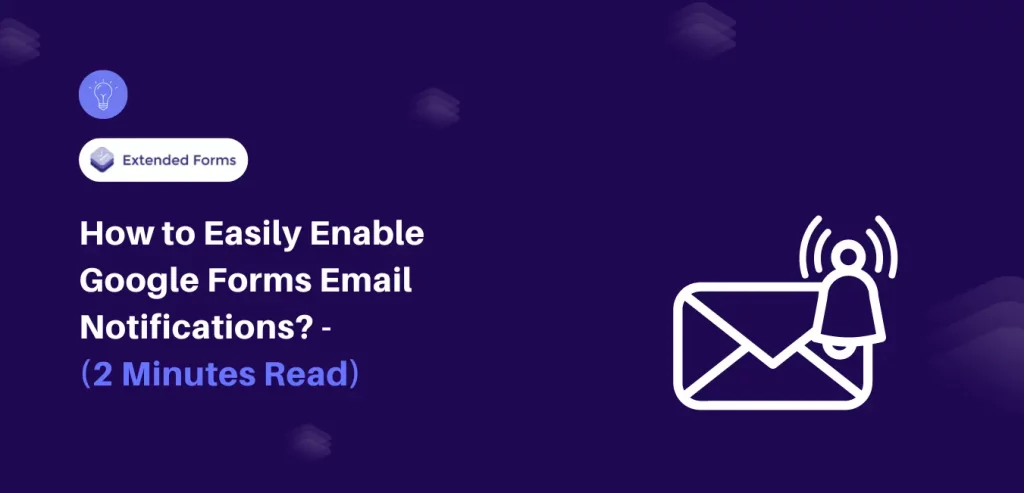Email notifications are a great way to stay updated on all your responses. Google Forms offers a feature to enable Google Forms email notifications for every new response. In this guide, we’ll show you how to enable these notifications for users.
Receiving Google Forms notifications is excellent for both users and respondents. Notifications confirm to respondents that their submissions have been received and help users track all submissions easily.
This blog is designed to help users stay informed about every feature of Google Forms and keep themselves updated efficiently.
Table of Contents
How to Receive Google Forms Email Notifications?
- The first thing you’ll do is open the Google Form that you want to receive notifications for. Or if you’re creating one then set up the form and add everything you require to add in the question tab.
- Fast forward to, you’ve created the Google Form, and now;
- Click on the “Responses” tab in the top menu.
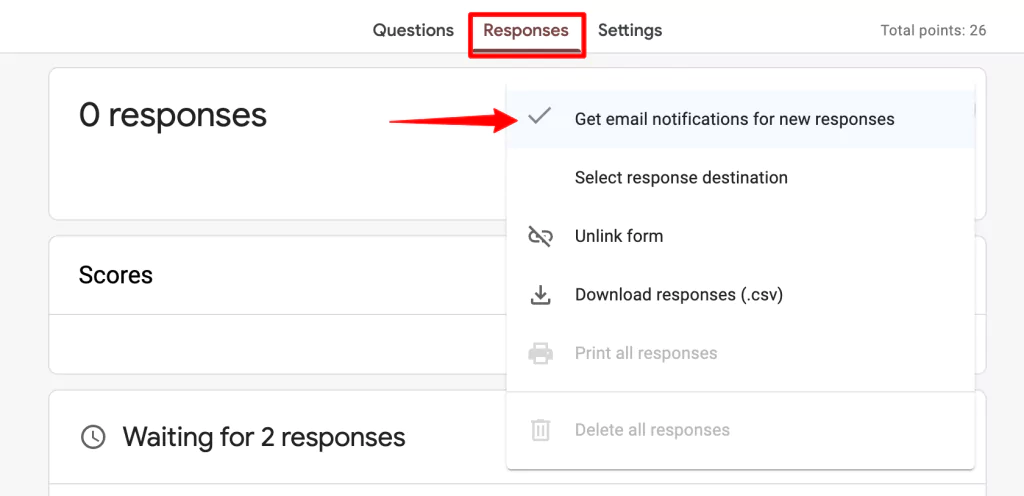
- Click on the ‘three dots’ icon in the top right corner and select “Get email notifications for new responses” and your Gmail account will be linked to the form.
- A confirmation message will appear stating that email notifications are now enabled. From this point forward, you will receive an email notification at the address associated with your Gmail account each time someone submits a response to the form.
Google Forms has this new feature that allows you to send reminders to the respondents who have not yet attempted the form or submitted the form responses. Below are steps to utilize that feature;
- Aside from the Google Forms email notifications, in the Responses section only if anyone from the list of respondents has not submitted the responses.
- Then you’ll see the “waiting for ‘no.’ of responses” section, opposite to that there will be a “Send email reminder” button.
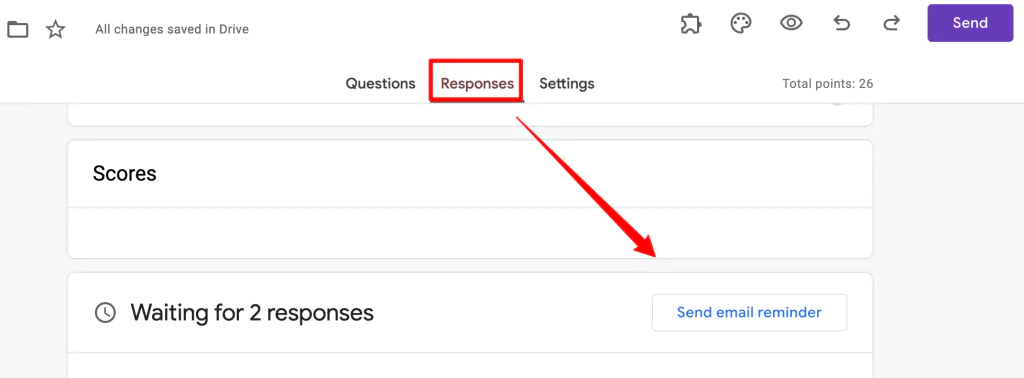
- Click on it and the “Send form” pop-up box will appear, again send the form as a reminder to fill the form.
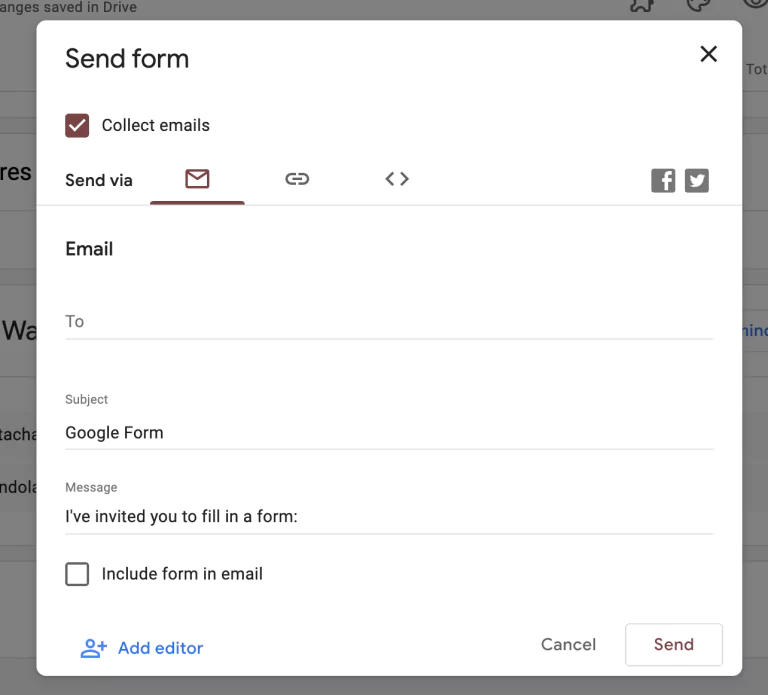
That’s how you can enable the notifications for each response. Unfortunately, the email notifications sent by Google Forms do not include a summary of the responses. This means you will need to go back to the Forms to view the full responses.
Additionally, only the creator of the form will receive email notifications. If you want other colleagues to receive notifications as well, you will need to add them as collaborators on the form and ask them to turn on email notifications for themselves.
Now, let’s take a look at how to send Google Forms email notifications to respondents.
Ready to go one step ahead with your timers in Google Forms? Read ExtendedForms Unveils: Customized Timer Themes.
How Do You Send Email Notifications to Respondents of Their Responses?
Now, let’s look into how to send Google form email notifications of a copy of responses to the respondents. In this case, respondents will have a backup of all the responses they have attempted and so on. It is great for exams or assignment purposes, where respondents want to recheck all the answers after the assessment.
Let’s look at the procedure which is very quick and easy.
- Create a Google Form, choose a template or blank form that’s up to you.
- Add all the questions and options, and basically create the main body of your form.
- Now, go to the “Settings” tab to configure the form’s settings. You can turn the form into the quiz, if you have done that then further you can configure respondent settings like missed questions, correct answers, etc.
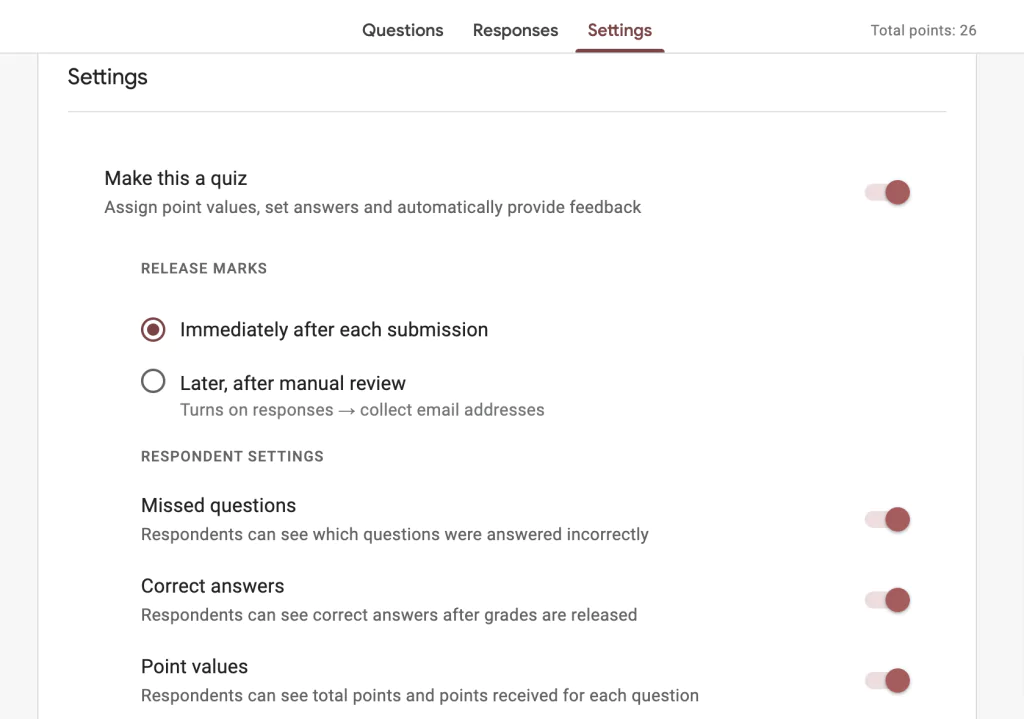
- Moving toward the “Responses” section, here you’ll enable the – “collect email address” option and then you can configure the “send responders a copy of responses.”
- Either keep it off (which we are not going to) or opt for Always or when requested.
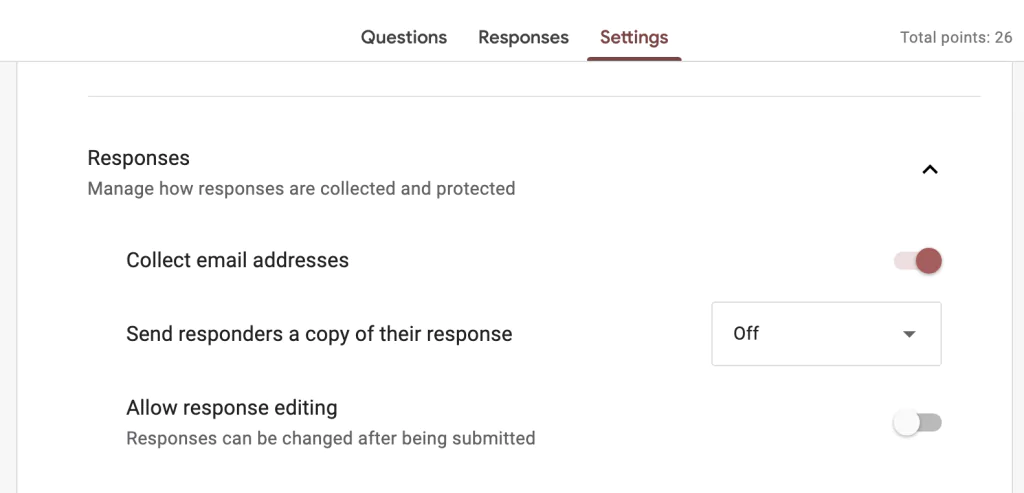
- Further, you can share the summary of the results with the respondents. Under the “Presentation” section enable “View results summary.”
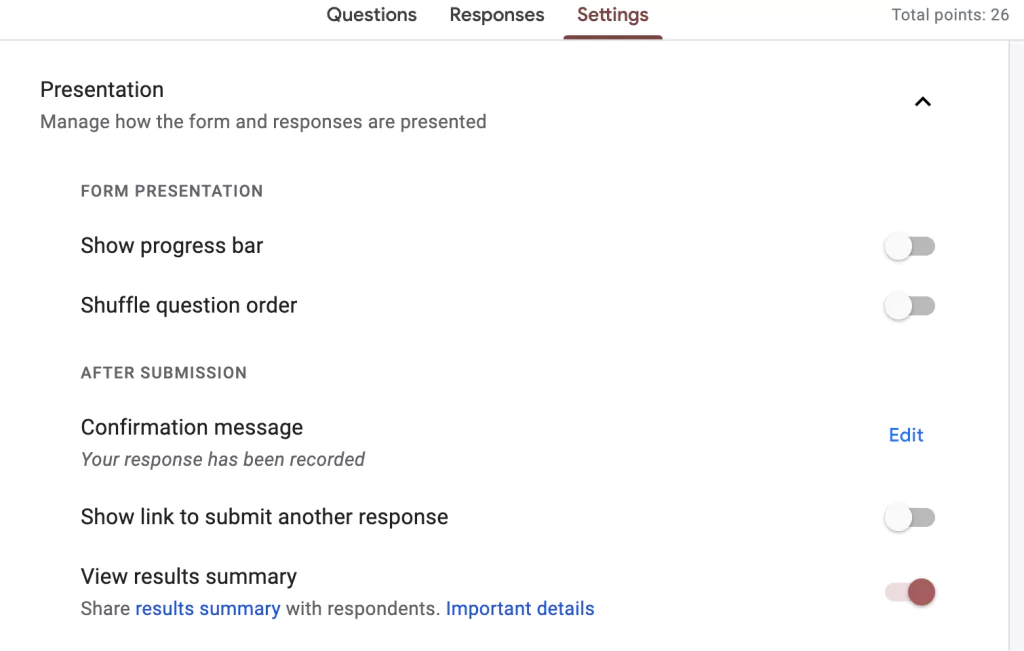
That’s it! The Google form notification will be sent to all the respondents with their responses or results summary.
Invite Participants to Your Google Form with Custom Email Invitations
The Extended Forms add-on for Google Forms is a powerful tool that allows users to add additional functionality to their forms. With this add-on, users can create forms with more advanced features such as a countdown timer, online proctoring, brand customization, and more.
One of the most useful features apart from the mentioned features is the ‘custom email invitation.’ It allows users to invite participants to the form with a custom email invitation.
- You first need to install the add-on, go to Google Workspace Marketplace, or from the form itself go to More (three-dots) > Add-on > ExtendedForms > Install.
- Once that is done, you’ll see a puzzle shape icon in the form’s top bar. Click on it, ExtendedForms > Configure, a settings box will appear at the bottom right corner.
- Click on the “Invite” option and it will take you to the dashboard of the add-on, where a pop-up box will already appear.
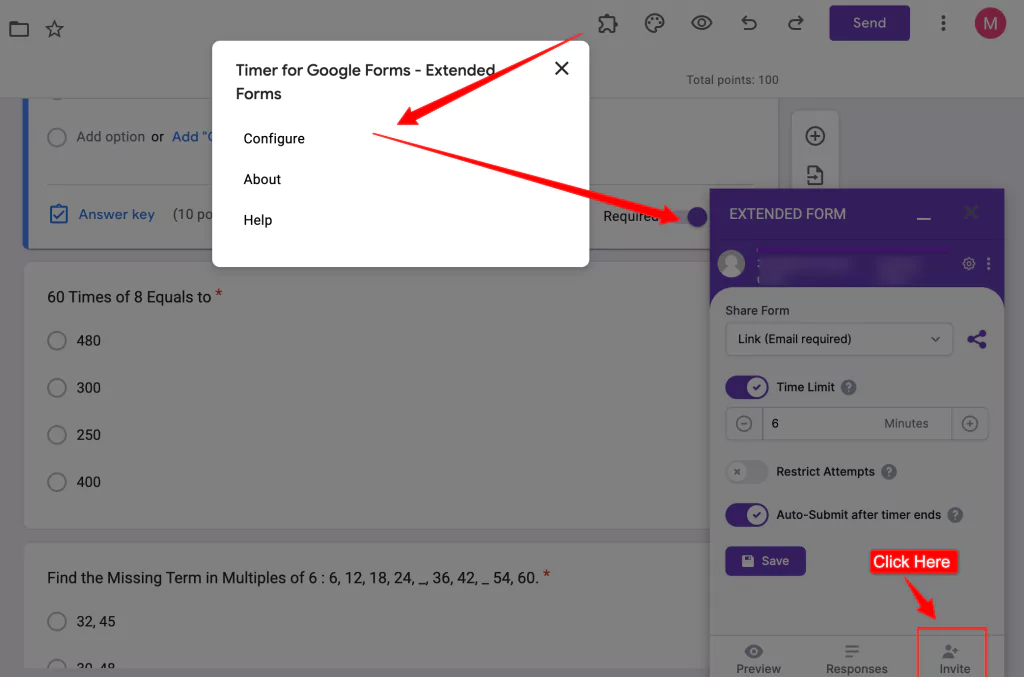
- Mention all the email-ids you want to send forms to. Then click on the “Invitation Message” option and write down a custom message for the email invite.
- Once done, update the message and go back to the send invitation. And send the invitation.
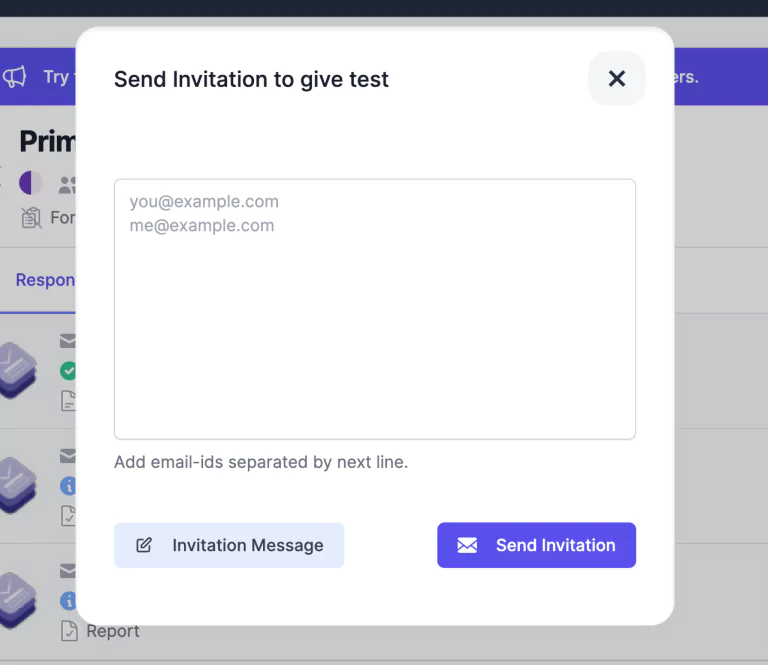
That is how you can invite the participants to your Google form with the help of the ExtendedForms add-on.
Want to create a voting poll? Read How To Create A Voting Poll In Google Forms? (7 Simple Steps)
Wrapping Things Up
Google Forms makes it easy to stay updated on new responses with its email notification features. By following this guide, you can enable notifications and never miss a submission.
Whether you are using Google Forms for surveys, feedback, assignments, or any other purpose, these notification features help streamline the process and keep all parties informed. Implement these tips and tools to make the most out of your Google Forms, ensuring that you and your respondents are always in the loop.
Besides, by leveraging the wide range of features and customization options offered by Extended Forms, you can create more engaging and effective forms that better meet the needs of your users.
If you like reading this blog, also read our detailed guide on Best Google Forms Test Maker: ExtendedForms and How to Make Google Forms Accessible. [In 4 Steps].