Do you want to make your Google Forms experience more enthralling? We have a way that can surely help to make Google Forms a better form builder to create tests, quizzes, and lot more. In this guided post, we are going to tell you the steps to add a timer and camera tracking in Google Forms.
Google Forms have many features but timer and camera tracking is not one of them. but it has various add-ons that give you the benefit to create Google Forms a in any way you like with less restrictions. ExtendedForms is one such great add-on example and the app we are going to discuss in the article.
So if you are an educator or anyone that requires timer to create the form then you must go through these steps as to how can one add timer and camera tracking in google forms.
Key Takeaway
- ExtendedForms is a timer proctor in google forms add-on, it lets you add timer and tracking feature.
- There are two steps to add timer and use camera tracking in Google Forms. To start with, first install the add-on in Google Forms – More > Add-ons > Install ExtendedForms.
- Configure the app, in the settings box there are main settings options to configure. From there timer feature can be added along with restrict attempts, share form, and auto-submit option.
- Next step is to enable camera tracking feature, for that go to Form Settings > Proctor > Enable Camera Tracking. Along with that, there are two other options full screen and tab switch tracking.
Steps to Add Timer and Use Camera Tracking in Google Forms
Google Forms doesn’t have an in-built timer or tracking feature as we all know. However, it has add-ons that allow you to add this functionality. ExtendedForms add-on is one such timer proctor in google forms, it not only lets you add timer functionality but also a tracking feature to prevent cheating in exams.
In this guide, we are going to tell you all the steps on how to add a timer and camera tracking in google forms. It is going to be very quick and simple steps to follow that you can try out.
1. Add Timer in Google Forms
- To start with, go to Google Forms through G-DRIVE (you must have a google account, if not then create one), or you can navigate it through a web browser – click here.
- Select a template or a ‘blank form’ or ‘blank quiz.’ Then create your form by smartly choosing question types, Google form allows you to design various questions with question types.
- Further, you can customize your Google Forms. Firstly, configure basic settings under the ‘Settings’ tab. Besides, if you make the form a quiz (enable the quiz option), then you can also configure ‘release marks’ and ‘respondents settings.’ You can collect email addresses, limit per response, show a progress bar, etc.
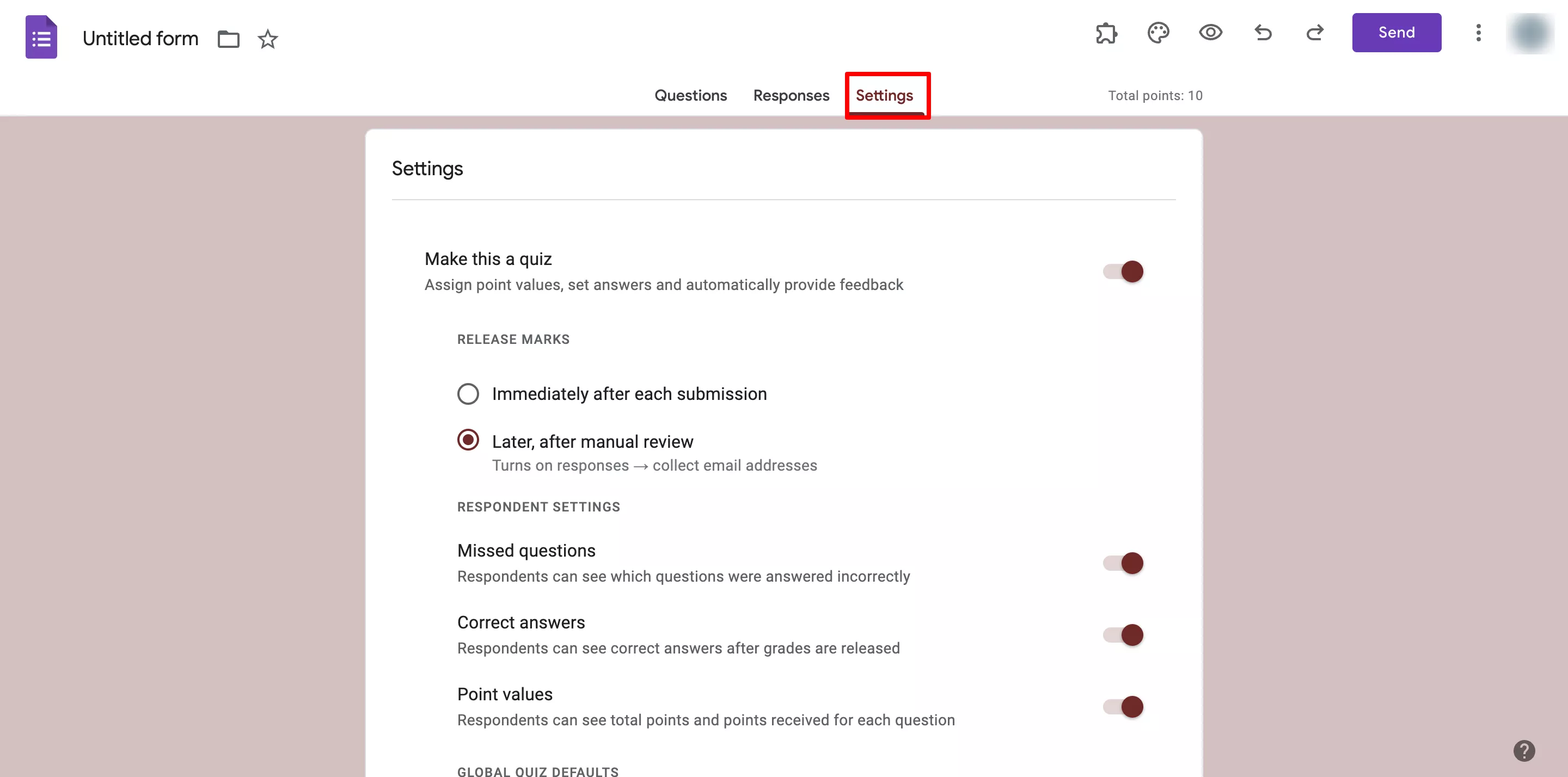
- Then, customize the form theme under the same option at the top bar. You can modify fonts, font sizes, header images, and theme colors.
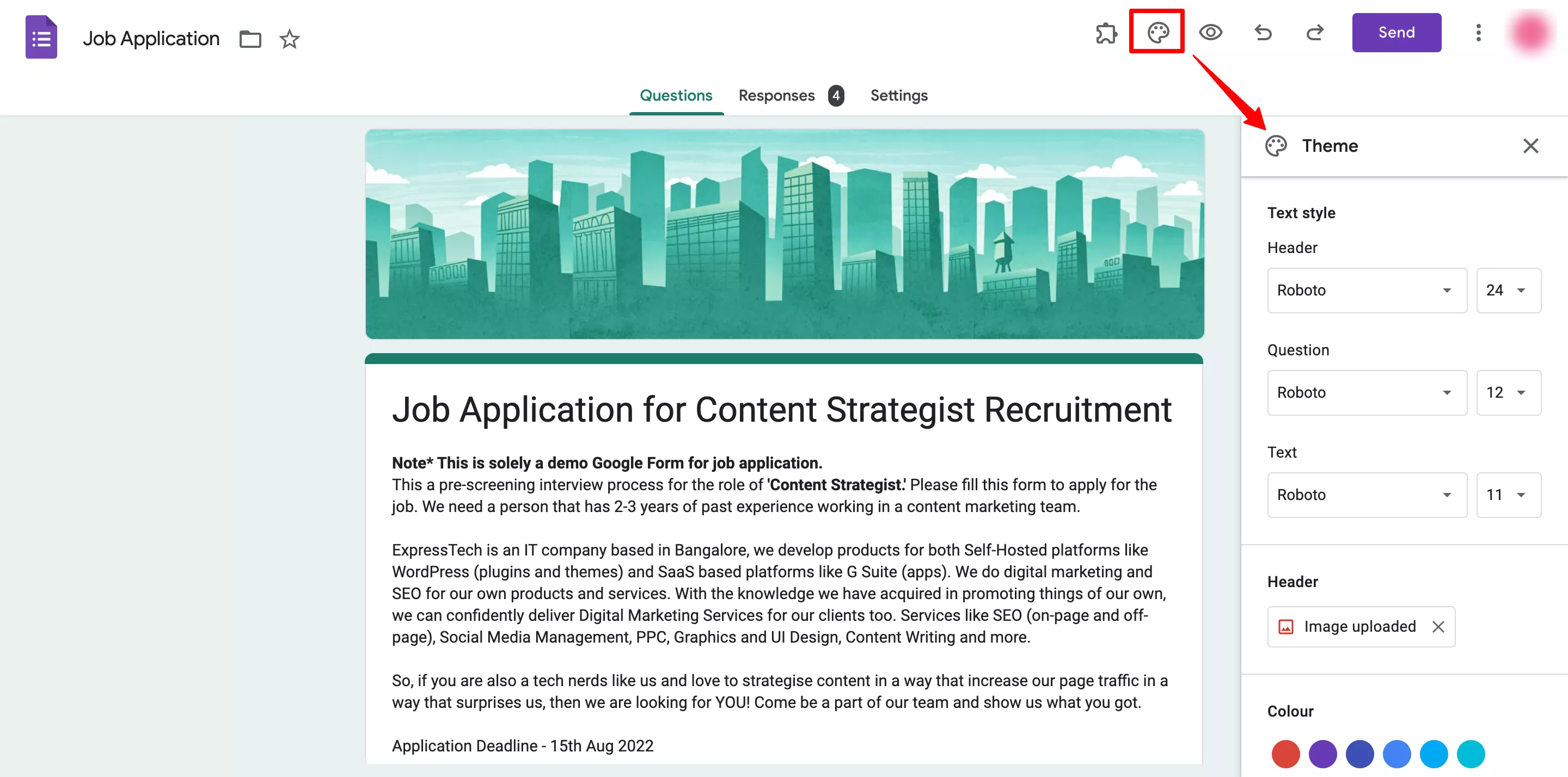
- Once we have created the form and everything in it. It’s time to finally add an extended forms timer.
- To add a timer, we have to first install the add-on for that process –
- Go to More > Add-ons > ExtendedForms > Install.
- Once installed, we can see the add-on in the puzzle shape icon. [If you don’t see the icon, refresh your page]
- Click on ExtendedForms > Configure, a settings box will appear on the left bottom side of the screen.
- In that, we can configure basic settings, like timer, restrict attempts, auto-save, and share form.
- In short, you can add a timer from the settings easily, if needed we can also disable the timer feature.
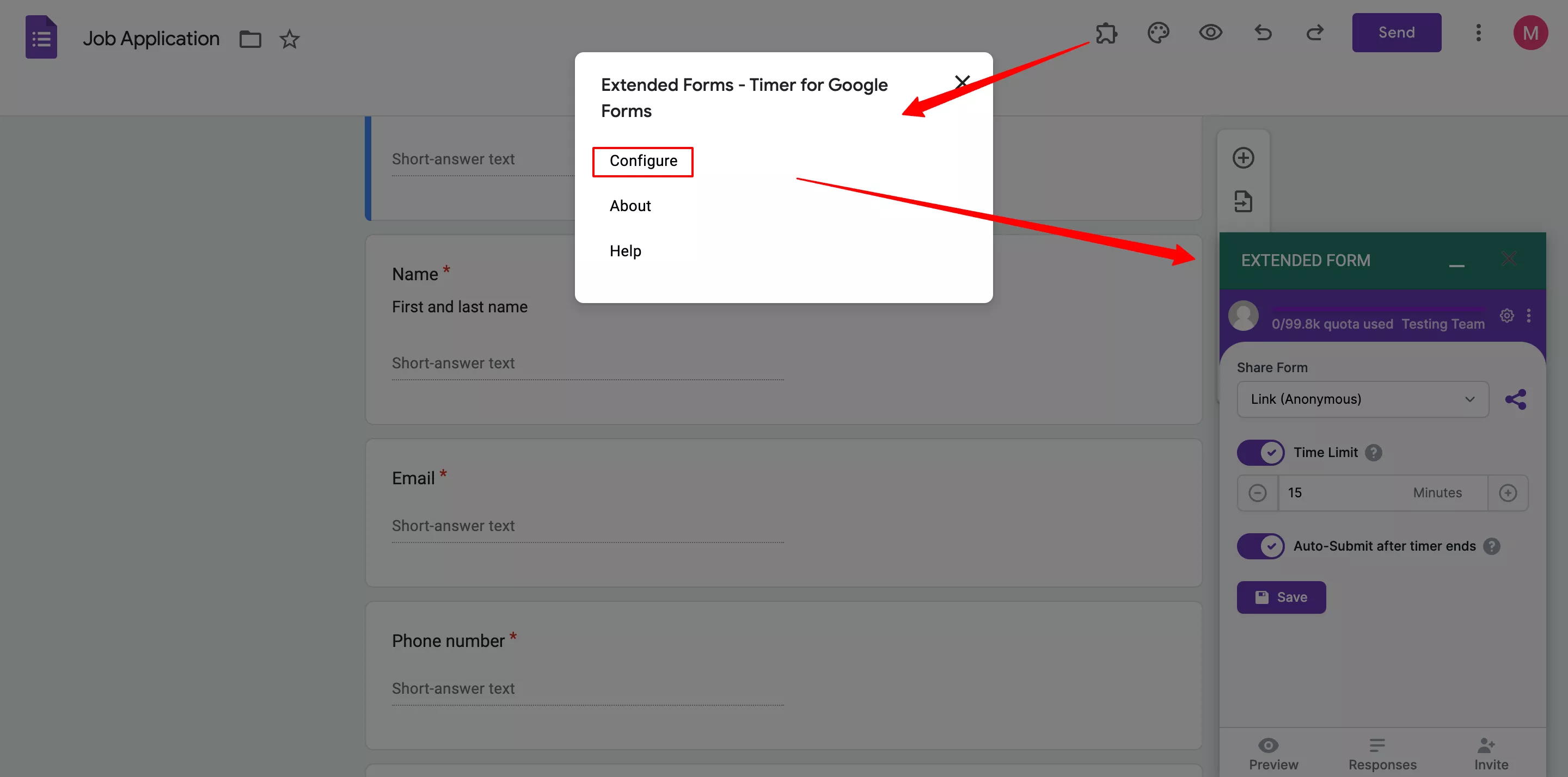
- So, this is how one can add a timer in google forms.
2. Create Google Forms Proctored Exam
Now moving forward the next step is to enable google forms proctoring. It is the new feature of ExtendedForms that has advanced the add-on and users can now create a great test or quiz with this wholesome package. To use camera tracking in google forms, we have to follow the below steps.
- Once we have added the timer, we have to move to the main page of extended forms timer. To do so, click on the gear shape icon besides ‘Share Form’ in the settings
- It will directly lead you to the extended forms settings and open up to the ‘Forms Settings.’
- In form settings, we can see different options – General, Proctor, and Theme. We have to navigate to proctor feature for tracking.
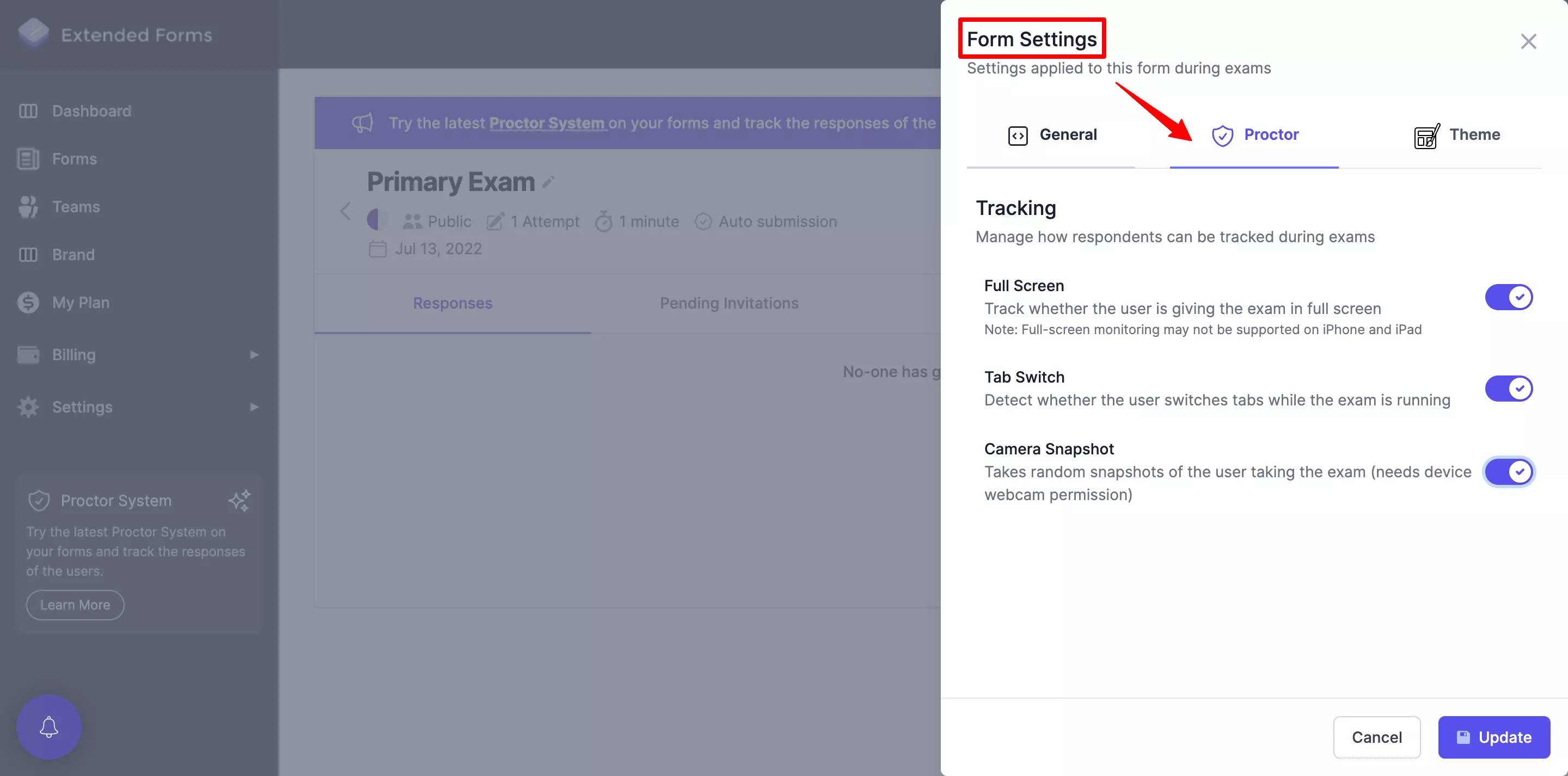
- You’ll see three different options for tracking, and to use camera we have to enable ‘camera snapshot’ option. You can also enable other two options but here we are only focusing on camera tracking.
- Once that is done, update it and preview it. Cancel the form settings and you’ll see eye shape icon for preview. If you want to edit any settings of the particular form, again go back to form settings, click on this ‘፧’ option and go to Form Settings.
- While previewing, you’ll get an idea how it will look for test takers. You’ll see a message screen, click on ‘get started’ and it will show proctor is active.
- Then it will ask you to enable camera, and once that is done you can start exam.
- It will take your random camerashots in intervals based on the time limit you’ve set for the test.
- After you’ve submitted the form, in the form section of the particular form you will find all the responses and under everyone response you can check the report of it.
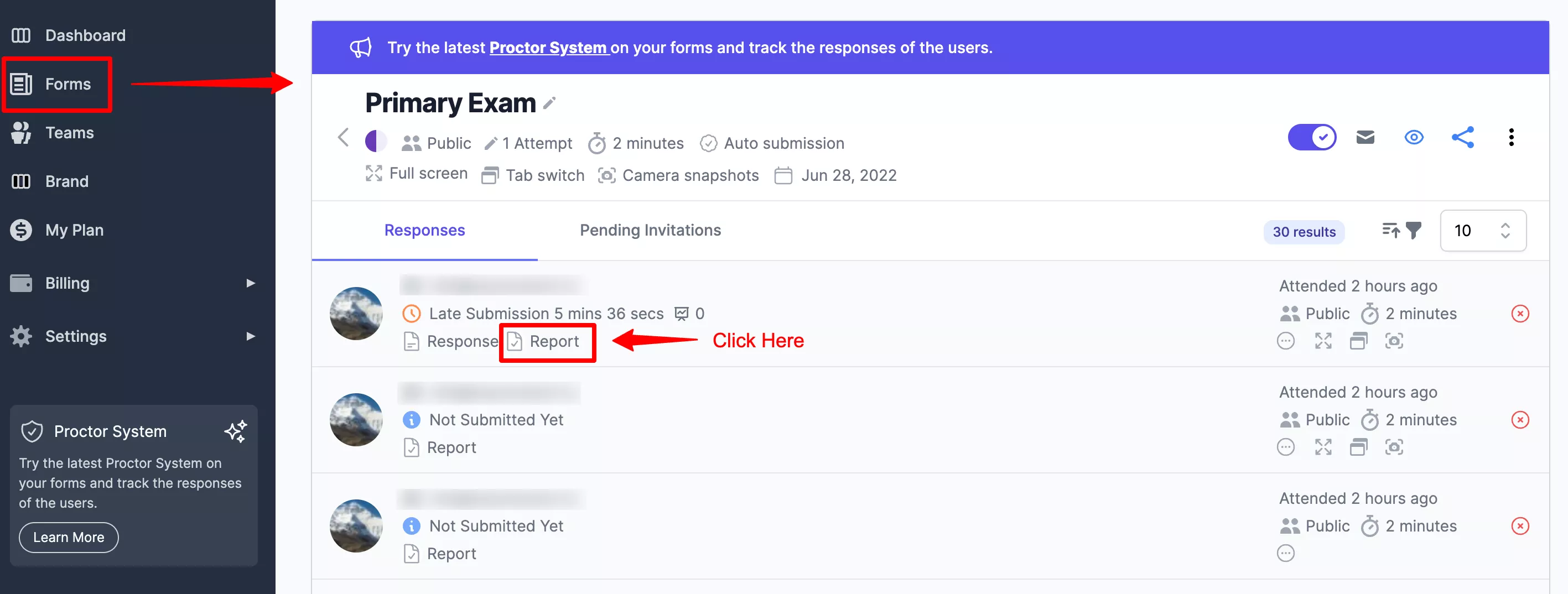
That is how anyone can add a timer and camera tracking in google forms.
Brief on ExtendedForms Add-on
As I mentioned before, extendedforms is one of the most highly rated and good timer for google forms and now proctoring app as well. However, apart from that the app has different features that may sound not much but helps you make your google form a better form builder option.
It has auto-submit option that if you enable allow form to submit automatically after timer ends. Apart from that, if you don’t want to add timer feature or along with timer you want to add a set deadline as to when users can take the test and until when. Then it has ‘accepting responses on specific date/time’ feature which allows you to add date and day.
Furthermore, it gives you the option to export form responses in CSV format. Then it has feature to shorten and customize URL, customization (welcome message, invitation message, and branding), and create teams, assign roles, and connect team members. You can check out the add-on and try it’s free version which doesn’t include every feature but it does have timer and proctor feature.
Wrap Up
We are in the end of this article! To add a timer and camera tracking in google forms has become easier than ever with the help of extended forms. So, if you are looking for making your google form better than this is one of the solution.
The steps are quick and easy to follow, you can within minutes be ready with a google forms proctored exam.
We have discussed many more how-to guides for google forms like this post.
You can check out – How to Create a Scout Recruitment form using Google Forms? [In 4 Steps]
How to Add Conditional Questions in Google Forms? (7 minutes read)

