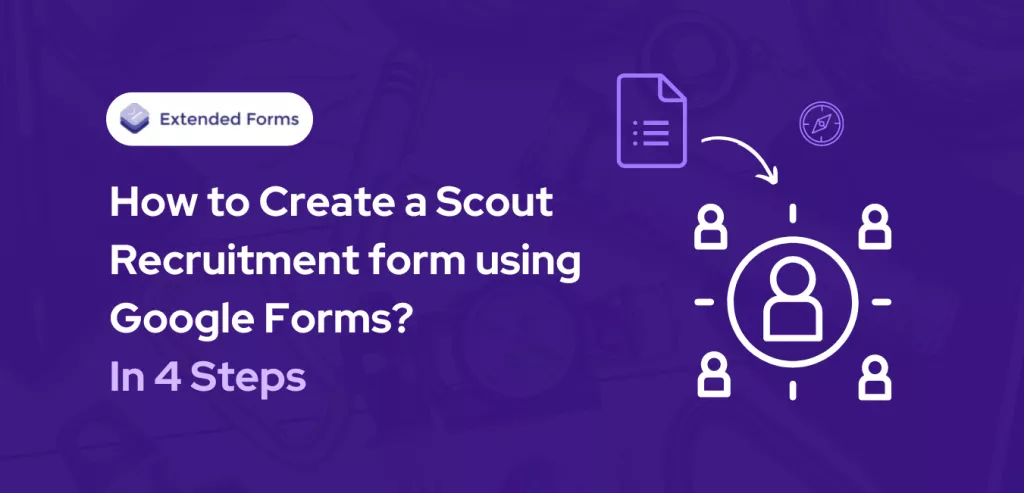Attracting top talent is essential for the success and growth of the company. And not everyone can scout talent, hence there are expertise for the same – ‘talent scouts.’ Hence, in this post, we have discussed steps to create scout recruitment form using Google Forms.
Talent scouts are the experts who are required to define talent requirements, develop recruitment, marketing strategies, and engage with potential candidates through any platform. They are one of the best solution and medium for businesses (especially HRs) to help them provide best candidates.
Therefore, there has been demand for talent scouts professionals. If you want to know how through Google Forms you can recruit talent scouts and ultimately through them potential candidates, then check out the steps to create scout recruitment forms.
- Step1 – Create Google Form
- Step 2 – Customize the Form
- Step 3 – Install & Configure Timer for Google Forms
- Step 4 – Share Form
Key Takeaways
- Scout recruiting is a great way to help clients match the right candidates for their potential job roles. It is a helpful and productive recruitment process.
- Talent scouts are professionals required to connect with highly skilled candidates and provide the best to companies.
- With the help of Google Forms, anyone can create scout recruitment form to hire talent scouts or even can do scouting (gather information) of candidates for other companies for recruitment.
- The process includes 4 steps to create scout recruitment form. To start with, creating a google form, customising it, adding ExtendedForms timer feature (not mandatory to add timer, there are other features in the add-on to try), and finally sharing the form on platforms.
How to Create Scout Recruitment Forms?
It is crucial to look out for the right talent for potential job roles. However, sometimes right talent can be in the wrong location, hence it is essential to observe and explore the right talent. Scout recruiting is a great way to help businesses/clients match the right and highly skilled talent for their job roles.
Therefore, talent scouts are in demand they help company HRs to find the most suitable and skilled talent for the potential role. They sometimes even help potential people to enhance their skills for better.
You can create scout recruitment forms as a scout platform to help streamline candidates process for clients. Or specifically you can create job application forms for scouts (to hire talent scouts for your recruitment or any firm). In this article, we have discussed steps focusing on job application for hiring talent scouts.
1. Create Google Forms
To create a scout recruitment form, the first and foremost step is to set up the Google Form.
- For that, go to Google Forms – here, select a job application form template or ‘blank form’ to start with.
- Add the title and description in the Untitled Form area. Enter a clear and detailed description of what company you are (or for which company you’re looking for candidates if you are a scouting platform for recruiting) and what you’re looking for.
- To create the form, start by adding all the questions you have prepared. It is necessary to prepare a questionnaire beforehand with knowing the purpose behind creating scout recruitment forms.
Whether you are using the form for shortlisting and selection for a job role (or roles) for different businesses or using it for recruiting talent scouts. The questionnaire must be legitimate and allow you to scoop out the best candidates or talents.
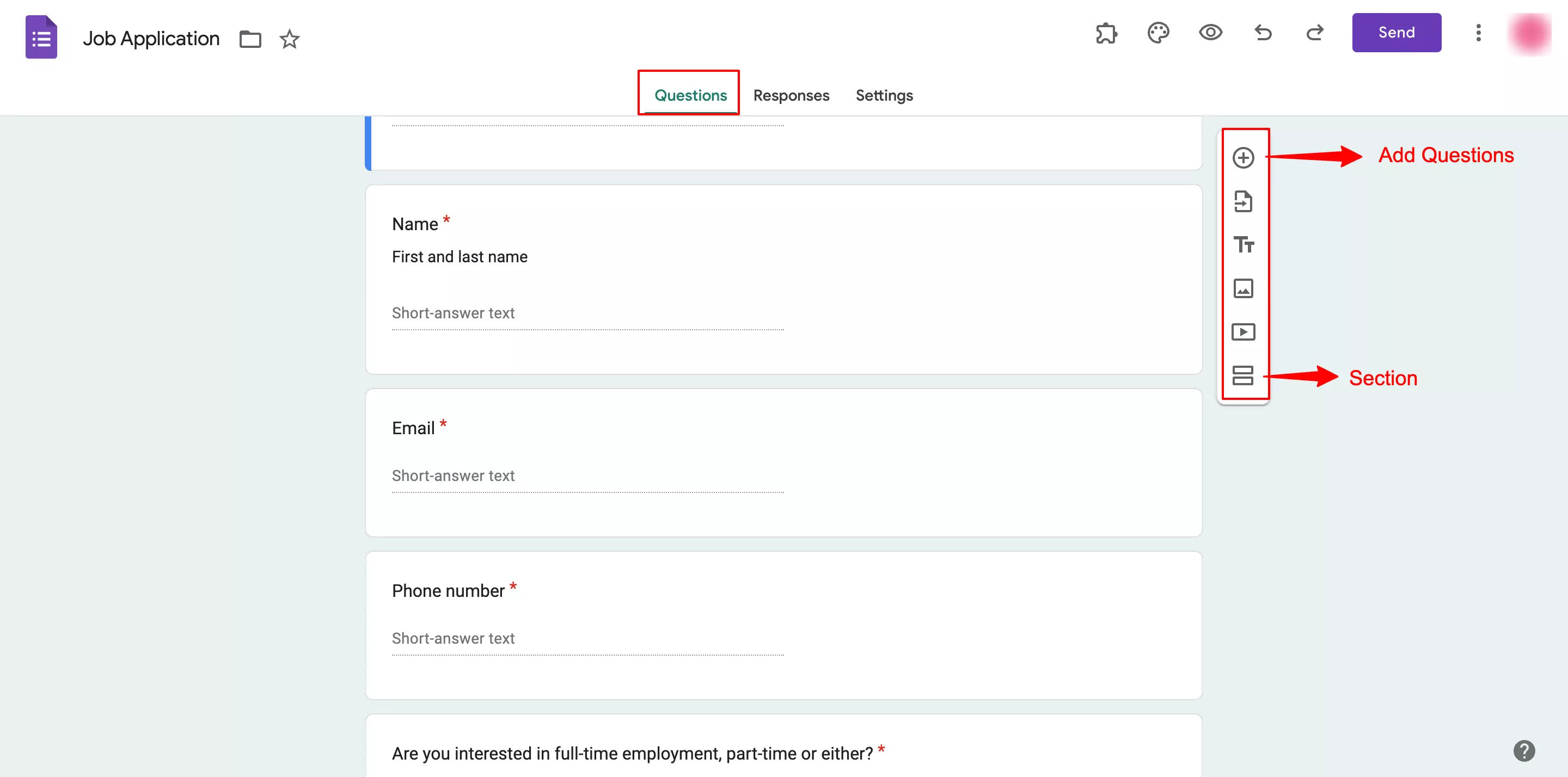
- You can add MCQs, short answers, long answers, multiple choices answers, and Likert scale-type questions. Select any question type from the drop-down in the question field.
- Besides, if you want resumes/portfolios then you can choose the ‘File Upload’ option from the dropdown. In that, you get to allow specific file types, the maximum number of files, and the max file size.
2. Customize the Form
After we have created the form, it’s time to configure google forms settings and customize the form (not mandatory).
- Under the ‘Settings’ tab, we can configure some settings like ‘presentation’, ‘responses’, and ‘defaults.’
- Further to customize the form, click ‘Customize Theme’ on the top navigation bar and you will see a dialog box of ‘Theme options.’ You can change the background color, and font style, and add a header image and theme colors from there.
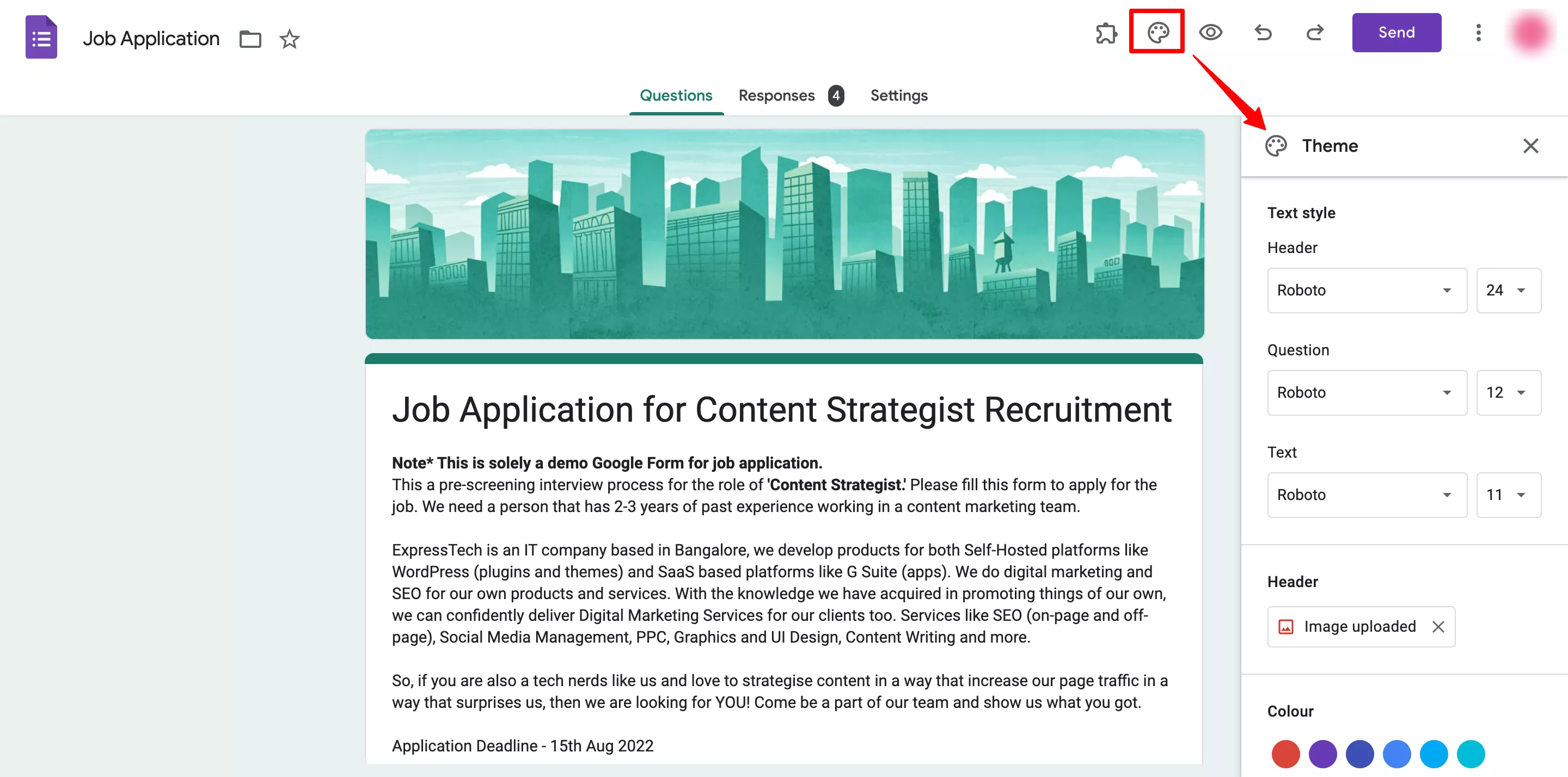
- Apart from that, you can connect your form to sheets, so that once you receive all responses. There will be data in excel format to make it easier and quicker for you to go through & select the candidates. Go to the ‘Responses’ tab in Google Forms and click on the sheet icon.
- You can also click on three dots and go to ‘select response destination.’
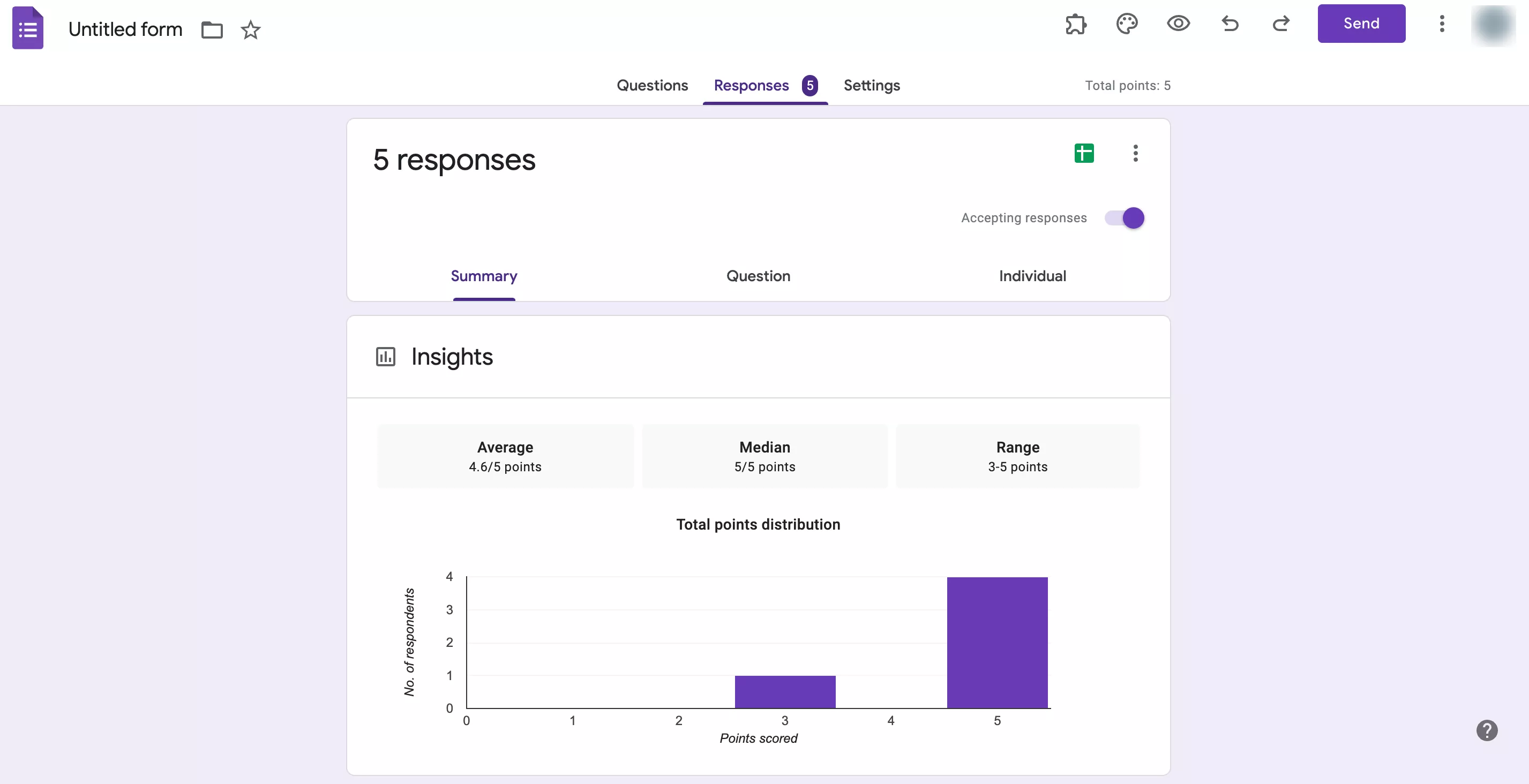
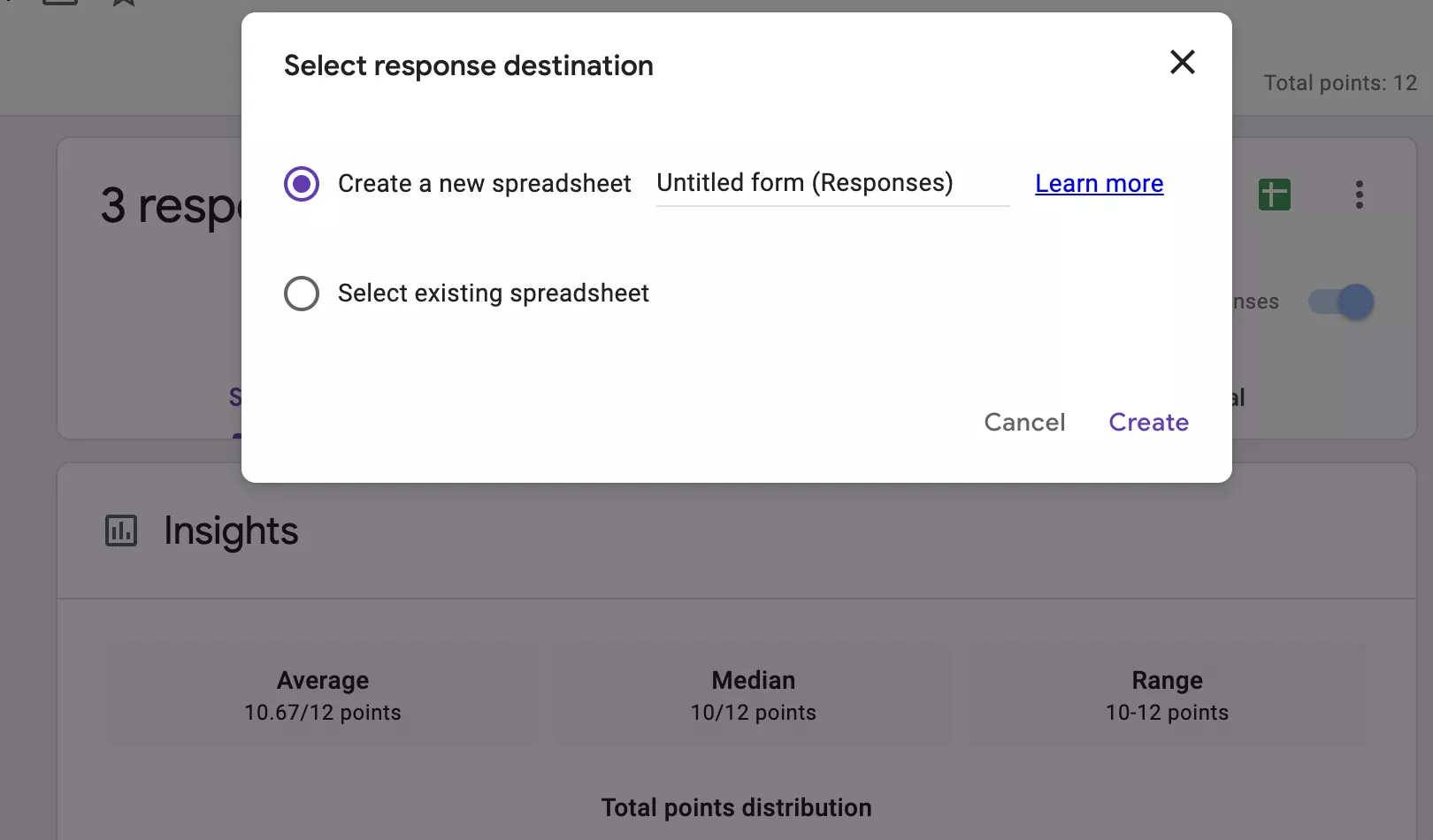
3. Install & Configure Timer for Google Forms
So to make your scout recruitment form a little more interesting with the timer we are going to add the addon on Google Forms i.e. ExtendedForms.
ExtendedForms is a google forms timer add-on that can be used to add a timer feature to your form, it is not necessary to add a timer. You can always disable the timer feature and use the add-on for other purposes like auto-submit, online proctoring, setting up deadlines, etc.
- Firstly, install the addon, go to Google Workspace Marketplace and install the ExtendedForms addon. Or you can directly add it through Google Forms, go to “፧” this symbol and navigate to ‘Add-ons’ > install ExtendedForms.
- You’ll see a puzzle shape icon in the form.
[Refresh the page and see a puzzle-shaped symbol on the Addons menu.]
- Add a count-down limit to your form, for that click on the ExtendedForms Add-on symbol > Configure you’ll see the Extended Forms settings box on the right side of the Google Form.
[ Tip: Make sure there are no warnings, if you see any warnings then click on “Fix Settings”].
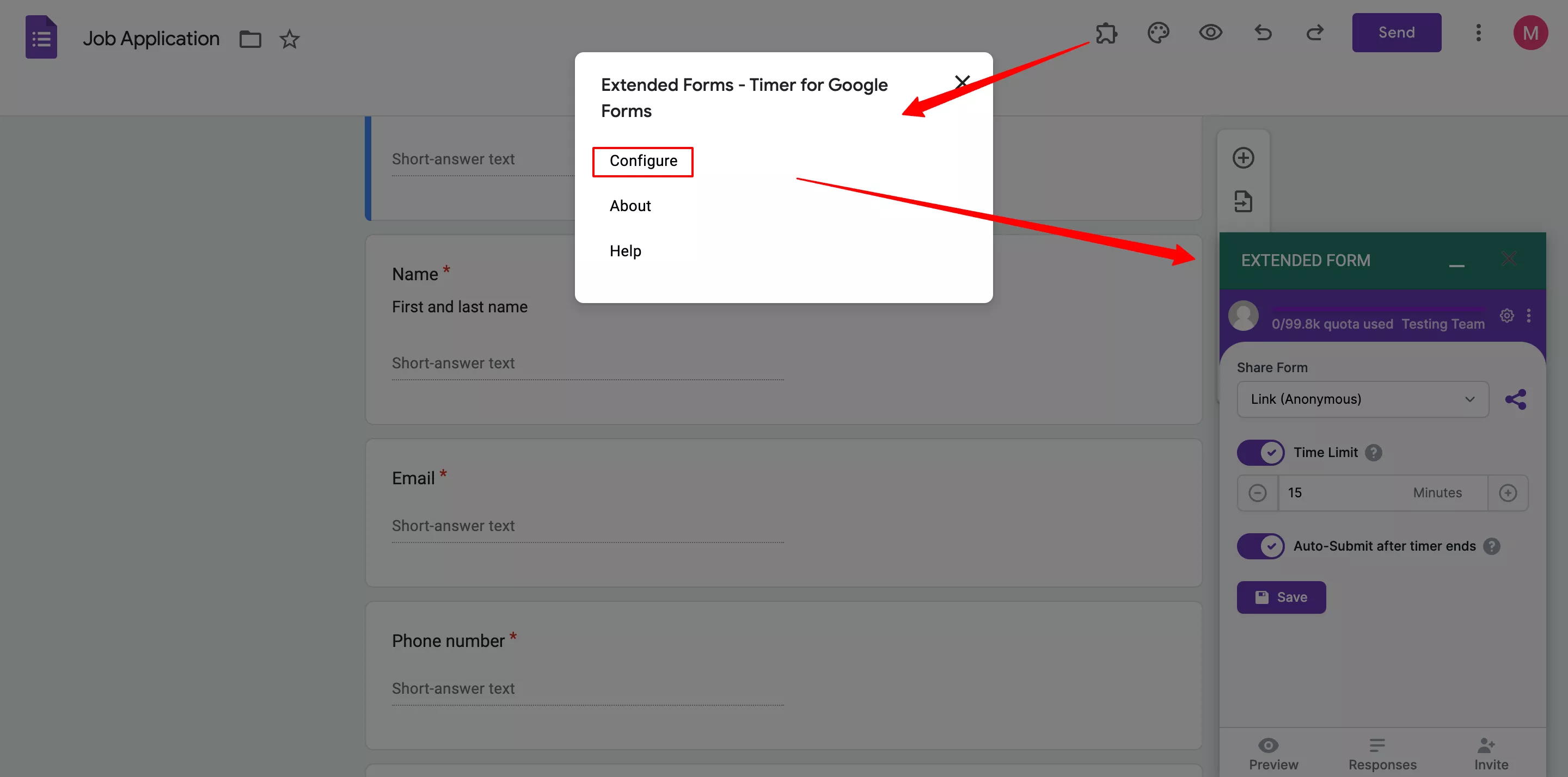
- In the box, you’ll find the main settings option to configure. To ‘Share Form’ you get 2-3 options from which you can select. Like ‘send link with email required’, ‘anonymous link’, or ‘invite-only.’
- Further, configure the “Time Limit” (you can disable it if a timer is not required) and “Restrict Attempts” for users based on the requirement (it will automatically be disabled if you have opted for an anonymous share).
- Also if you want the form to be auto-submitted after time ends, then enable the “Auto-Submit” option.
Don’t forget to hit the “Save” button to save the settings.
To configure more settings options and if you want to add online proctoring functionality to make the scout application online form more challenging we have to go to the main page of the add-on.
- Click on the gear shape icon beside the share form in the extended forms settings box. Or we can click on the ‘Responses’ option that will lead us to the ‘Form’ page of ExtendedForms.
- However, we directly want to access form settings, so we have clicked on the gear-shaped icon. It will directly open to the Form Settings of the specific form.
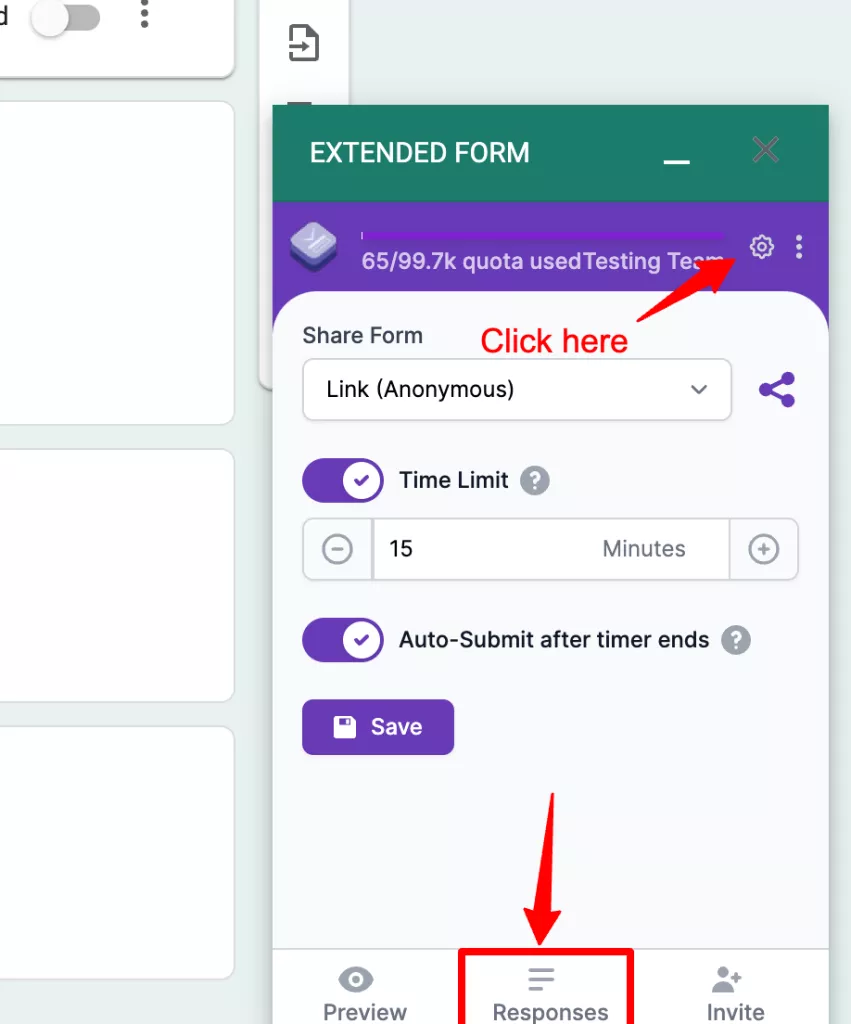
- You’ll see three options to configure, first in the General option we have the main options that we have configured in the google form. Apart from that, it has – ‘hide email-id’ and ‘accept responses settings’ options. Update it once you are done.
- Now moving to the ‘Proctor’ feature, you’ll see three tracking options that you will have to enable or keep them disabled if you don’t want that tracking. Full Screen, Tab Switch & Camera Snapshot are three options.
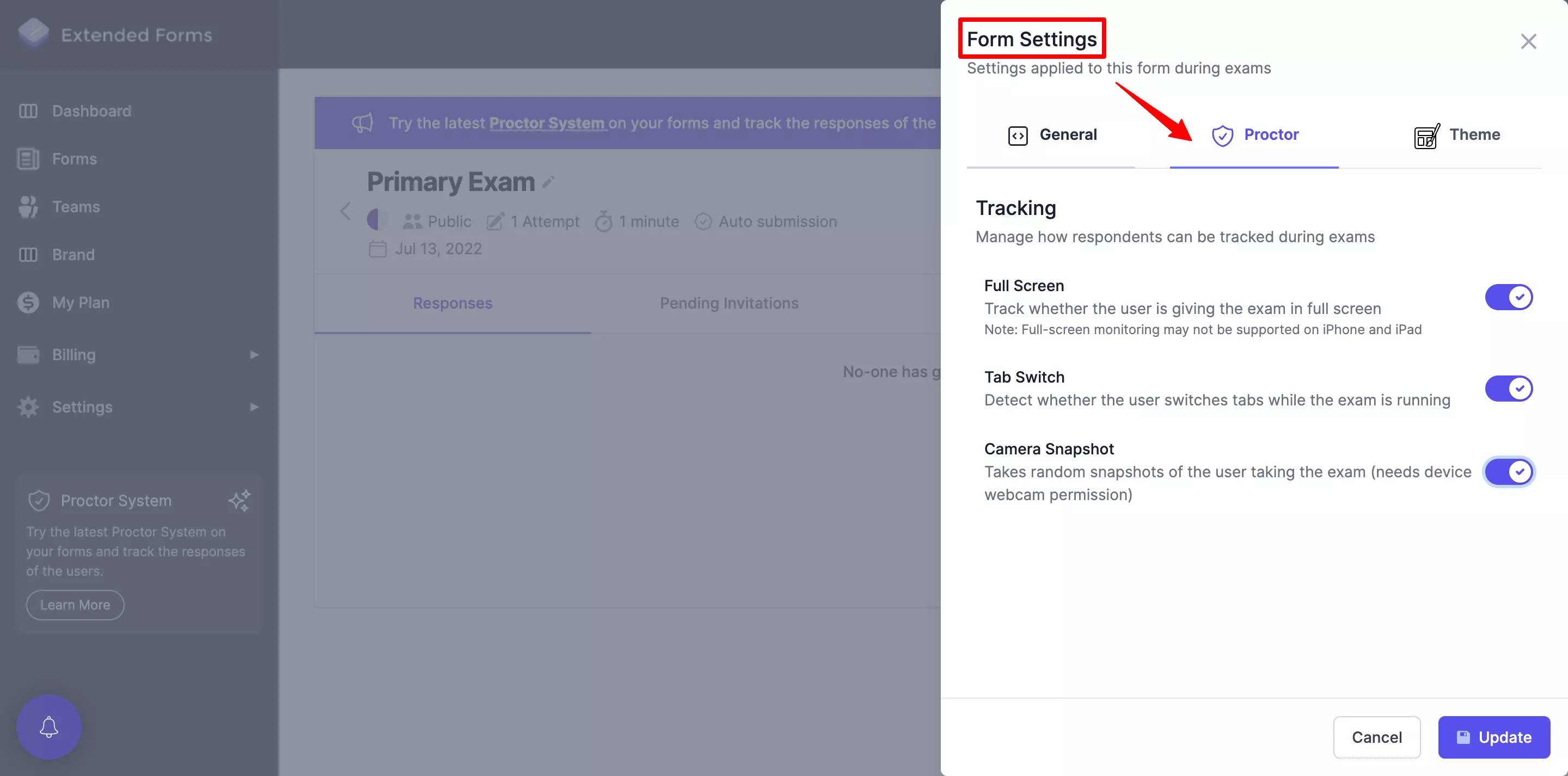
- Lastly, to make your scout recruitment form a little bit more appealing than we have already in the above step, you can customize the navigation body and background color of the form from under the ‘Theme’ section as well.
- Further, you add a custom Welcome message, on the ExtendedForms main settings page, under the Forms section. Click on this icon ‘፧’ and navigate to the ‘Welcome Message’, click on the ‘Add a language.’ Select the language and add the custom message. Respondents will see the message before starting the interview.
4. Share Form
Once everything is done, it’s time to share it with your audience or on your platform.
- You can ‘Preview’ it in the ExtendedForms settings, then share through ExtendedForms, click on the share form link in the extended forms settings box and the link will be copied.
- Besides, if you are on the main Extended Forms page, you can click on the share option, shorten the URL & customize it.
- You can through email-id also share invites by clicking on ‘send invitation’ in the ExtendedForms main settings page at the top bar.
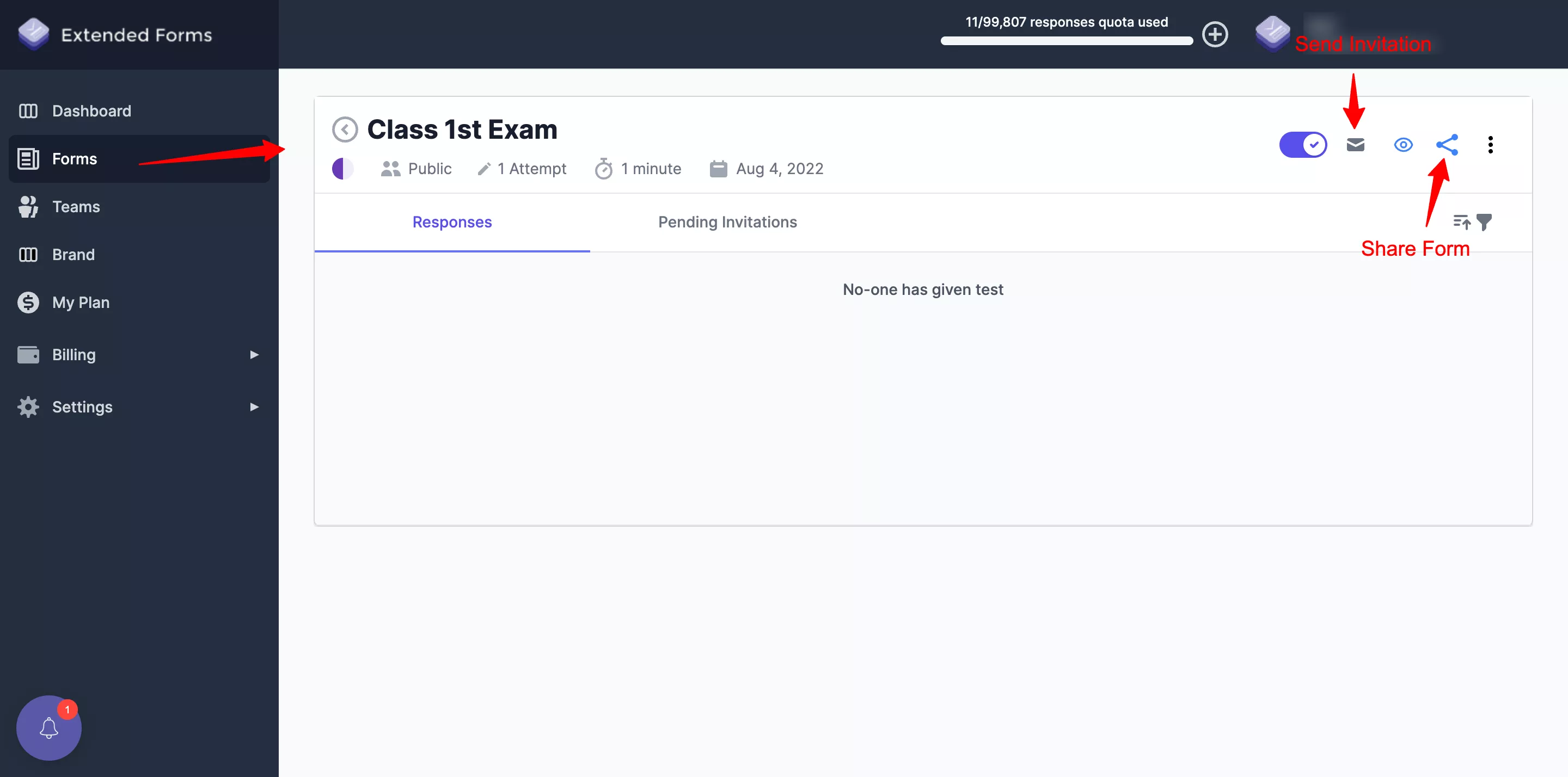
In Summary
This ends our post on ‘how to create a scout recruitment form using Google Forms.’ It is a simple and quick 4 easy step process that I have mentioned here which you can follow as quickly as you’ve read here.
To make the best job application forms for scouts, what is necessary is to focus on the purpose behind creating one. Whether you are using it to recruit scouts talent or streamline the recruitment process for businesses of all sizes.
If you have a clear idea of the purpose like what the job role is about, and what the company needs in a candidate specifically, then your scout application form definitely will be the best. Or if you are looking for scout talent, then you must have a clear purpose for that as well, like what talent and knowledge you are looking for in scouts.
ExtendedForms addon is one of the most used and best Timers for Google Forms. It turns your google forms into quizzes and tests by integrating a one-click countdown timer. Further, it comes with more advantages than the timer feature:
- In extended forms, you can track responses along with submission time.
- You can prevent cheating with online proctoring
- Auto-Submit feature, Hide email-id to make your form anonymous (if you don’t want to share your email).
- Customize your brand (it is a good feature to use if you are using forms for recruitment. It is part of the pro version)
- Google Classroom Integration
- Brand Customization, welcome screen messages in different languages, and more.