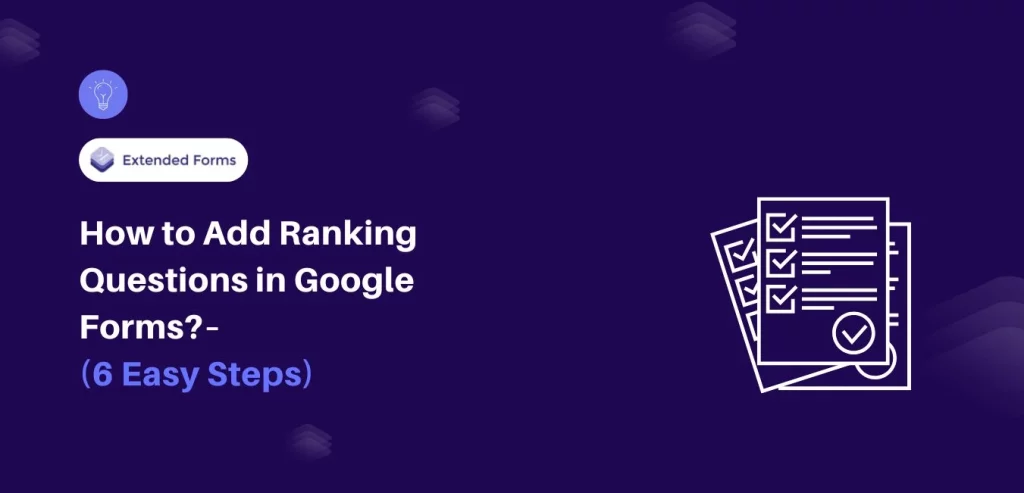Ranking Questions in Google Forms can reveal deeper insights by letting respondents prioritize options. Google Forms is a versatile tool, widely used for surveys, feedback collection, quizzes, and more. One of its most useful but often overlooked features is the ability to add ranking questions. These questions allow respondents to prioritize or order options based on their preferences, providing richer insights compared to standard multiple-choice or short-answer questions.
But when should you use ranking questions, and how can you add them to your form? This guide breaks it down step-by-step, from creating a form to customizing it for optimal responses.
Table of Contents
When Should You Use Ranking Questions in Google Forms?
Ranking questions are ideal when you want to:
- Understand preferences: Determine the order of importance for different features, products, or services.
- Prioritize feedback: Identify the most pressing issues or popular suggestions from respondents.
- Evaluate options: Ask participants to rank choices in terms of their suitability or relevance, such as in event planning or project selection.
They offer more depth than standard multiple-choice questions, as respondents must consider all options simultaneously. This encourages more thoughtful responses and clearer insights into group priorities.
Steps to Add Ranking Questions in Google Forms
Step 1: Create a New Google Form
Begin by opening Google Forms. Click the plus sign to start a fresh, blank form. If you’re new to the platform, don’t worry – the interface is intuitive and user-friendly.
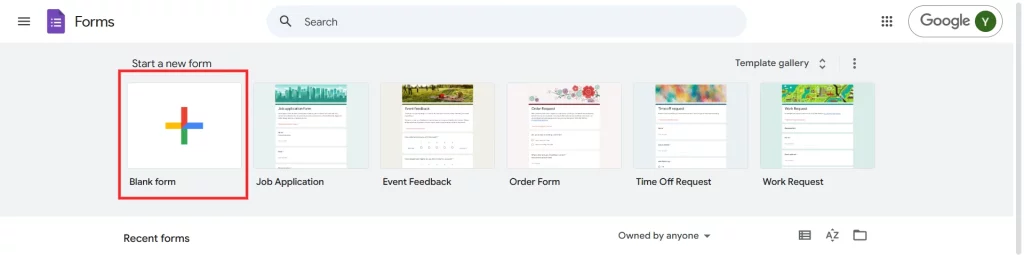
Once you create the Google Form, add a title and a small description in the description field. This will help users identify what the form is about. Make sure to keep the language easy to understand and concise.
Step 2: Add a Ranking Question in the Question Field
Click the “Add question” button. While you might be tempted to use the standard multiple-choice option, we’re diving into something more sophisticated – ranking questions in Google Forms.
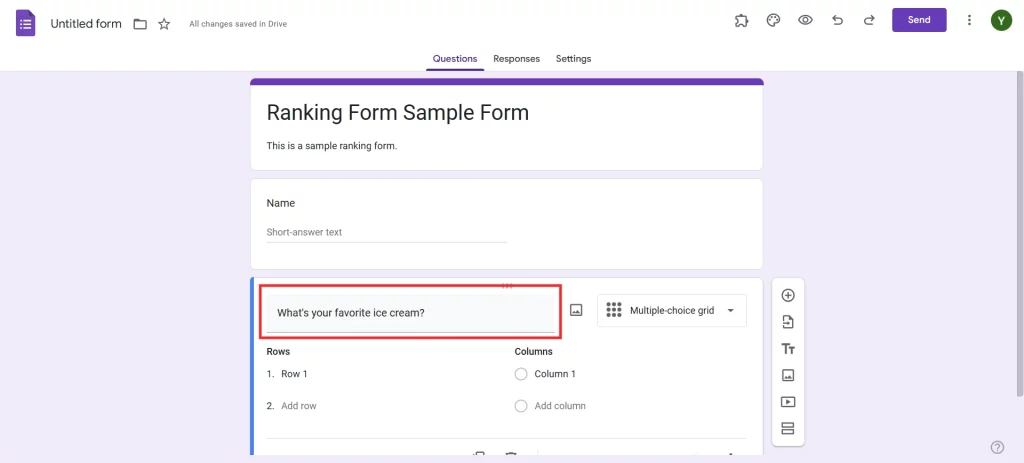
Want to add audio to the Google Forms? Read, How to Add Audio to Google Forms? (5 Easy Steps)
Step 3: Select the Multiple-Choice Grid Option
Here’s where the magic happens. Google Forms is a versatile tool that gives you various question types. Here, for the ranking question type in Google Forms, select the “Multiple-choice grid” option. This allows you to create a ranking question that gives respondents the ability to compare and prioritize items.
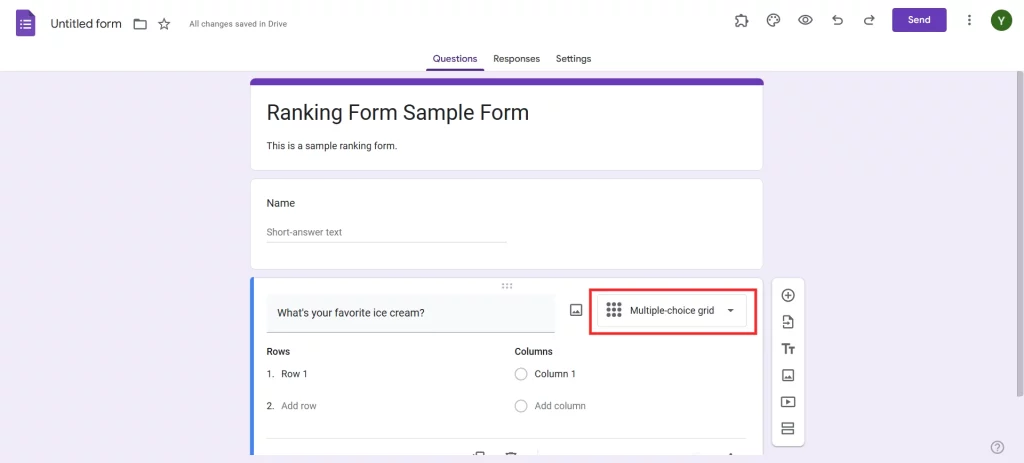
Step 4: Rows and Columns Will Appear
Now, customize your ranking question:
- Rows will represent the items to be ranked
- Columns will represent the ranking options
- For example, if you’re ranking favorite ice cream flavors, your rows might be “Chocolate”, “Vanilla”, “Strawberry”
- Your columns could be “1st Choice”, “2nd Choice”, “3rd Choice”
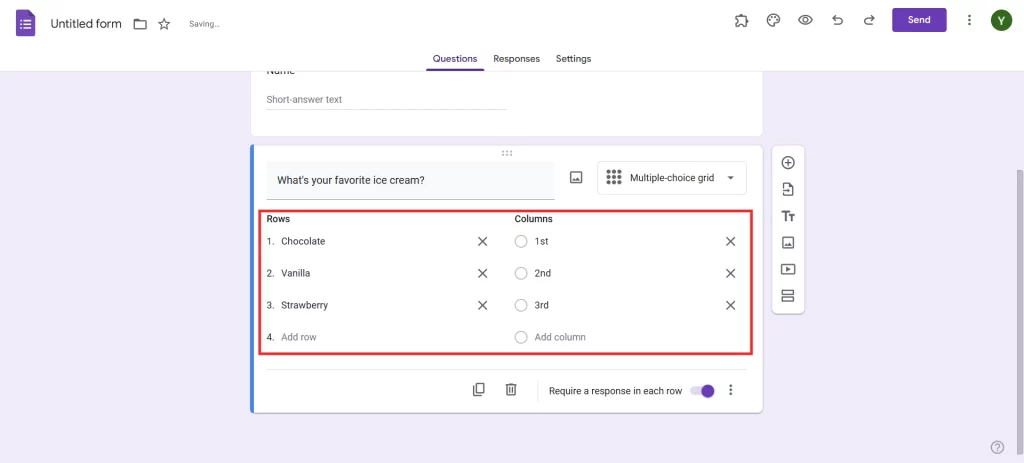
Step 5: Customize the Form
Personalize your ranking questions in Google Forms:
- Add clear instructions
- Ensure each row can only be ranked once
- Use colors and themes to make the form visually appealing
- Consider adding a description to provide context
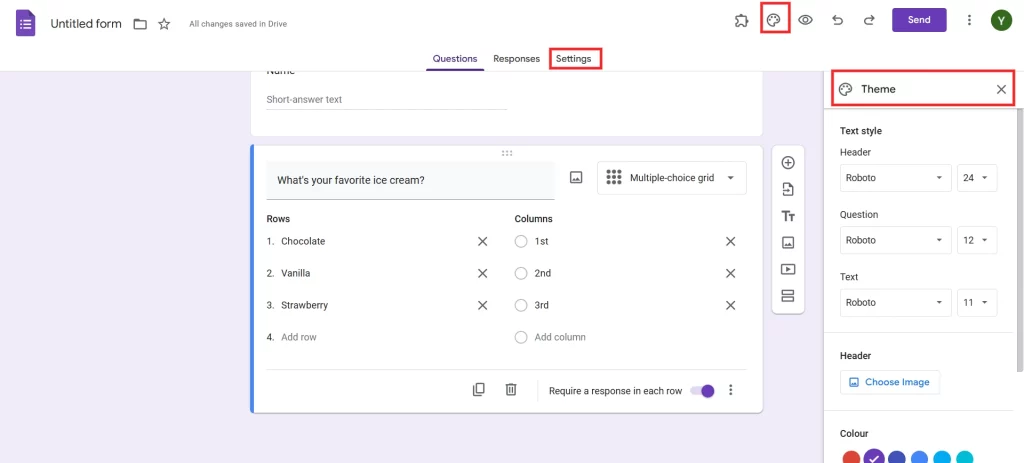
Optional Step: Create Timer-Based Google Forms With Extendedforms
Want to add a countdown timer? ExtendedForms is a Google Forms add-on that integrates seamlessly to enhance functionality:
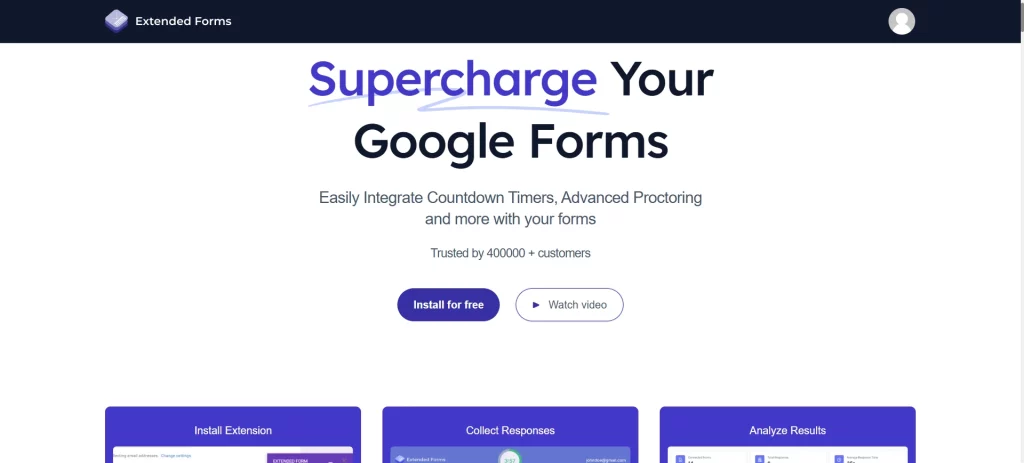
- Install ExtendedForms from the Google Workspace Marketplace.
- Set up a new timer by linking it to your Google Form.
- Configure the timer duration and other proctoring settings.
This is particularly useful for timed quizzes or assessments where respondents need to rank items under time constraints.
Are you a business owner looking to add a logo to your Google Forms? Read, How to Add a Logo to Google Forms.(4 Easy Steps)
Step 6: Preview and Share
Before sending your form, always preview it. This allows you to:
- Check the flow of ranking questions
- Ensure ranking options make sense
- Verify the overall user experience
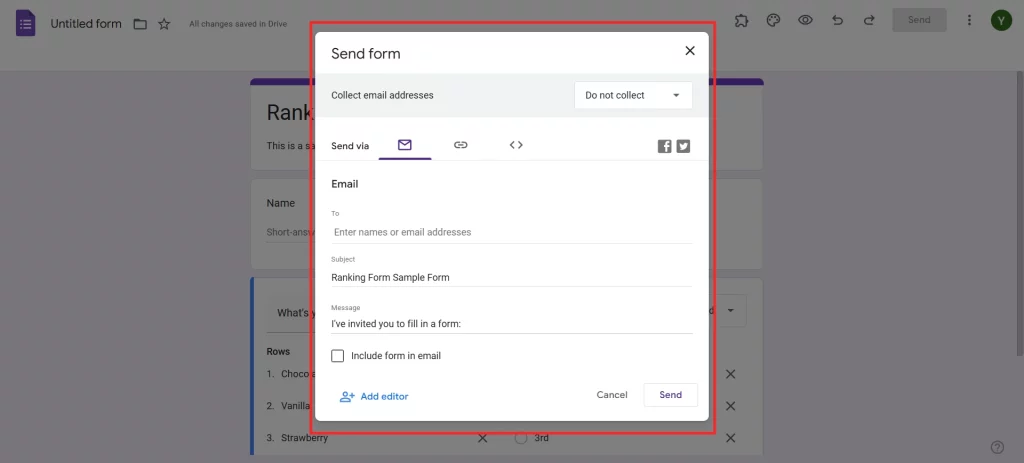
Once satisfied, click “Send” and choose your preferred sharing method – email, direct link, or embedded on a website.
Final Thoughts
Ranking questions in Google Forms are more than a survey feature – they’re a strategic tool for gathering rich, nuanced insights. By understanding their power, mastering their creation, and applying them thoughtfully, you can transform your data collection process.
Practice, experiment, and continuously refine your approach to ranking questions. Each survey is an opportunity to learn and improve your feedback mechanisms.
If you liked reading this blog on how to create a ranking question in Google Forms, also read our detailed guides on how to Grade Google Forms. (6 Easy Steps) and How to Prevent Google Forms Spam? (7 Easy Ways).