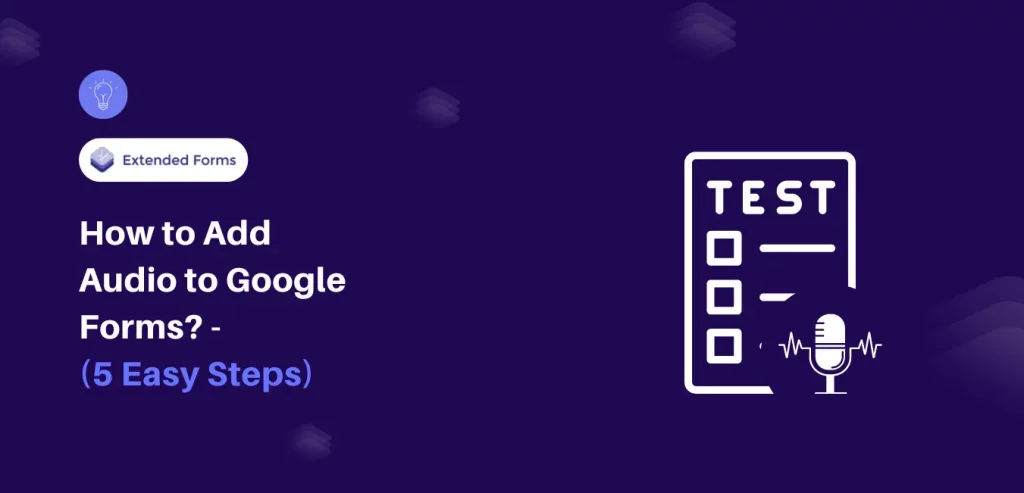By adding audio to Google Forms you can create a richer, more engaging experience that goes beyond traditional text-based responses.
Make your Google Forms more inclusive and, cater to a larger audience, making it easier for them to understand the questions effectively. Additionally, for people with vision impairment, audio can help them access forms easily.
Here, in this blog, we will take you through a detailed guide to how you can add audio in Google Forms.
Table of Contents
Why Add Audio to Google Forms?
Including an audio feature in Google Forms can greatly improve the interface of forms and the list of possibilities. This feature enables you to integrate clip recordings into forms; which is more than just enhancing the usual text-based form. Here’s a closer look at why integrating audio can be advantageous:
- Improves Accessibility:
Audio is particularly important for learners with reading disability, or visual impairment, or students who prefer aural learning. When you use words to present instructions or questions, then your form becomes friendly to all forms of disability, especially the hearing impaired.
- Increases Engagement:
Conventional forms may sometimes be dreary and do not have an element of uniqueness that can make a text stand out. Including audio may prove effective in grabbing the respondent’s attention and making the total experience more engaging.
- Clarifies Instructions:
The use of audio clips is particularly useful for passing on instructions that would be difficult to explain in text for example when giving strict instructions that are likely to be distorted when translated into text.
- Personalize the Experience:
Adding a custom voice recording is also quite engaging and makes the respondents feel closer. This approach makes the form appear more personal and can be recommended for surveys and feedback forms where the respondent’s feelings are of importance.
- Enhances Multilingual Forms:
If your form is addressed to international users, it’ll be helpful to provide audio in different languages to better comprehend the questions. This guarantees that the language factor does not hinder the ability of the patients to properly fill out the form.
Not only does audio enhance accessibility, interactivity, and engagement with Google Forms, but it also enhances the overall clarity and usability of the forms. This approach can lead to higher-quality data and a more inclusive interaction for all respondents.
Steps to Add Audio to Google Forms
Step 1: Upload the Voice Memo to Google Drive
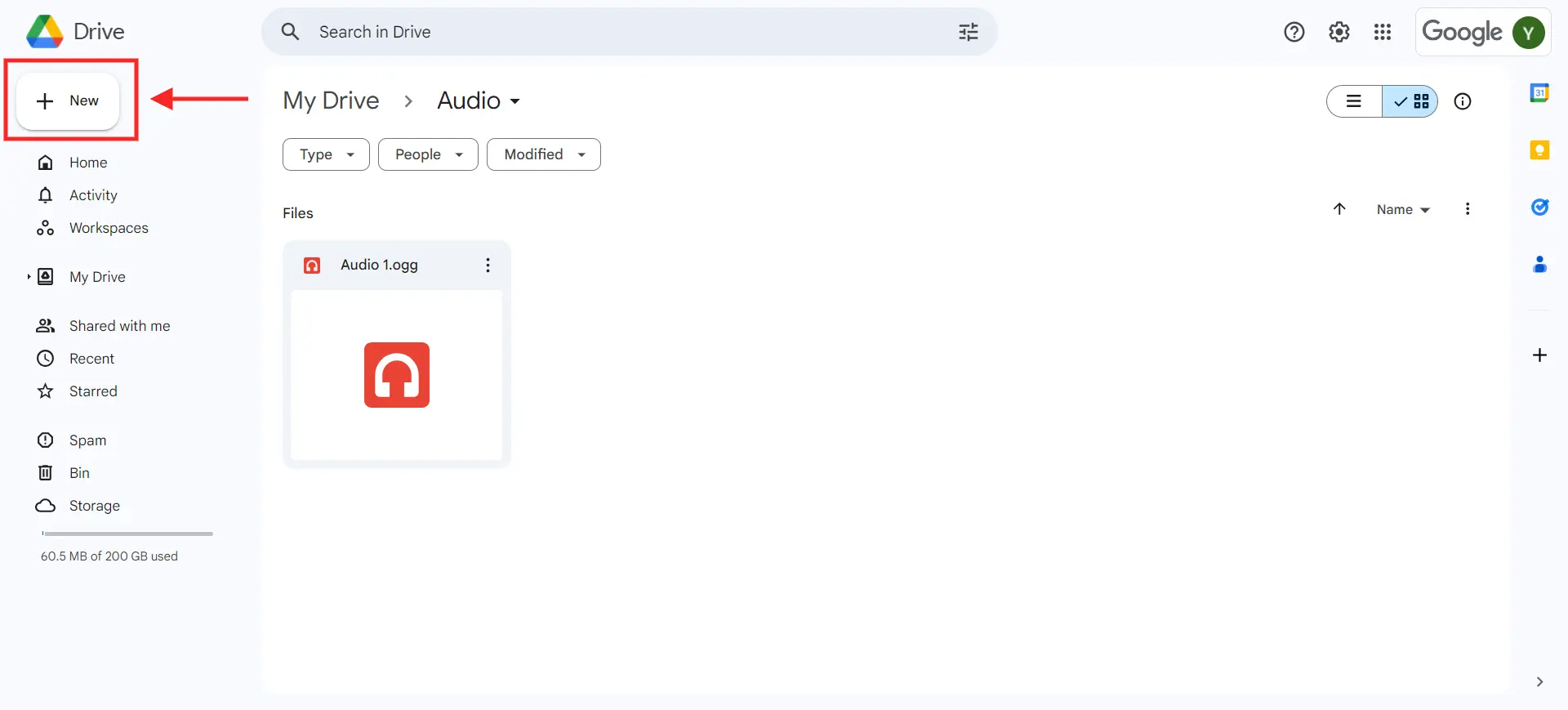
The first step of adding audio to Google Forms is to add a voice memo to Google Drive. Open your Google Drive and just click ‘upload file’ and drag it into Google Drive or click on ‘New’ followed by ‘File upload’. Ensure the file format is simple to access such as MP3 or WAV format.
Step 2: Create a New Google Form
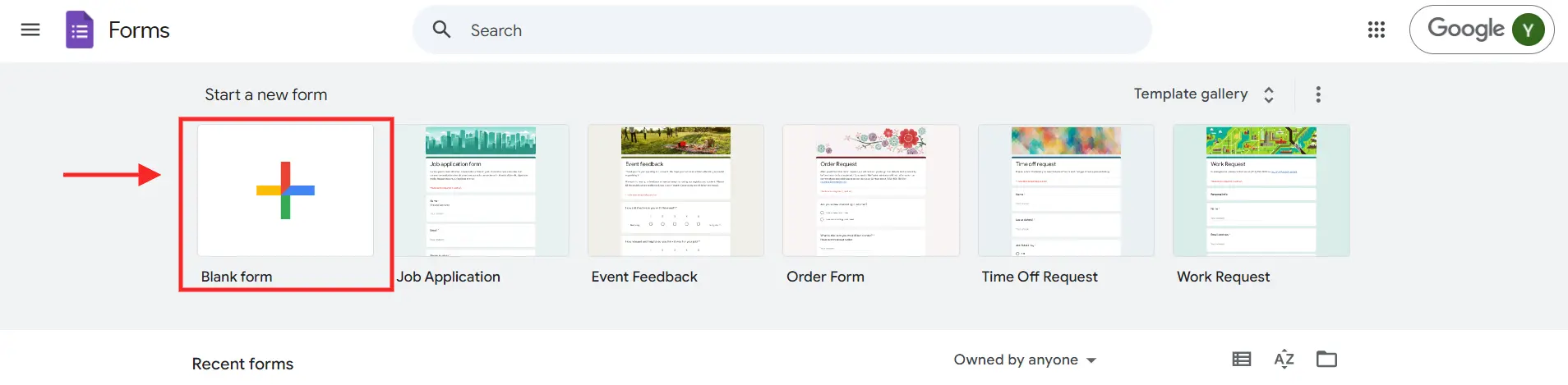
The next step in adding audio to Google Forms is to create a Google Form. Open Google Forms and click on the ‘+’ icon to create a form from scratch. There are pre-built templates for you to use if you wish to save time and streamline the process. These templates come with predefined fields and layouts, making it easier to create a form.
Are you a business owner and want to create forms? Read, Creating Business Forms Using Google Forms (7 Simple Steps)
Step 3: Give Title and Add Fields
Now, you need to give the appropriate title to the form. It is important to give a name that resonates with the purpose of the form. Keep it short, simple, and to the point. Also, you can add a description to the form that mentions what a user should expect.
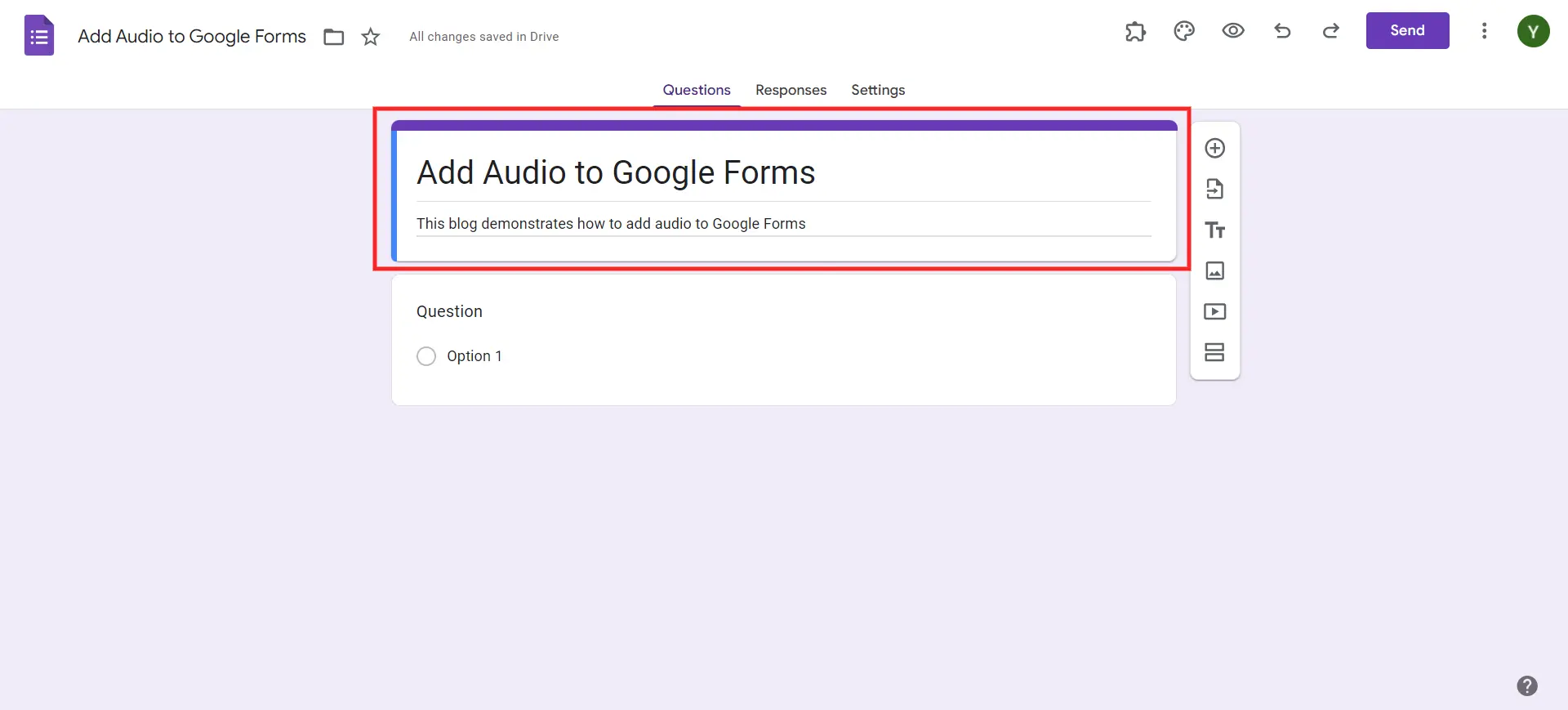
Next, add all the relevant fields, choose the question types, and add options. There are various options to customize your forms like customizing the theme, adding sections, and limiting the entries per form.
Step 4: Include Your Drive Link in the Title
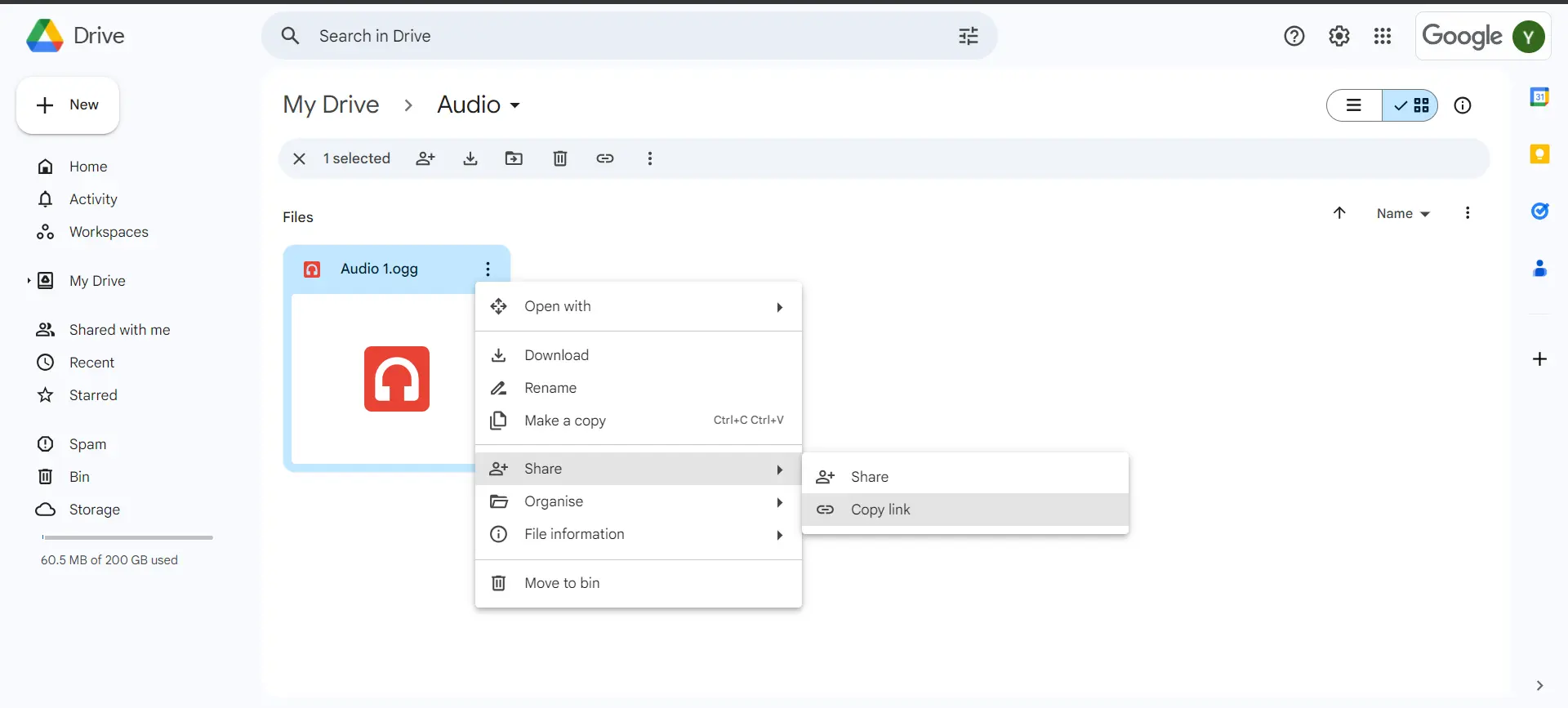
It is time to add audio to Google Forms. For that, come back to the Google Drive folder and locate the audio file that you uploaded earlier, click on it, and go to the right click of your mouse.
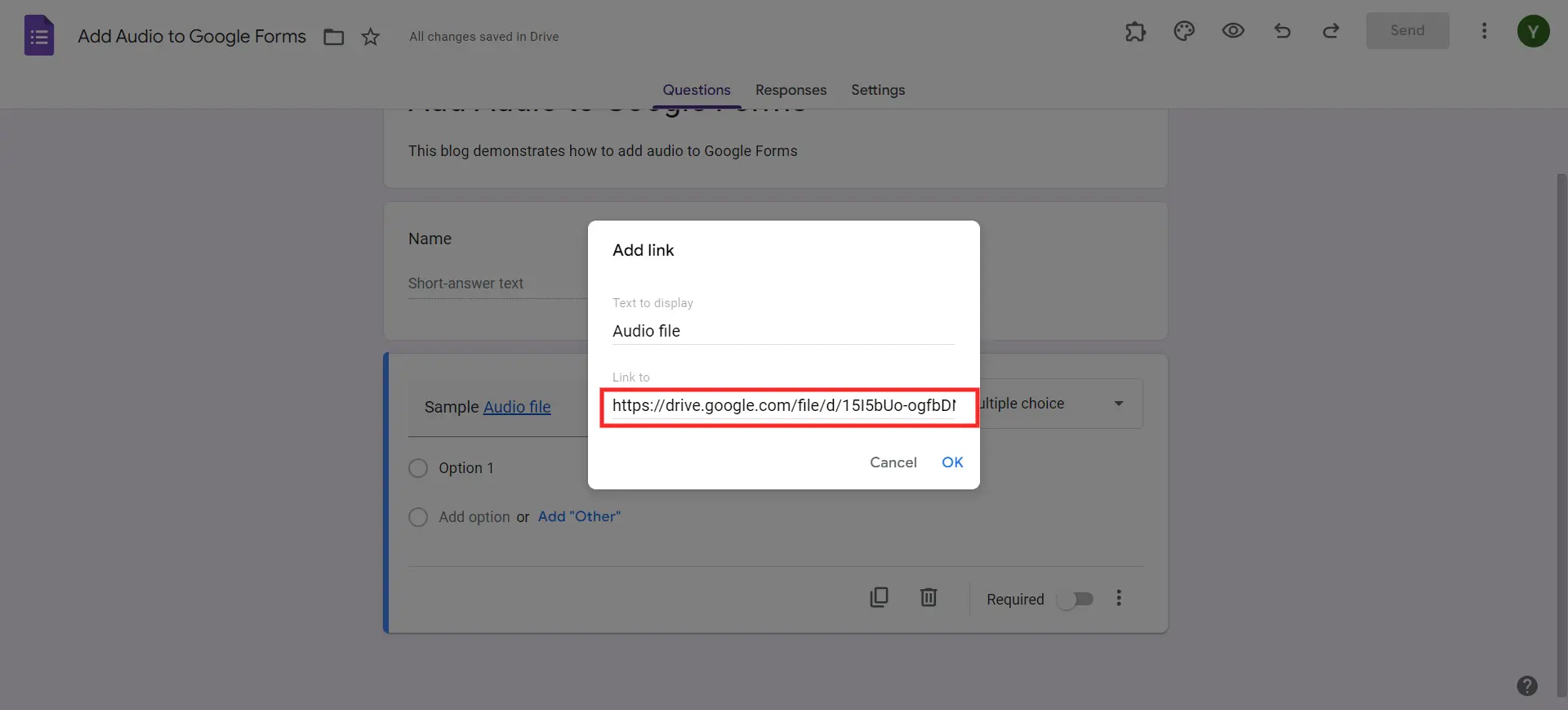
Click on get link, and in the sharing settings choose ‘everyone’ if you wish everyone to access it. Insert this link into the title or any of the visible fields of the Google Form.
Want to create a voting poll? Read How To Create A Voting Poll In Google Forms? (7 Simple Steps)
Step 5: Provide an Explanation in the Description
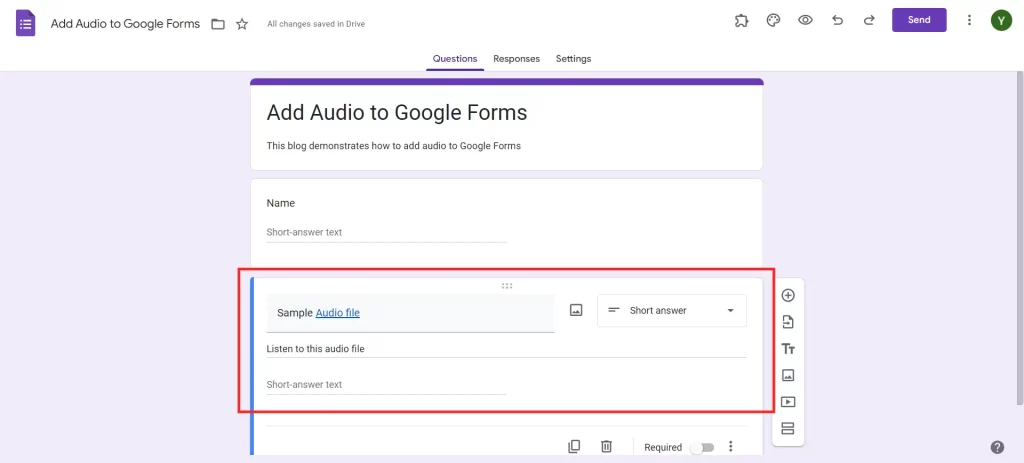
Don’t forget to add an explanation in the description. Make sure to tell the respondents what they need to do with it when they come across it, whether it is to listen to instructions or go through information. This assists in making them aware of the purpose of the audio when filling out the form.
Create Timer-Based Forms With Extendedforms
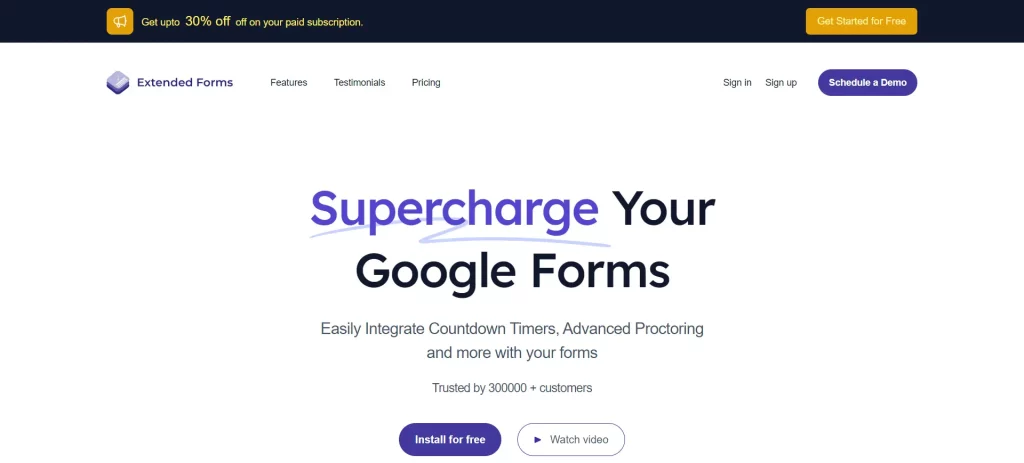
ExtendedForms is a Google Forms addon that allows users to incorporate a timer to enhance user flow and information gathering. Here’s how timer-based forms can benefit you:
- Enhance Assessment Accuracy: Makes sure that respondents complete the forms within in given time.
- Maintain Academic Integrity: Decreases the act of cheating since time is assigned to the answers to make them more original.
- Improve Time Management Skills: Assists users in managing time as it enables tasks to be done within the set time frame.
- Ensure Prompt Responses: Facilitates instant response, it is useful for a poll or a feedback type of form.
- Streamline Workflow: This is useful in tracking organized responses like the evaluation of employees and processing those responses easily.
- Bring a Sense of Urgency: Helps to raise the concentration and the likelihood of the response in case the option that limits time is added.
- Limit Overthinking: It encourages quick responses, a good strategy if first impressions are all that is needed or wanted.
Concluding Everything
Adding audio to Google Forms can make your forms more accessible and engaging. Whether you’re aiming to clarify instructions, personalize the experience, or overcome language barriers, audio offers a fresh approach to form design. Use these steps and make your forms accessible to a larger audience.
We hope this blog has helped you add audio to Google Forms. If you like reading this, also read our detailed guide on How to Use Checkbox Grid in Google Forms? (6 Easy Steps).