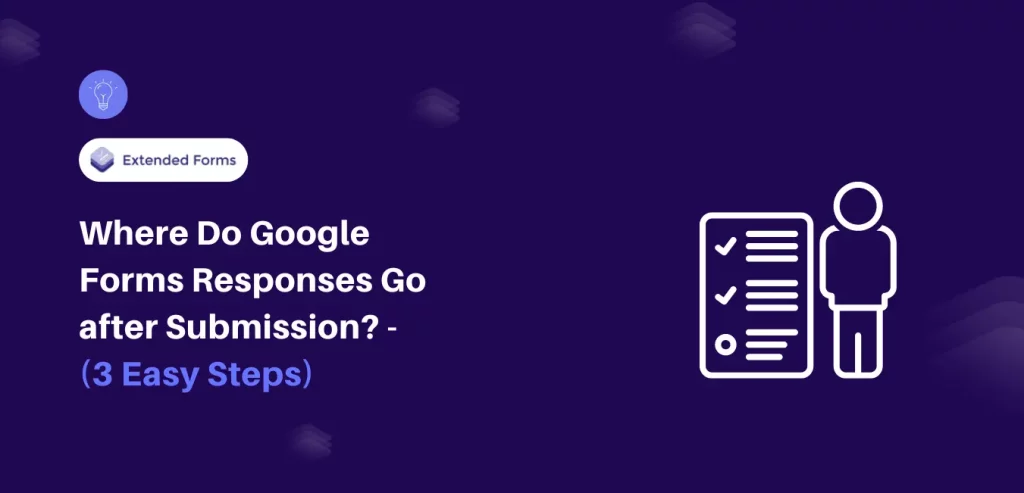Wondering where Google Forms responses go after someone hits that ‘Submit’ button?
Knowing where your responses are headed and how to retrieve them can be the biggest shift in your feedback management, data analysis, and collaboration.
There are two primary methods to view the responses to Google Forms: directly within the form and through Google Sheets, which offers advanced data analysis capabilities.
Here, in this blog, we will take you through a detailed guide to how you can view the Google Forms responses.
Table of Contents
Where Can You View Google Forms Responses?
There are two different ways to view Google Forms Responses:
Option 1: Google Forms Responses Tab
The very first way to view Google Forms responses is through the Google Forms Responses tab. If you own respective Google Forms, you can easily navigate to the tab and view the responses.
Option 2: Google Sheets
If you have created a destination folder and managed to link your Google Forms to the Google Sheets, you can see the answers there as well. This makes it easy to look at the Google Forms submissions in a spreadsheet that can easily be sorted, filtered, and analyzed.
How to View Google Forms Responses After Submission
Step 1: Open Your Google Form
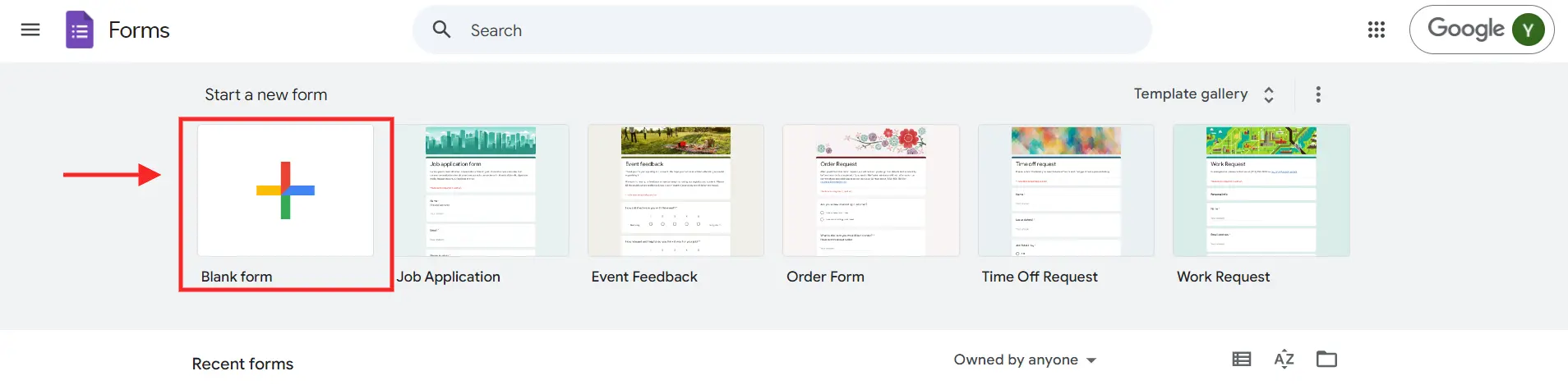
Open the Google Forms and find the form with responses you want to view. If you have created multiple forms, you can use the search bar to find the respective form.
Step 2: Click on the Responses Tab
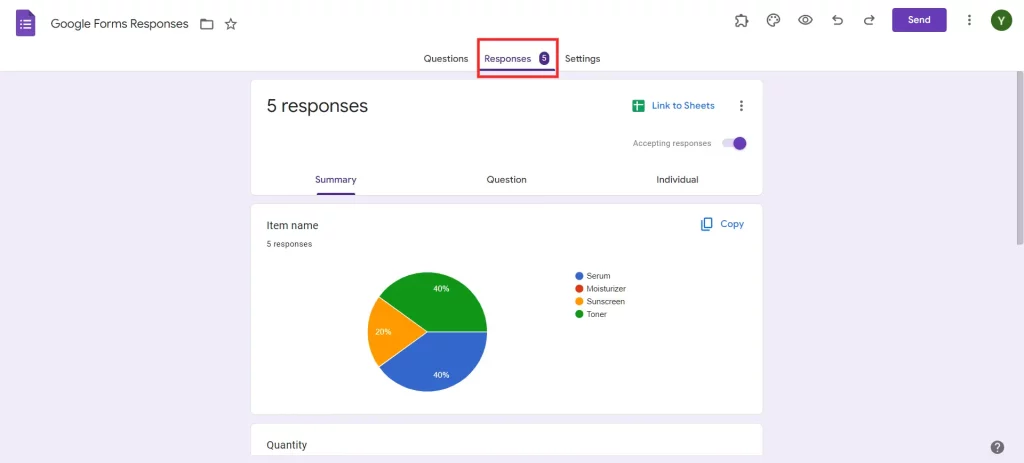
Once you open the Google Forms with responses, you will see the ‘Responses’ tab. The number beside the ‘Responses’ tab shows the number of responses it has collected. Click on the tab to view the responses in detail.
Step 3: Choose How to View Responses
All the responses from submitted Google Forms will be shown here.
Option 1: Summary View
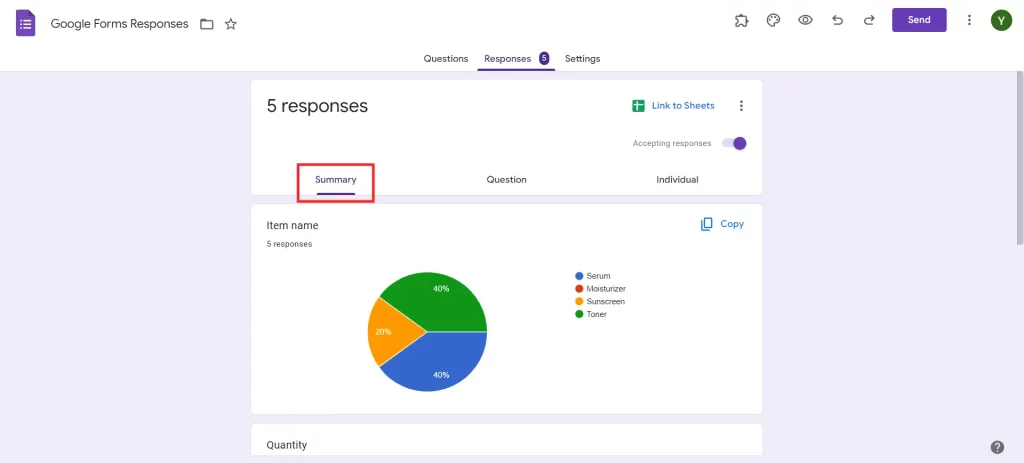
Starting with the “Responses” tab, the default view is the summary of the responses given. This includes some graphical features such as charts and graphs which give a summarized picture of the data at hand. This is particularly useful if you want to gain a broad view of trends and patterns of the responses.
Option 2: Questions View
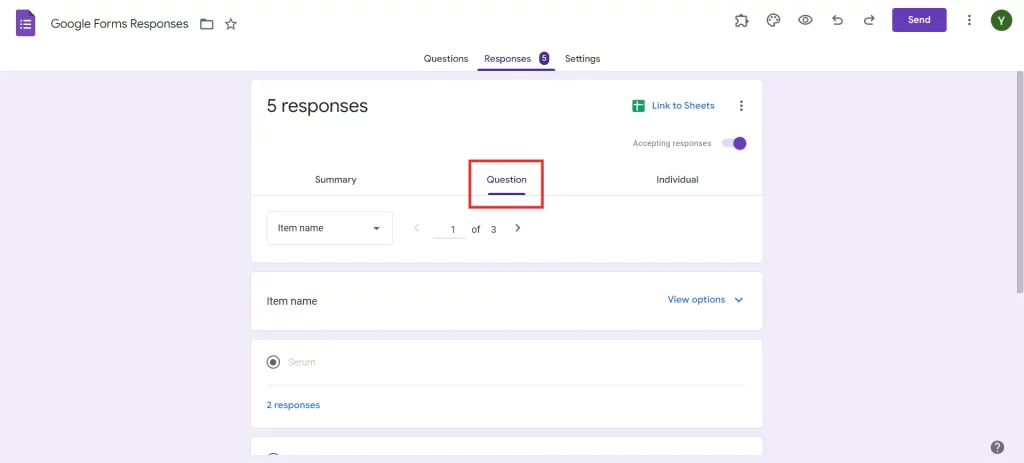
Under the “Questions” tab in the Responses section, you can see responses grouped by each question. This allows you to analyze how respondents answered a specific question, helping you focus on particular aspects of your data.
Enhance security by adding CAPTCHA to Google Forms. Read, How to Add CAPTCHA to Google Forms? (4 Easy Steps) to know more.
Option 3: Individual View
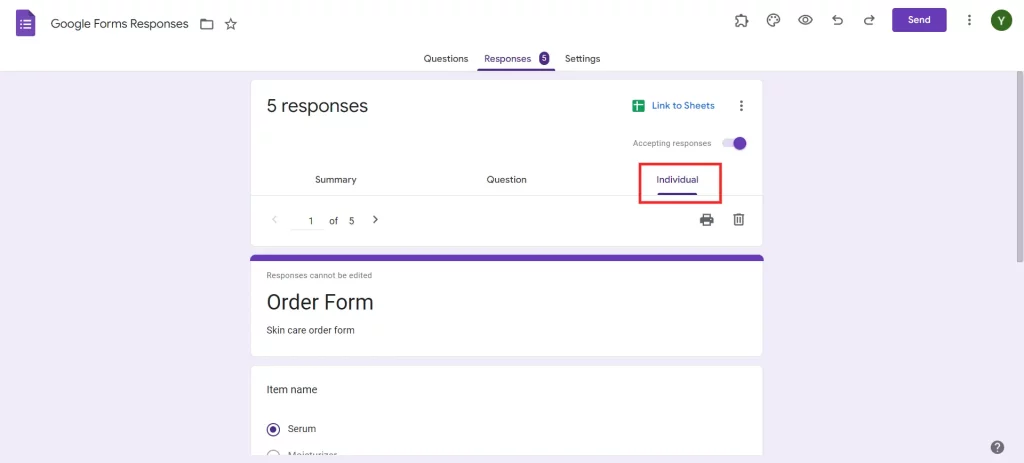
For more advanced data analysis, go to the Responses tab, and click the green Google Sheets icon located at the top right corner. This will open or create a new linked Google sheet which contains all the responses in a tabular form.
As with most of the spreadsheets, you can sort, filter, and analyze data in Google Sheets in various manners. One can also share this spreadsheet with other users, which can be useful when working together to analyze results.
How to Share Google Forms Responses With Others
Respondent information can be shared from Google Forms to improve collaboration and ensure that all the important members of a team or other stakeholders have access to the information collected.
Add Collaborators to Google Forms or Google Sheets
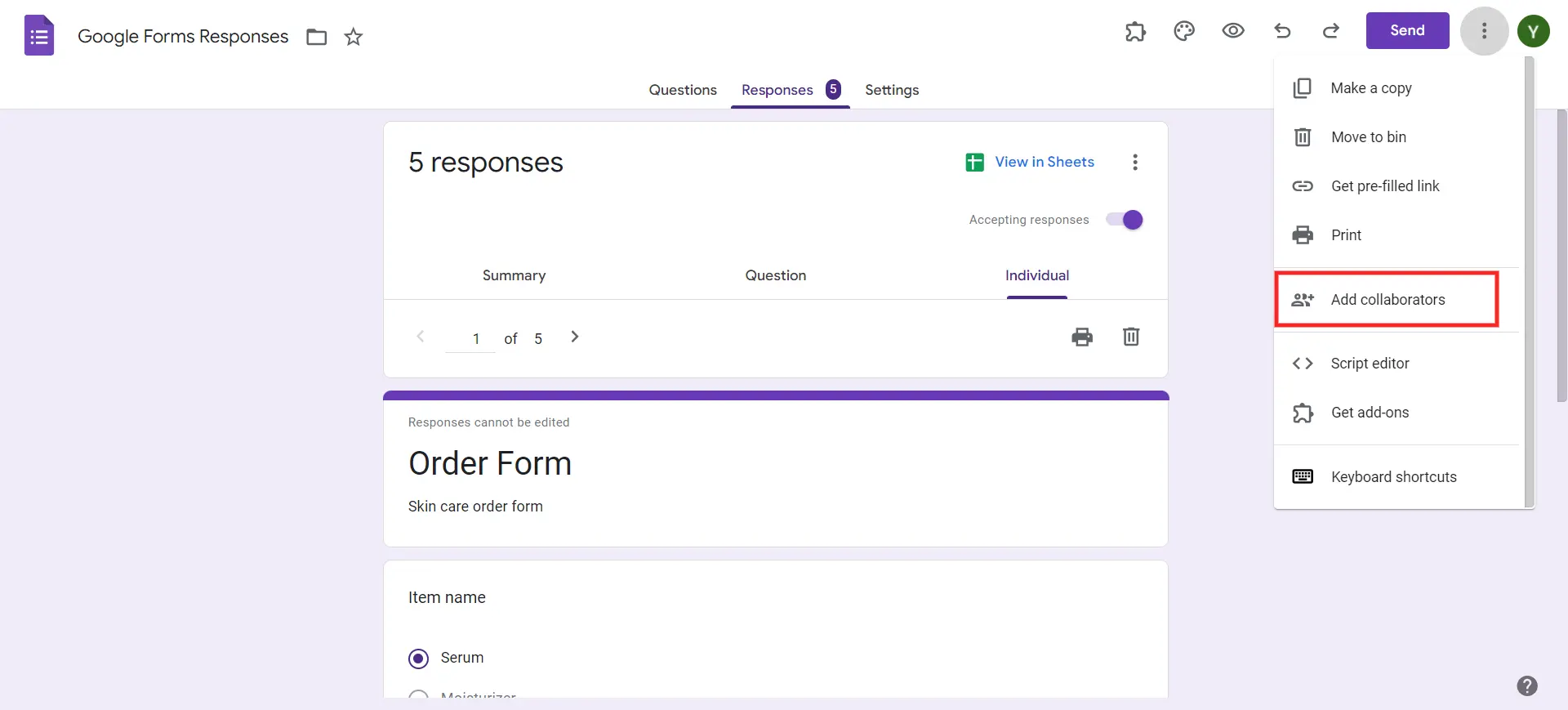
First, locate your Google Forms by going to Google Forms and opening the form you want to share. Then, go to the form settings by clicking on the three lines (⋮) at the top right of the form. Choose ‘ Add collaborators ‘ from the dropdown list at the top of the page.
You can then type in the email addresses of the people you wish to work with. Do make sure that if you would like them to be able to modify the form, you change their permission level to ‘Editor’. Lastly, use the ‘Send’ button to extend an invitation to the collaborators.
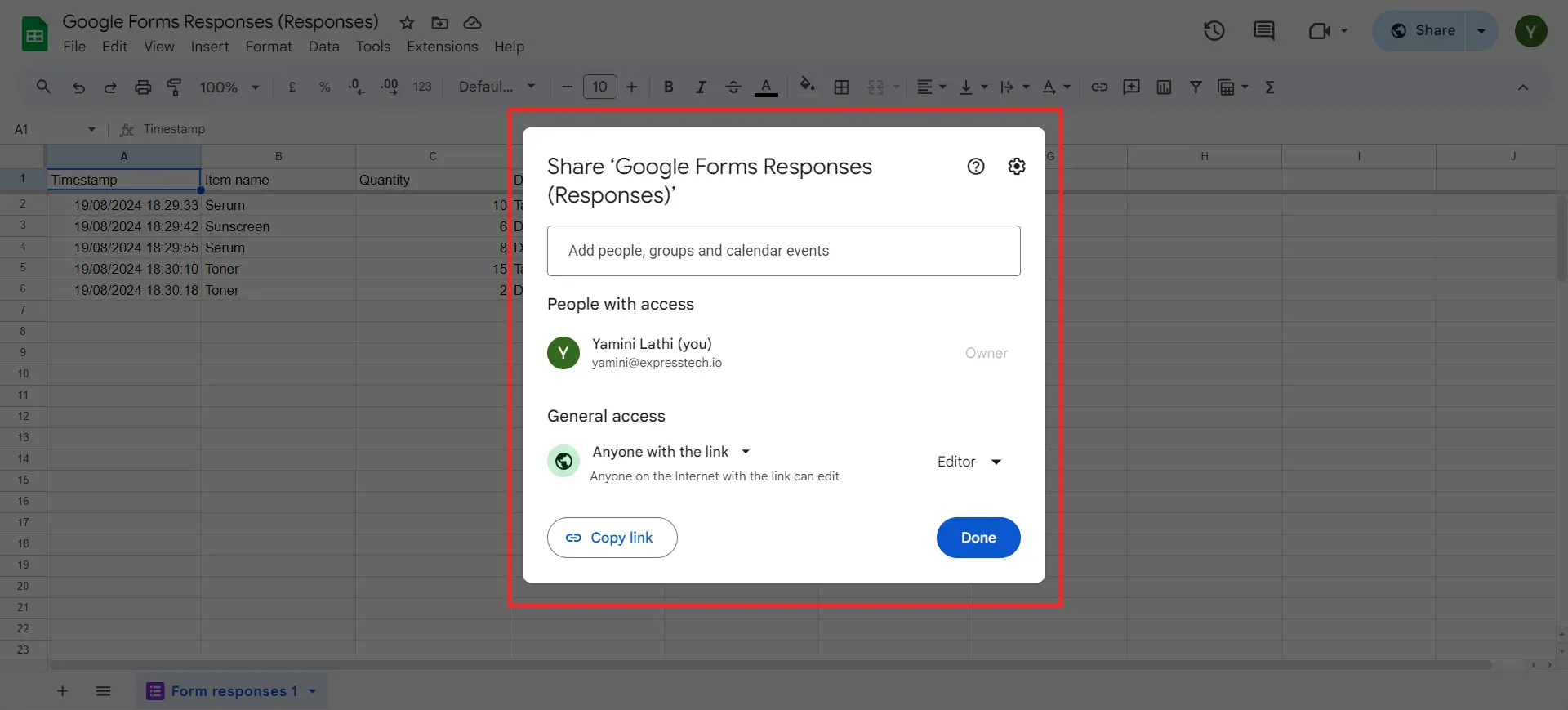
Following these steps, you and your team or other stakeholders should face no issues in sharing and managing form responses, which will help you keep everyone updated and engaged.
Want to create an order form for your business? Read, How Do You Create a Google Forms Order Form? (4 Easy Steps)
Pro Tip: Add Timer to the Google Forms
The ExtendedForms Addon enables users to set time-based tests that are flexible and comprehensive. This influential tool transforms the appraisement process altogether. It comes loaded with features like a countdown timer, proctor settings, negative marking, and team management. These attributes not only simplify the evaluation process but also improve the quality of learning.
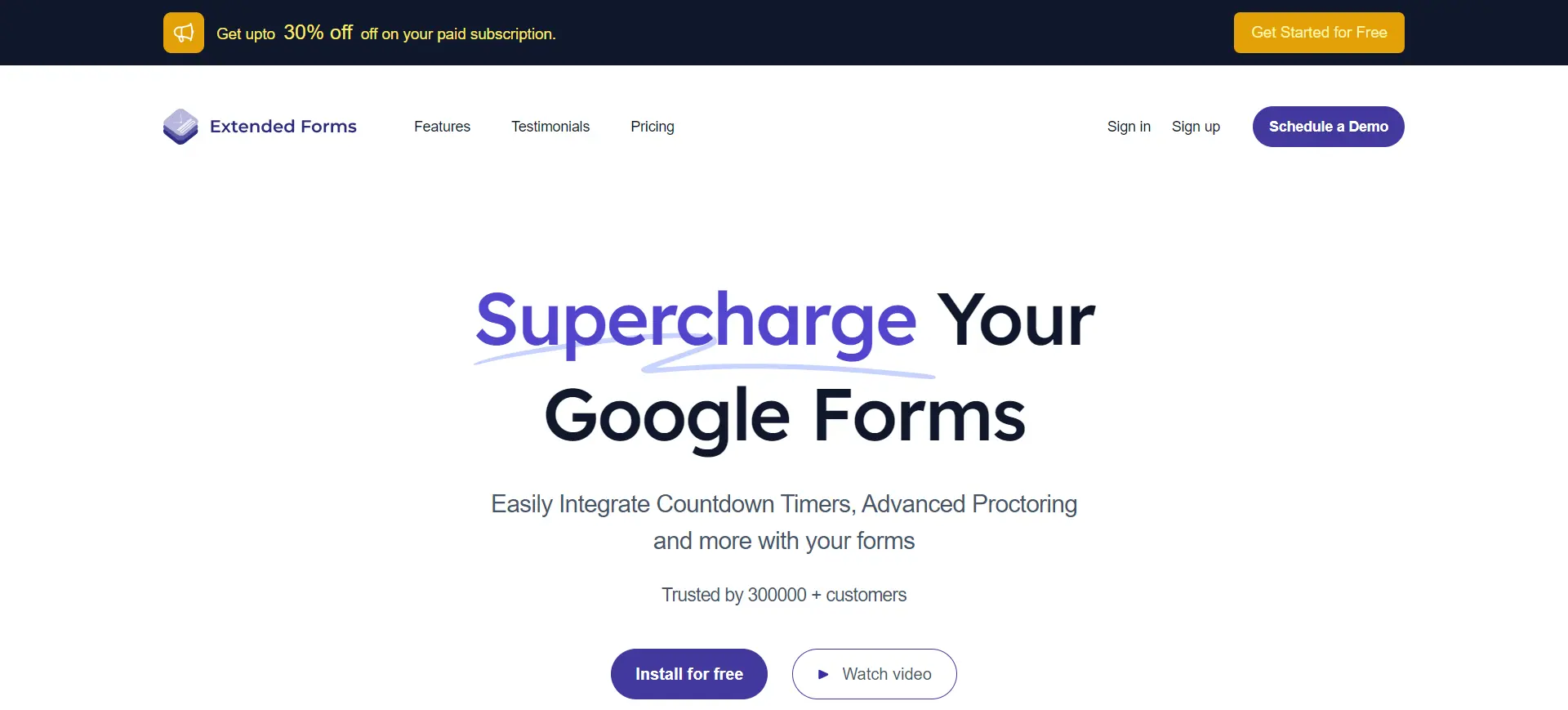
ExtendedForms is a cutting-edge tool for conducting assessments, making the process both more efficient and productive. It has powerful features that are designed to increase engagement, offer real-time input, and give more equal opportunities. Do not skip a great opportunity to transform your assessment process.
In a Nutshell
With these simple steps, you can easily view the Google Forms responses. Regardless of whether one prefers to view responses within a Google Form, work on them with Google Sheets, or share them with others, these methods offer an effective solution for data management. Effectively visualizing and sharing responses not only makes it easier for you but also brings together all the people who need to know and track the progress of the work being done.
If you like reading this detailed guide on how to view Google Forms responses, also read Creating Business Forms Using Google Forms (7 Simple Steps) and How to Add a Hyperlink to Google Forms. (7 Simple Steps).