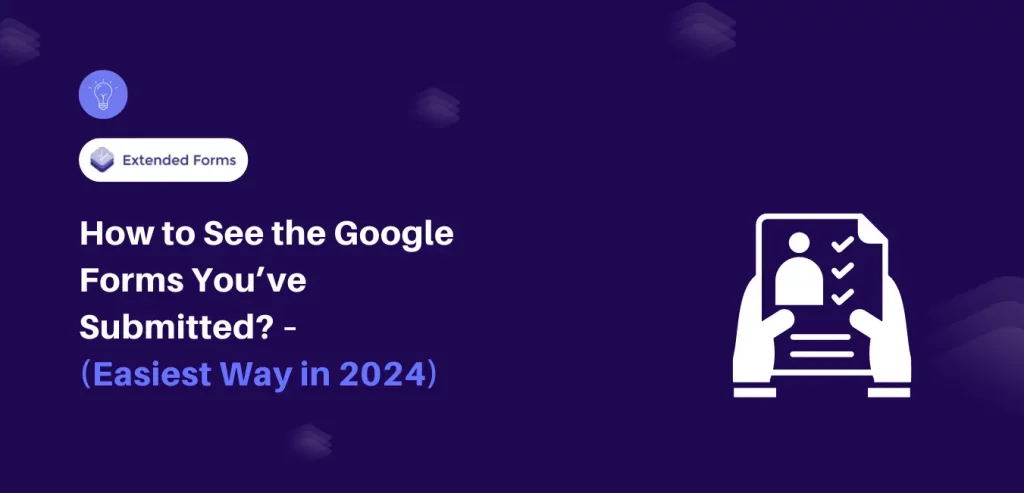Wondering how you can see the Google Forms you submitted?
Google Forms is a widely used tool when it comes to collecting data and conducting surveys. But once you have submitted your form, you might think how you can review your responses. Whether it’s for personal record-keeping or double-checking your input, knowing how to see the Google Forms you’ve submitted can be incredibly useful.
Here, in this blog, we will take you through a detailed guide on how you can see the Google Forms you have submitted.
Table of Contents
How to See the Google Forms You Have Submitted?
You may have asked yourself how you can access the Google Forms you have completed. Google Forms today has proven to be one of the most popular platforms for conducting surveys, collecting feedback, and other types of information, nevertheless, with hundreds and even thousands of submissions flying in at a time, it may be a bit challenging to sort them all out.
Fortunately, there are two approaches you can use to view the submitted Google Forms you have submitted. Here’s how to do it:
Option 1: Through Email
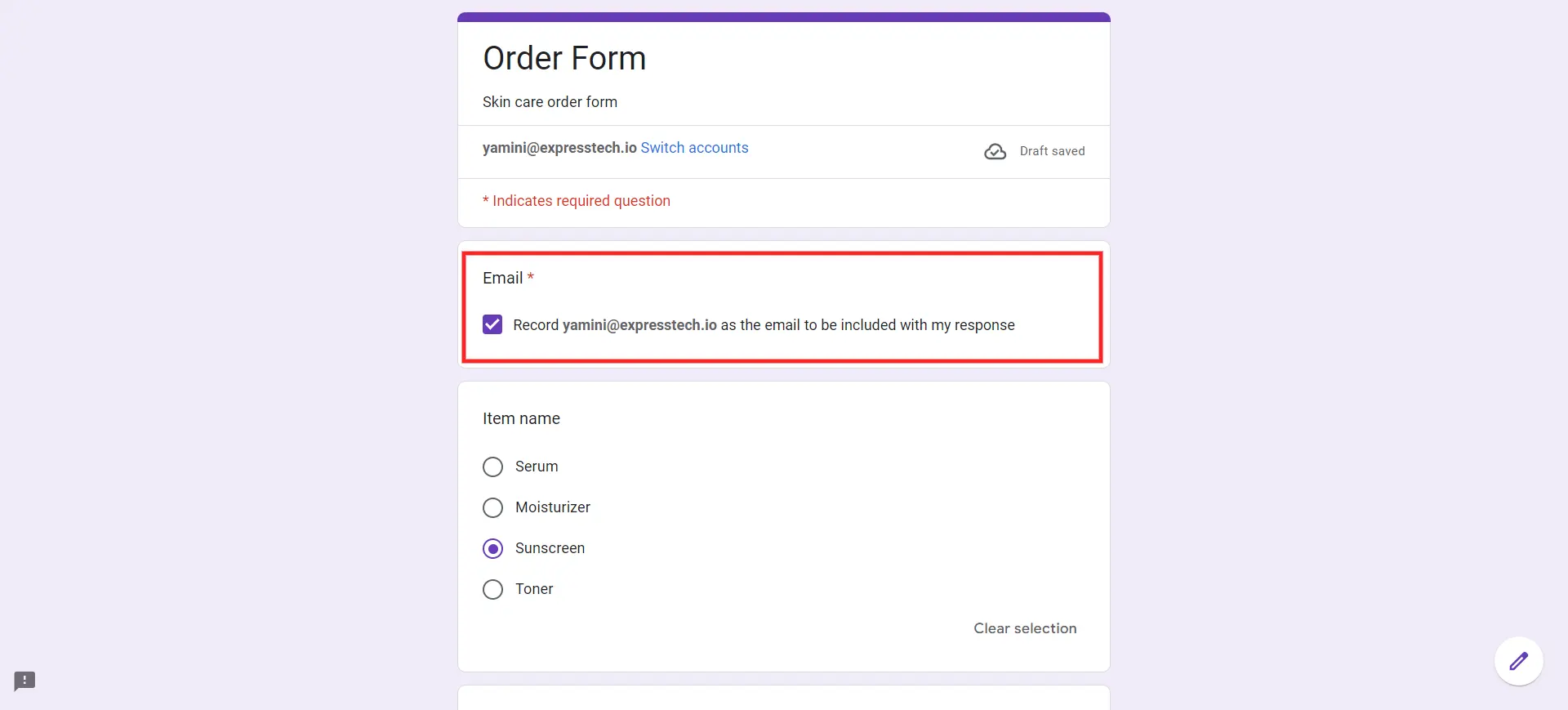
The very first and easiest way to see the Google Forms you have submitted is through email. Every form type allows you to include an email address to which the completed form responses will be forwarded. Here’s how you can access them:
Step 1: Go to Your Email
To see Google Forms submitted, go to the email program or webmail you normally use to read your mail. This could be Gmail, Outlook, Yahoo Mail, or any other personalized service that a person frequently employs.
Looking for an easy way to create a checkbox grid in Google Forms? Read, How to Use Checkbox Grid in Google Forms. (6 Easy Steps).
Step 2: Check Your Inbox

Look through your emails looking for terms such as “Google Forms,” “Form Response,” or the name of the particular form that you completed. If you recall the date you filled the form you can search for that date also or you can sort through your emails to that date.
Step 3: View Your Responses
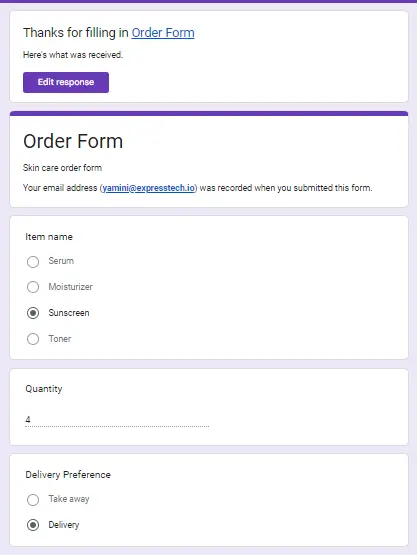
After you find the email containing your form responses, click on it to view it. A summary of your responses will be included in the body of the email. Make sure you check through and see that there are no errors.
Step 4: Save or Archive the Email
To ensure that you do not lose this information, import it into another folder or archive it. This way, you can find your responses whenever you need them without searching for them in your email again.
Option 2: Through the Confirmation Page
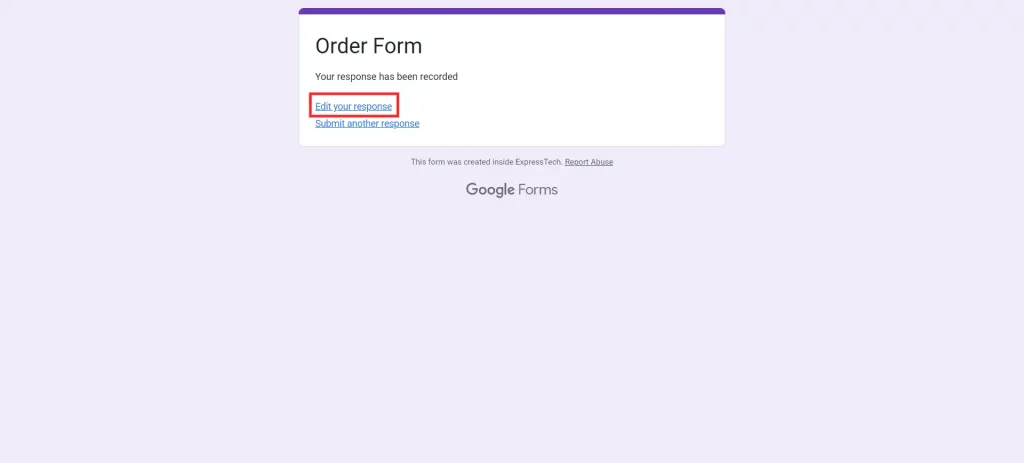
Another way to see the Google Forms is through the confirmation page that is provided once you have submitted the responses. There is usually an option to view your answers after you have submitted your responses, this acts like a record in case you want to edit something or you simply want to keep a record.
Step 1: Look for the Edit Link
After completing and submitting a form, the next page that will be rendered is the confirmation page. On this page, there is a link saying something like “Edit your response.” This link will take you back to the submission page to make any revisions you might need to make.
Step 2: Click the “Edit Your Response” Link
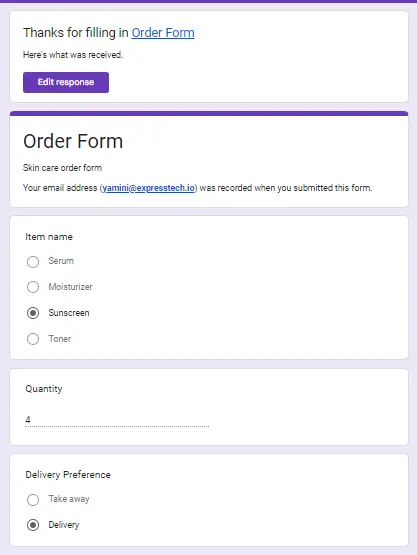
To edit your response, go to Replies and click on the ‘Edit your response’ link. This will bring you to the form you filled out and show you all the answers you have entered. This is where you can see the responses you submitted and even modify them if needed.
Step 3: Save the Edit Link (URL)
Always, write or copy the URL from the address bar to save it in another location for future use of your answers. It can be directly placed into your web browser as a favorite, copy-paste it somewhere else, or even forward it to yourself.
Step 4: Submit Changes (If Any) by Clicking on “Submit”
Make sure to save the changes made by clicking on the ‘Submit’ button. The form will refresh with answers you’ve typed in and there will be a message that your changes have been saved.
Pro Tip: Add Timer With Extendedforms
ExtendedForms is one of the top-timer add-ons for Google Forms. It is easy to use and versatile. With features like a countdown timer, proctor settings, negative marking, and team management, this timer addon enhances your assessment experience by ensuring accuracy and security.
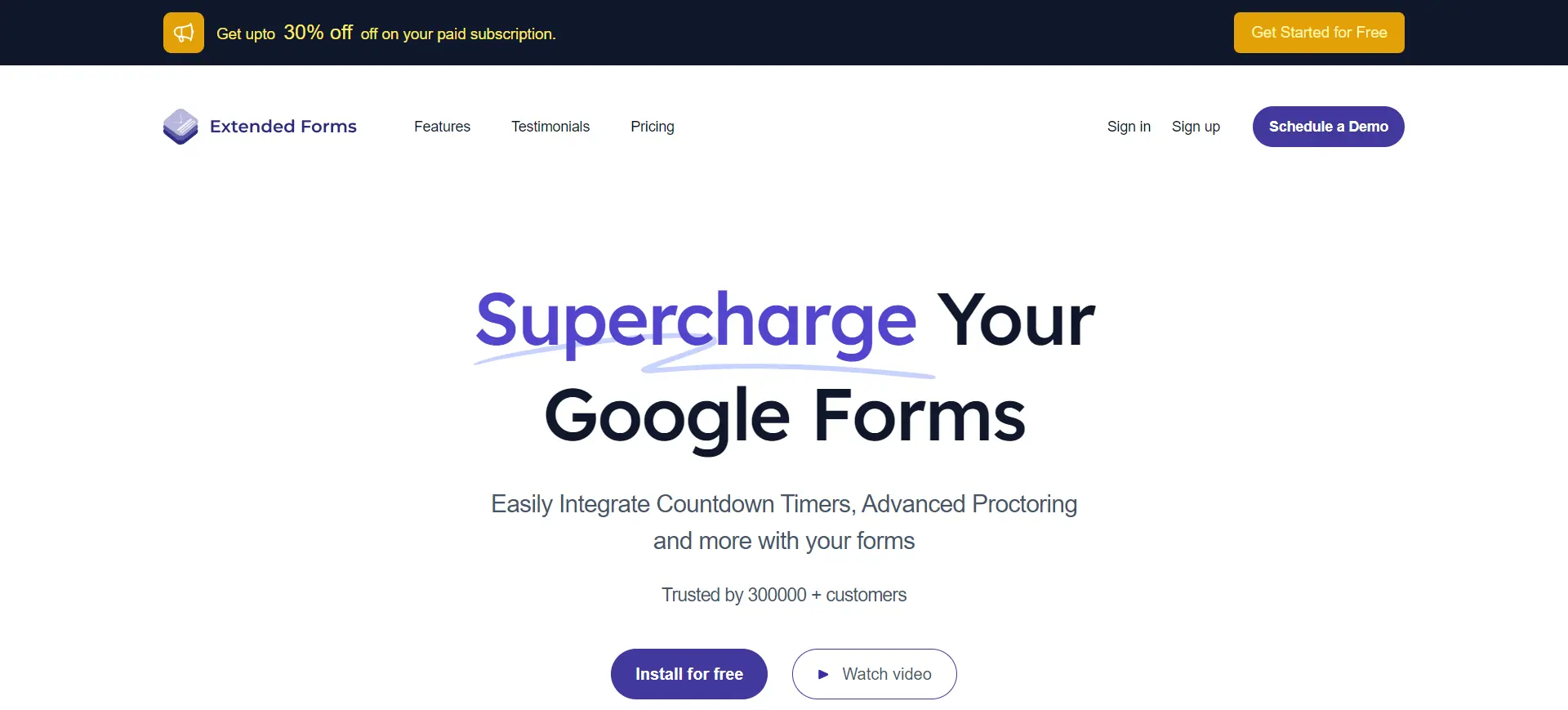
Additionally, ExtendedForms has customized timer themes. It allows users to customize the timer as per their branding. It has numerous timer variants like bar timer, circular timer, vertical timer, and more. Customizing the timer in your Google Forms adds an extra layer of flexibility, helping you create a more tailored and fair experience for everyone taking the form.
Considering Everything Above
Keeping track of Google Forms responses is not a complicated task. With the methods mentioned in the above blog, you can easily see the Google Forms you have submitted. As tools like Google Forms continue to evolve, staying informed about these handy features will help you make the most of your digital interactions.
We hope this blog has helped you. If you like reading this blog, also read Where Do Google Forms Responses Go after Submission? (3 Easy Steps) and How to Add Audio to Google Forms? (5 Easy Steps).