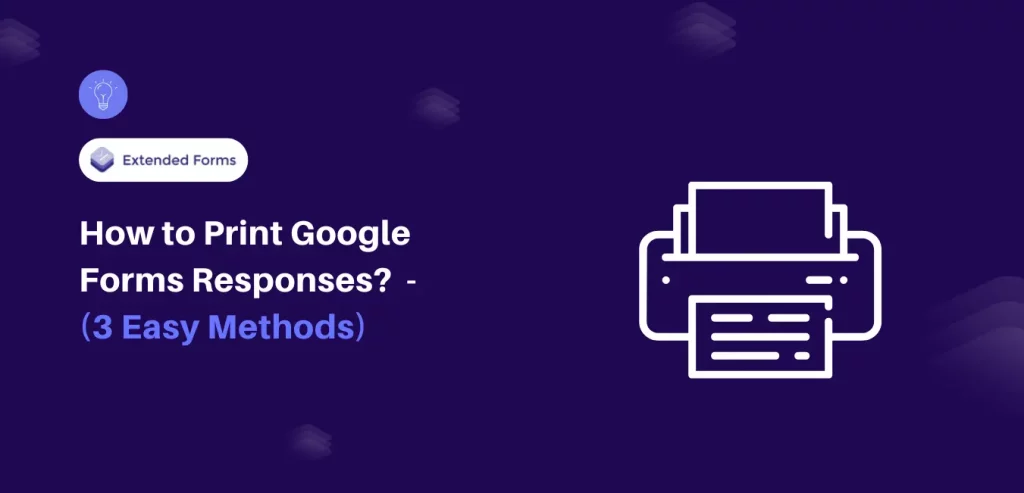Finding it difficult to print Google Forms responses? Well, not anymore.
Print Google Forms responses to enhance your data management and sharing process. Whether you’re an educator who needs to keep track of student progress or a business professional analyzing survey data, knowing how to print Google Forms responses is crucial.
Here, in this blog, we will take you through a detailed guide on how you can print Google Forms responses in 3 different ways.
Table of Contents
How to Print Google Forms Responses?
In this tutorial, we will learn how to print Google Forms responses which is helpful in record keeping and data analysis or for sharing the result with other people. Here’s how you can print Google Forms responses using three different methods:
Method 1: Printing Questions and Responses
Step 1: Go to Google Forms
Go to your web browser then proceed to Google Forms. If you are not already logged into Google, enter your Google account details to sign in.
Step 2: Navigate Responses

To print a form, first, you must log into Google Forms and open the form with the responses you’d like to print. Depending on your web browser, there could be more than one way to access the responses section; however, you should look for a tab labeled “Responses”.
Step 3: Print All Responses
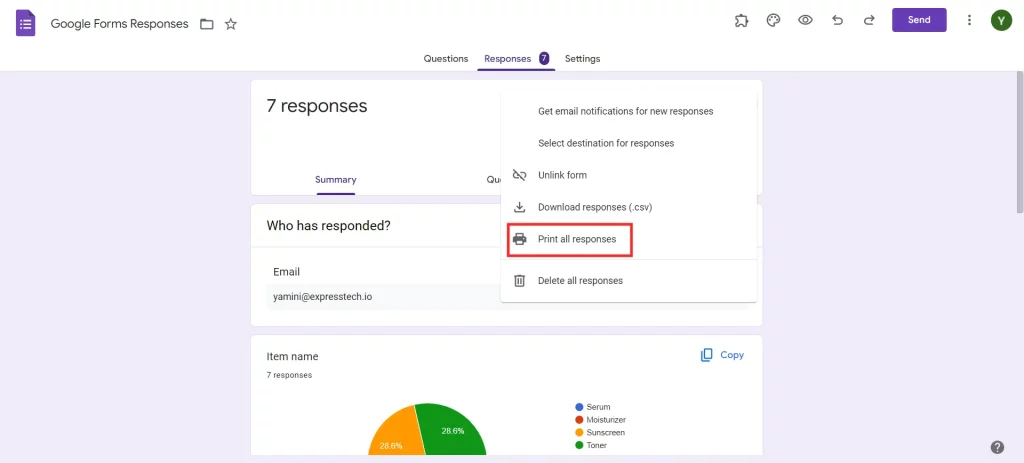
Under the Responses tab, go to the top right corner and click on the three dots (⋮); then choose “Print all responses.” This will direct you to a print preview window.
Want to create an order form for your business? Read, How Do You Create a Google Forms Order Form? (4 Easy Steps)
Step 4: Select Destination
Click the “Print” button in the next window and choose your preferred printer. If you wish to have the responses saved in PDF format, click on the “Save as PDF” button. To finish it, click the “Print” button.
Method 2: Printing Data in Google Sheets
Step 1: Open Google Forms
Navigate to Google Forms and get to the form which you wish to print responses from.
Step 2: View in Sheets
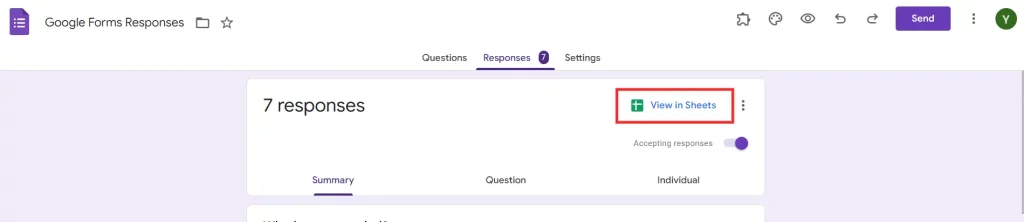
To print Google Forms responses via Google Sheets, go to the ‘Responses’ tab and then click on the green Sheets icon to open up the responses in a new Google Sheets window.
Step 3: Edit and Format Sheets if Needed
Google Sheets also allows the editing of the data and formatting of the sheet when the data is in this manner. This is where you can increase and reduce the size of the columns, align your text, or make any other adjustments you deem necessary to enhance the sheet’s readability.
Step 4: Print the Sheet
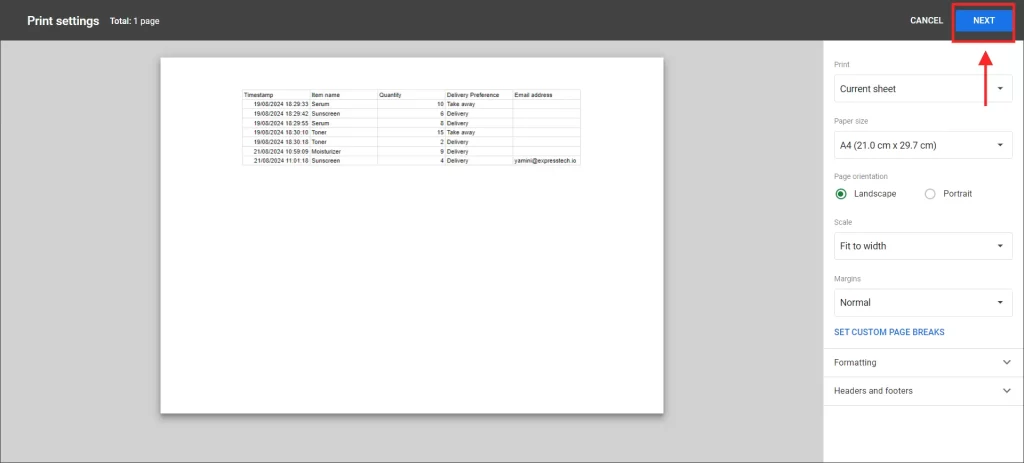
To print the sheet, on the top left corner go to ‘File’ then click on ‘Print’ or use the shortcut keys by pressing the ‘Ctrl’ key and then the letter ‘P’. Set your print preferences and click on “Print” to complete the process.
Method 3: Printing a .CSV File
Step 1: Open Google Forms
Go to your web browser then proceed to Google Forms. If you are not already logged into Google, enter your Google account details to sign in.
Step 2: Navigate Responses
To see the form submissions, navigate to the tab labeled “Responses”.
Enhance security by adding CAPTCHA to Google Forms. Read, How to Add CAPTCHA to Google Forms? (4 Easy Steps) to know more.
Step 3: Download Responses in .CSV
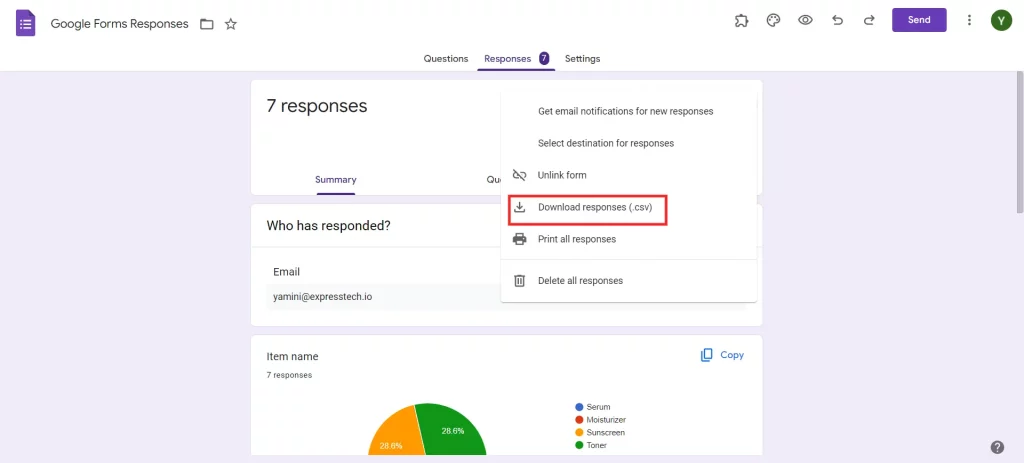
Look for the three vertical dots (⋮) at the top right corner of the responses that have been selected and then click on “Download responses.” For downloads, select the “. CSV ” format. And that is how you can print Google Forms responses in .CSV file.
Pro Tip: Create Timer Based Forms With Extendedforms
The ExtendedForms Addon is useful for educators and trainers as it enables them to design multi-form, customizable, and time-sensitive tests. This solution brings a new dimension to the assessment process through features such as countdown timers, proctoring options and negative marking, and team management. Thus, these capabilities are not only relevant in terms of evaluation, but they can also improve the learning process in general.
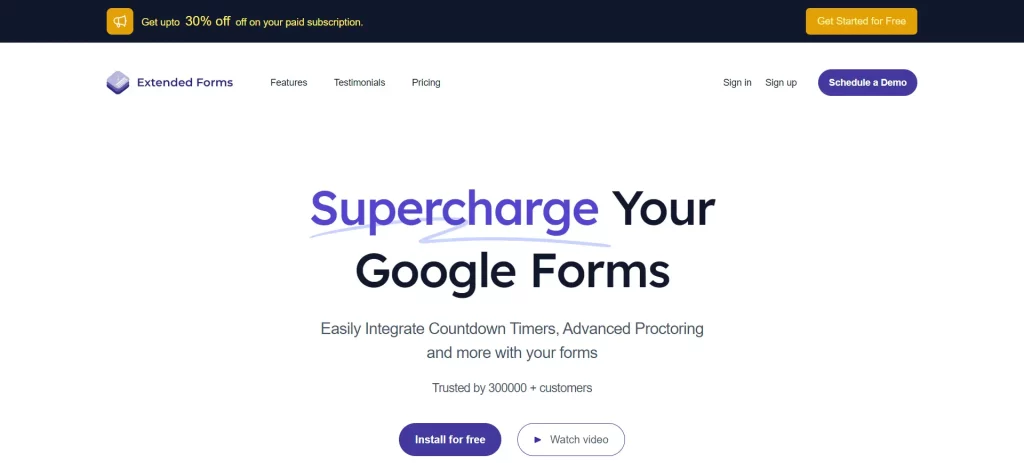
Key Features of Timer-Based Tests with ExtendedForms
- Customizable Timer Settings: The time for each question or the entire quiz can be customized depending on the learning outcomes and intentions.
- Real-Time Progress Tracking: Oversee students’ fluency while solving problems to establish their ability in specific tasks or domains.
- Enhanced Focus and Responsibility: Using timeframes can, therefore, lead to increased student participation since the students are aware of the time remaining before the activity comes to an end.
- Flexible Integration: Integrate timed activities in face-to-face, online, or blended learning settings such as a classroom, online course, or during distance learning.
- Performance Analytics: Assess the results and the time spent to determine the correct patterns and trends that will help develop more effective interventions and the direct learning process.
- Adaptive Learning Models: It encourages teachers to give teachings according to the learners’ understanding rate to encourage a sense of equality.
- Proctor Settings: Protect academic authenticity and keep the reliability of tests and quizzes focused with powerful proctoring capabilities in the system.
- Negative Marking: Do not encourage students to guess and rather ensure that they are graded based on the content of their knowledge.
- Group Assessment Features: Engaging for team assessment where multiple group assignments or team projects can be evaluated conveniently.
- User-Friendly Interface: The offered solution helps in organizing the creation, management, and analysis of timed tests in the best and most efficient way.
If you are looking for advanced tools for assessments that will guarantee high levels of engagement, timely feedback, and more fairness, ExtendedForms is the best tool for the job. It is high time to transform your assessment experience with ExtendedForms to make the most out of it.
Considering Everything Above
It is simple to print Google Forms responses. Following the strategies mentioned above, you can easily convert your digital data into printable formats, whether directly from Google Forms, via Google Sheets, or as a .CSV file. These techniques not only help in maintaining records but also make it easier to share insights with others.
And for those who want to elevate their Google Forms, consider using the ExtendedForms addon. It provides you with customizable timer themes, advanced proctoring features, and the ability to set negative markings.
If you like reading this blog about how to print a Google Form, also consider reading our detailed guide on How To Create A Voting Poll In Google Forms. (7 Simple Steps) and How to Make an Online Application Form in Google Forms? (4 Easy Steps).