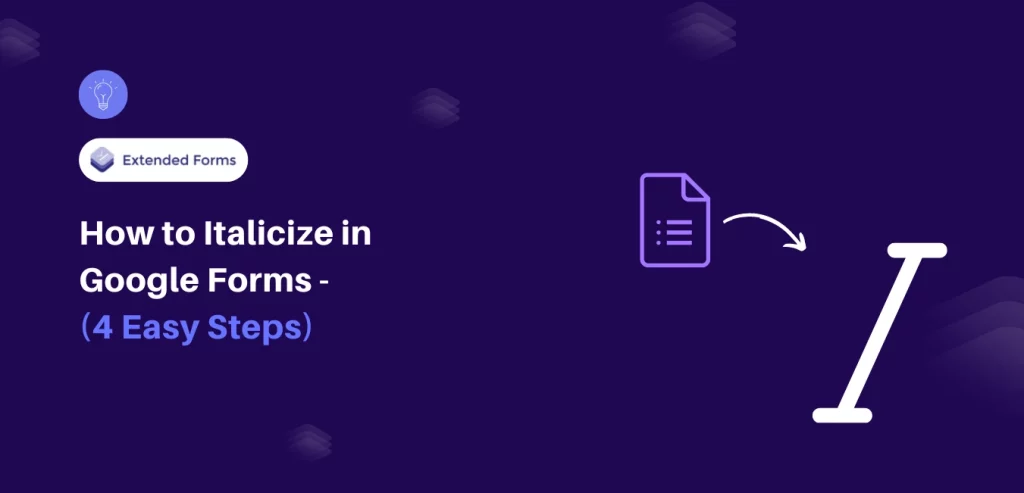Want to italicize in Google Forms?
Google Forms is popular when it comes to building surveys, quizzes, and polls. It is also flexible with different formatting features to make your forms attractive. Italicize in Google Forms to emphasize key points, highlight important instructions, or differentiate specific terms for better clarity and engagement.
Here, in this detailed guide, we will take you through 4 easy steps to italicize in Google Forms and when to use them.
How to Italicize in Google Forms?
Google Forms provides a straightforward way to italicize text, along with other basic formatting options like bold and underline. Let’s walk through the steps on how to italicize text in Google Forms:
Step 1: Create a New Google Form
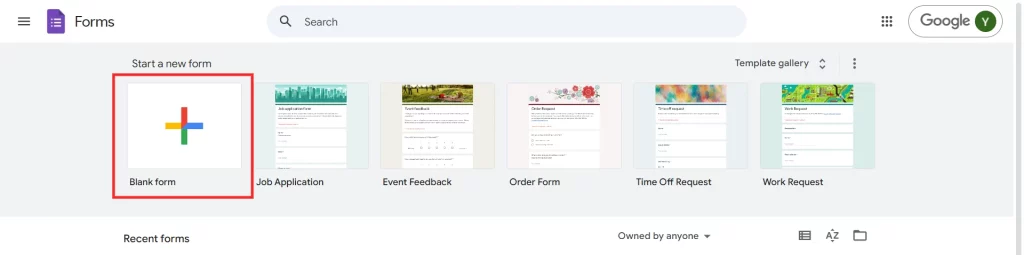
To italicize in Google Forms, you will first need to create a Google Forms. Go to the Google Forms website and click on the (+) icon to create a new form. If you don’t want to get into the hassle of creating a new form from scratch, you can also use the ready-made templates and just edit it. Here, in this guide, we will create a new form from scratch.
Once you create the form to italicize in Google Forms, give it the proper name and the relevant description.
Step 2: Add Your Questions
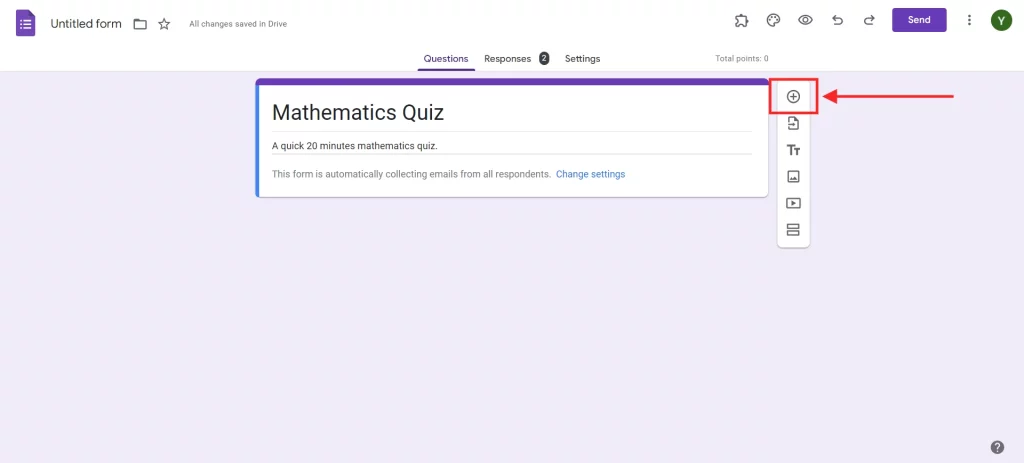
Next, you will need to start adding questions to your form. Click on the ‘Add question’ button and add some relevant information. Google Forms allows for various types of questions, such as multiple choice, checkboxes, and short answers, depending on your needs.
Select one that aligns with your requirements.
Want to add audio to the Google Forms? Read, How to Add Audio to Google Forms? (5 Easy Steps)
Step 3: Highlight the Text You Want to Italicize
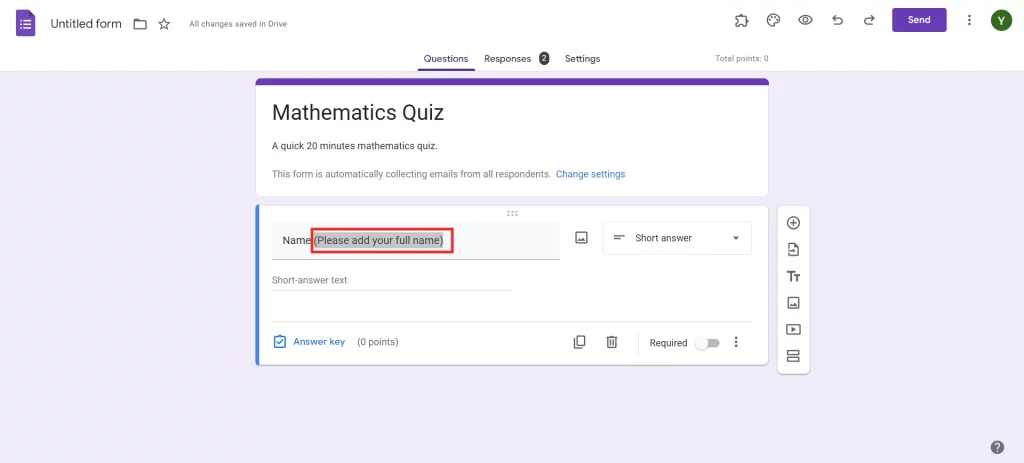
Once done with that, it’s time to italicize the text. To do so, select the text or specific words you want to italicize.
Step 4: Click the “Italicize” Button
Now, you will find the italicize option (“I” icon) under the question field. Click on that and you will have your text italicize in Google Forms.
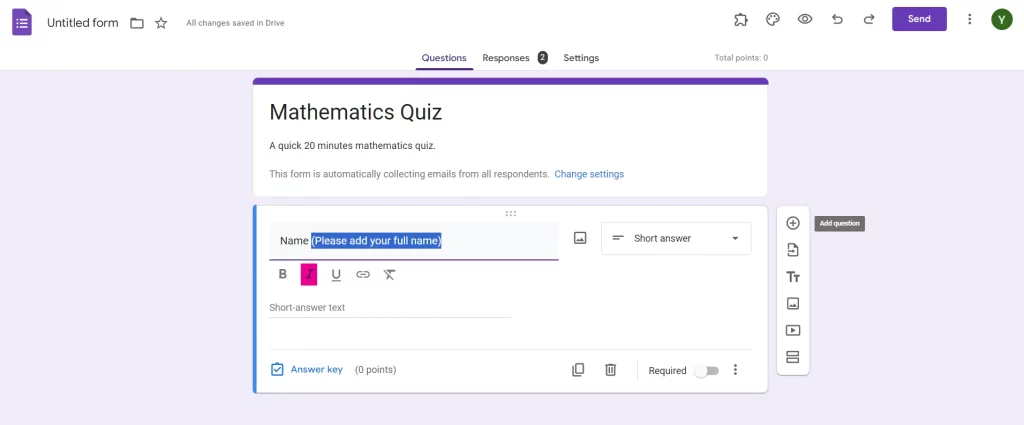
Note that you can’t highlight or italicize answers in Google Forms.
Tips on When to Italicize in Google Forms
Here are a few tips for when to italicize text:
- Emphasize important instructions: They are expressive without being overbearing and highlight the parts that need the most focus for the completion of the form.
- Highlight titles of works: As with formatting titles of books, movies, or any other media, italics are often used when citing information.
- Clarify terms: Italics can help set apart terms that require further explanation or emphasize technical jargon.
- Foreign words or phrases: Italics are also useful for denoting non-English words or phrases
Thus, italics should hardly ever be overused to emphasize text, and by pointing out what text needs emphasis, you guarantee that every instance of italics is justified.
Are you a business owner looking to add a logo to your Google Forms? Read, How to Add a Logo to Google Forms.(4 Easy Steps)
Other Formatting Options
Besides italics, Google Forms offers a number of other formatting options to enable you to make your form well-formatted. Here are a few options you can utilize:
- Bold: Use bold formatting to make certain words or headings stand out. This is ideal for form titles, section headers, or when you want to emphasize a key point.
- Underline: Underlining can be helpful for adding visual cues to specific instructions or for underlining important terms.
- Embed Links: Google Forms allows you to embed links within your form. This is perfect for directing respondents to additional resources, external documents, or your website.
They enhance the presentation of your form by adding appearance to your form with professionalism.
Create Timer-Based Google Forms With Extendedforms
While Google Forms provides basic formatting and customization options, adding a timer to your form can be useful in specific cases. Using the ExtendedForms add-on, you can set a time limit for filling out your form, making it ideal for quizzes, tests, or timed surveys.
- Timed Quizzes: When administering online question-and-answer tests, quizzes, or examinations a timer enables you to set a fixed amount of time to allocate to the test. This prevents the wind-up of one participant by another participant in the group work activities.
- Timed Surveys: Some of the surveys call for timed responses for appropriate data collection when spontaneous answers are needed in certain research.
- Sense of Urgency: Introducing a timeline is useful in ensuring that the respondents do not/procrastinate while filling out the form.
- Proctoring for Secure Assessments: In educational or certification settings, an accompanying timer and proctoring capabilities make certain that the respondents are filling in the form within specific constraints, thereby eliminating opportunities for cheating or undue favor.
Google Forms is useful by itself, but using a tool such as ExtendedForms also provides more functions that Google Forms themselves cannot offer and as such would be better for more complex, or timed forms.
Considering Everything
Google Forms offers several useful formatting options, including the ability to italicize text, bold, underline, and even embed links. By using these features effectively, you can enhance the readability, engagement, and professionalism of your forms.
If you need advanced features like timed responses or secure assessments, add-ons like ExtendedForms can provide the extra functionality you need.
If you like reading this blog on how to italicize in Google Forms, also consider reading our other guides on how to Grade Google Forms. (6 Easy Steps) and How to Prevent Google Forms Spam? (7 Easy Ways).