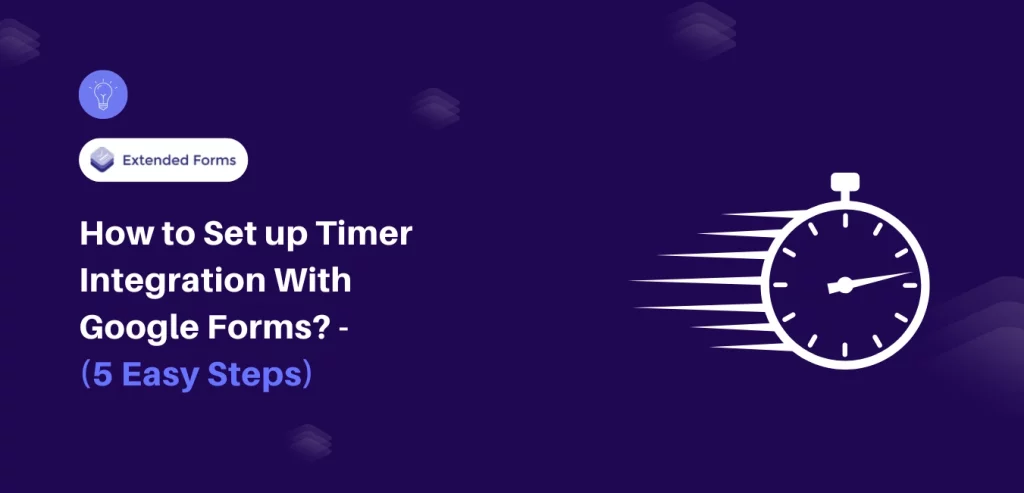Set up timer integration with Google Forms to manage time-sensitive quizzes or surveys, adding a countdown that auto-submits responses when time is up.
Google Forms is a powerful tool for creating surveys, quizzes, and other forms of questionnaires, but by default, it lacks certain features like a built-in timer. Luckily, by integrating ExtendedForms add-ons, you can add a countdown timer to your Google Forms, making it ideal for exams, time-sensitive surveys, or quizzes.
In this guide, we’ll walk you through a detailed guide on how to set up timer integration with Google Forms,
Table of Contents
How to Set up Timer Integration With Google Forms?
Step 1: Create New Form
The very first step in setting up timer integration with Google Forms is to create a new form. Go to the Google Search and search for ‘Google Forms’. There are 2 main ways to start with Google Forms: First, create a Google Forms from scratch by clicking on the (+) icon. Or you can use the pre-built templates and edit it for your forms.
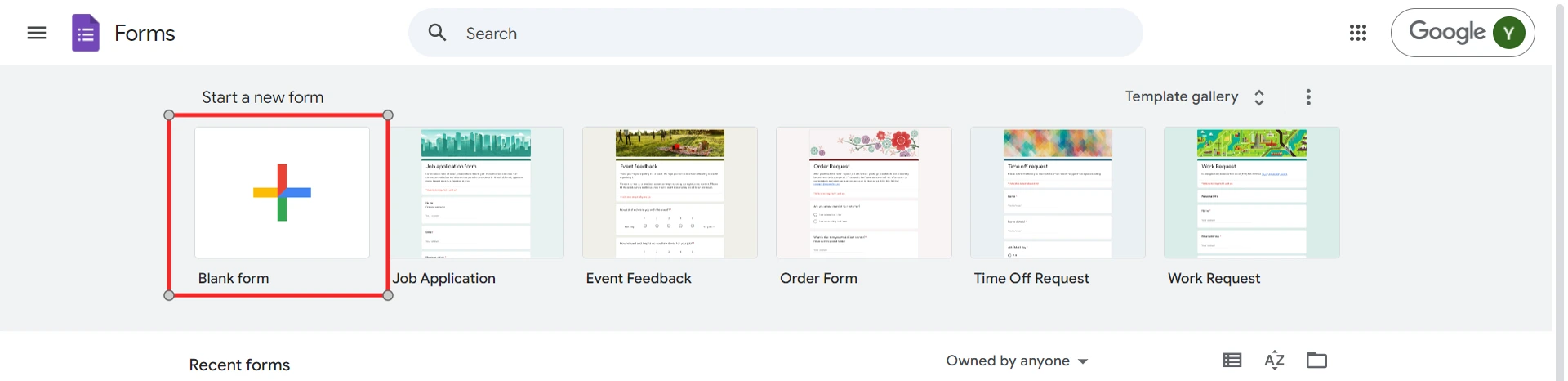
In this detailed guide to set up timer integration with Google Forms, we will create Google Forms from scratch. So click on the (+) icon to create a new form.
Want to connect your forms with Google Sheets? Read, How to Connect Google Forms to Google Sheets? (Explained in 2 ways).
Step 2: Give It Title
After creating a new Google Form, you will need to give it a proper title. Make sure that the tile you give is relevant to the purpose of your form. Make it short, simple, and concise. Also, consider adding a brief description of the Google Forms in the description field.
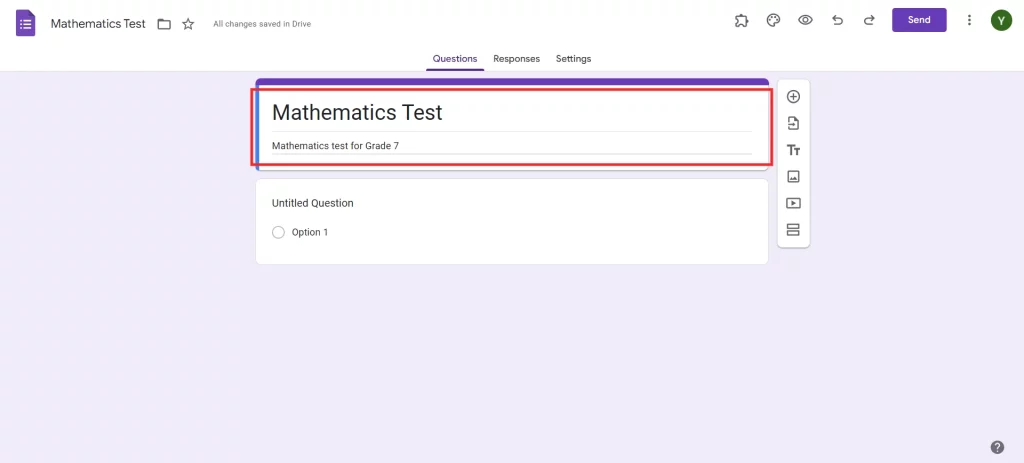
Step 3: Add Questions and Relevant Responses
Once done with giving the title and adding a description, it’s time to add questions to your Google Forms. Select the type of question you would like to add. Google Forms offers various question types like multiple choice, short-answer, linear scale, checkbox grid, and more. Select the question type that best suits your needs.
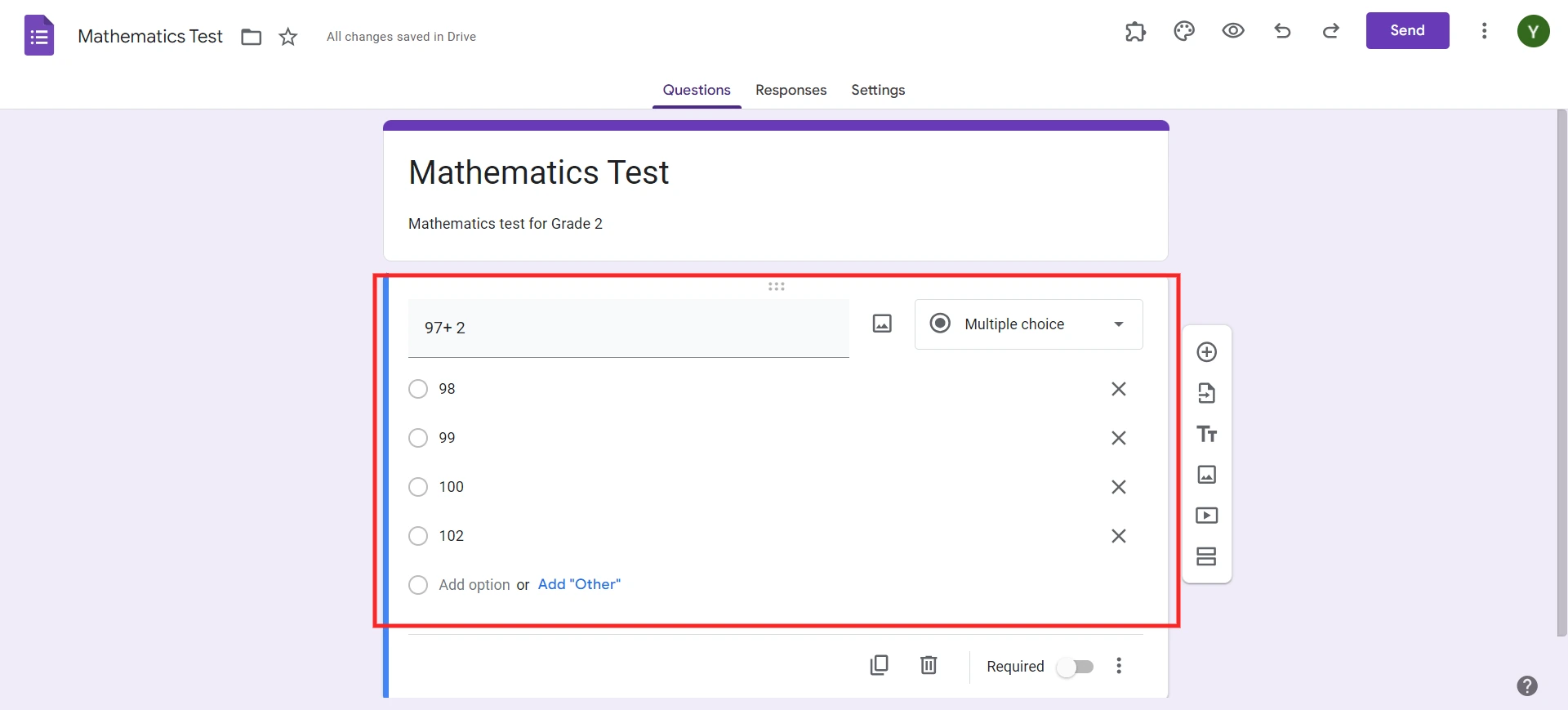
Next, add the responses to the respective question. Similarly, add all the questions and responses to your Google Forms.
Looking for an easy way to collect data in Google Forms? Read, How to Collect Data with Google Forms? [2 Best Ways]
Step 4: Edit the Questionnaire
Now that you have added all the questions and responses to your Google Forms, it’s time to edit the form. There are multiple settings to alert the form. Google Forms is quite a flexible and easy-to-use tool. Navigate to the ‘Responses’ and ‘Settings’ tab to make changes if required.
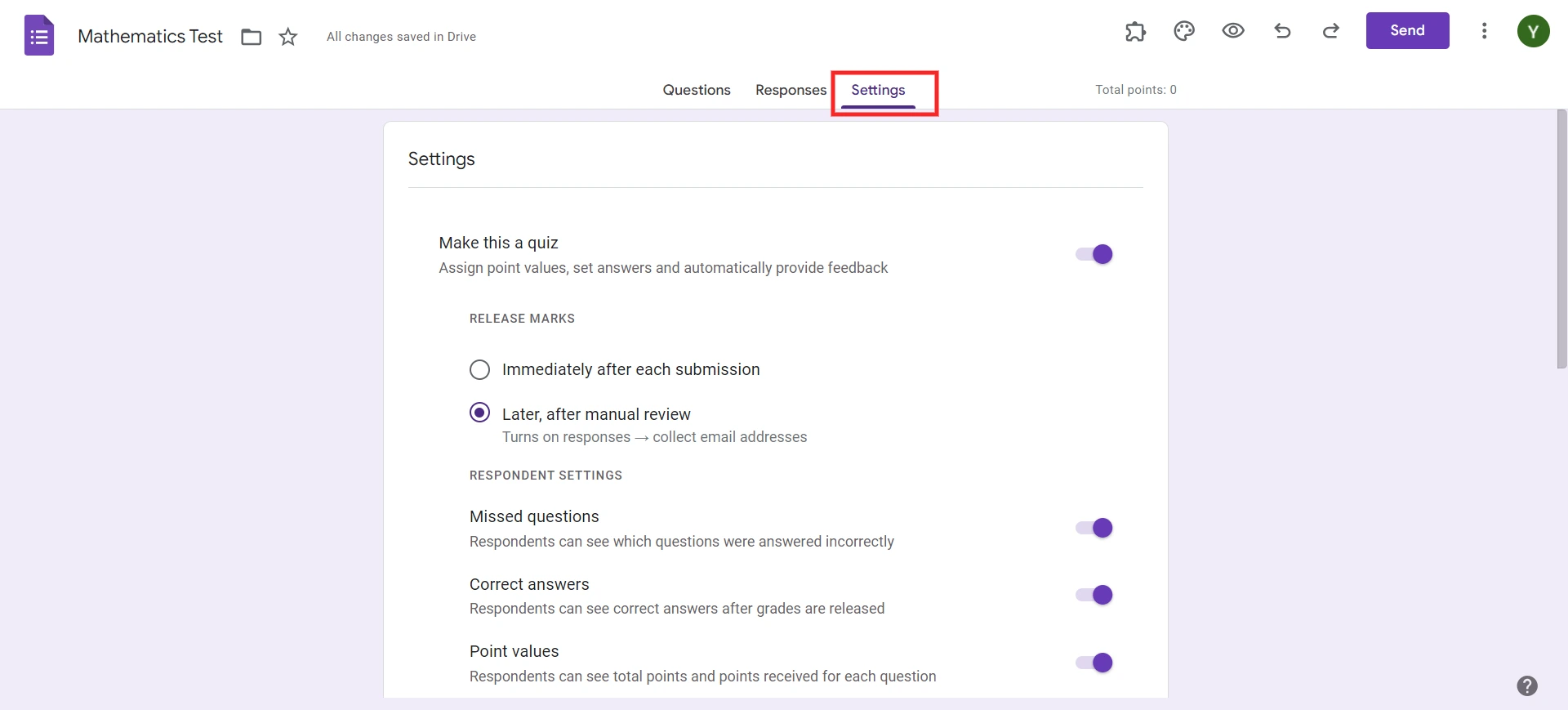
Step 5: Add Timer With Extendedforms Addon
Last but not least, let’s set up timer integration with Google Forms. Unfortunately, Google Forms doesn’t provide the option of a time countdown, but there is a fine opportunity to install it with some help from an ExtendedForms add-on.
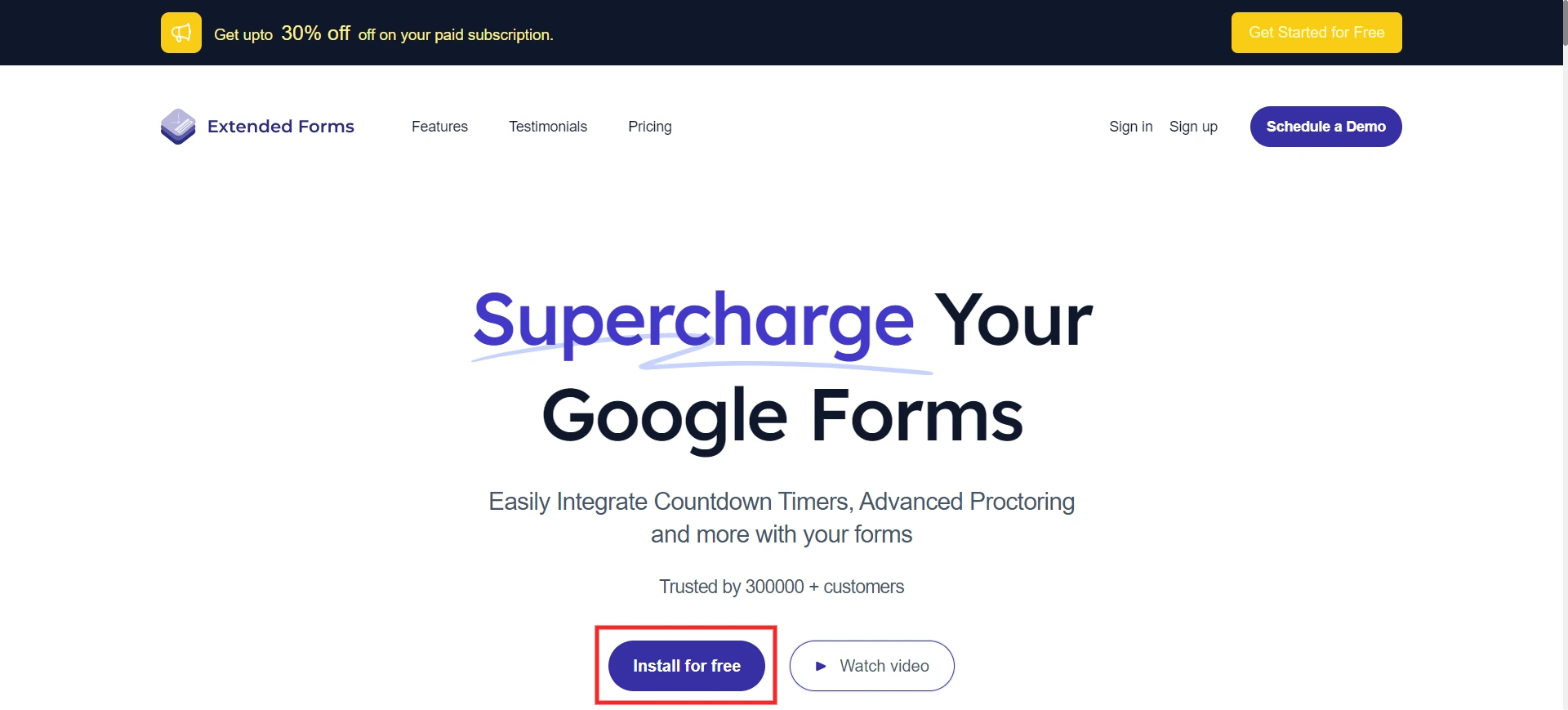
Here’s how:
- In your Google Form, click on the three vertical dots (menu) in the upper-right corner.
- Select “Add-ons” from the dropdown menu. This will open the Google Workspace Marketplace.
- In the search bar, type “ExtendedForms” and click on it when it appears.
- Click the “Install” button to add ExtendedForms to your Google account. You may need to grant permission for the add-on to integrate with your Google Forms.
- Once installed, go back to your Google Form. You’ll now see an ExtendedForms icon on the right-hand toolbar. Click on it to launch the timer settings.
- In the ExtendedForms settings panel, you can set the desired time limit for your form, customize the start time, and choose whether to auto-submit the form once the timer expires.
Once done with all the customization, it’s time to preview your form. Click on the eye icon to preview the Google Forms.
Why Add Timer to Google Forms?
Using the timer integration with Google Forms has a number of benefits depending on the form’s purpose. Here are a few scenarios where a timed form could be particularly useful:
- Timed Quizzes: If you are a teacher or a trainer, it is especially important to set the timer as it will help students to be faster and think quickly because they know they won’t spend too much time on a single question. It also recreates the examination environment moreover.
- Time-sensitive Surveys: When conducting quick surveys or timed assessments or chasing people on timed topics, a countdown timer will boost response rates.
- Competitions: If you are conducting an online contest or competition, the use of a countdown timer makes the process as fair as possible.
- Time Management: Applying a time limit is helpful to the respondents in terms of allocation of their time more appropriately, especially in organizational or academic contexts.
Timers also keep users on their toes but also eliminate excessive contemplation thus offering accurate outcomes especially when working with quizzes and tests.
Considering Everything Above
Timer integration with Google Forms is a straightforward process when you use the ExtendedForms add-on. From creating your form, putting a title, inserting your questions, editing your form then making the timer, you are set to use this basic Google Form for quizzes, surveys, and competition.
Therefore the timer is a good addition for someone who wants to make the forms appear more lively and have increased interaction. Whether it is for academic purposes, business assessment or rubbing some spice into your forms this small integration could go a long way.
We hope this blog has helped you set up timer integration with Google Forms. If you liked reading this blog, also read our detailed guide on How to Italicize in Google Forms (4 Easy Ways), How to Grade Google Forms. (6 Easy Steps) and How to Prevent Google Forms Spam? (7 Easy Ways).