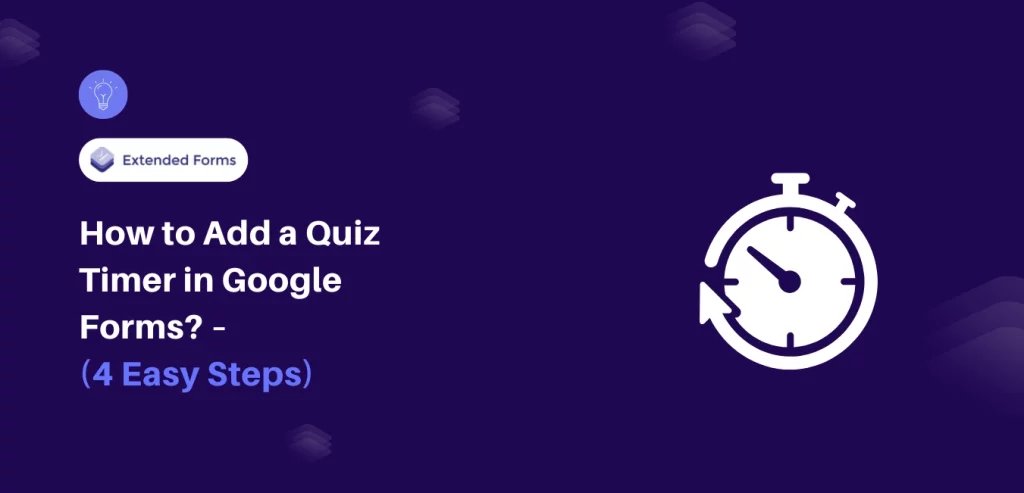Looking for an easy way to add a quiz timer in Google Forms?
Google Forms is a rather effective tool for the creation of quizzes, surveys, and questionnaires. However, if you have ever wished to create a timed quiz you may have realized that Google Forms does not have a form of a built-in timer option. This might sound like a limitation, but there’s a simple workaround using third-party tools.
Here, in this blog, we will take you through a detailed guide to how you can easily add a quiz timer in Google Forms.
Table of Contents
How to Add a Quiz Timer in Google Forms?
Step 1: Create a new form and give the title
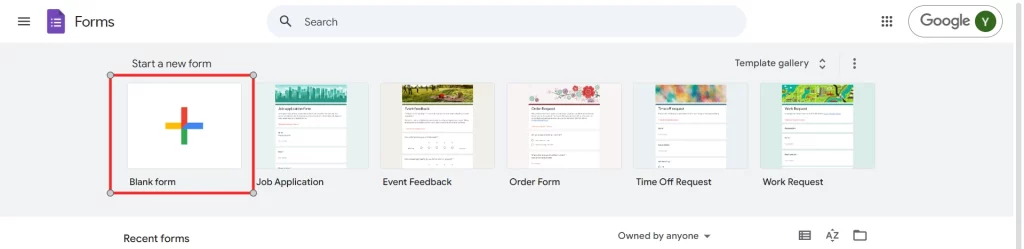
The very first step to add a quiz timer in Google Forms is to create a new form. Here’s how you do it:
- Go to Google Forms and select the Blank Form button.
- Add a name for your form that should be the title of the quiz you create. For example, if you are creating a geography quiz, you might name it “World Geography Quiz.” Make sure the title is very clear so that participants are well-informed about what to expect. It determines the expectation of a quiz!
- You can also put in a description to help the respondent know what they are dealing with when it comes to the quiz.
Step 2: Add questions and responses
After you have your form set up, it is time to start putting your questions.
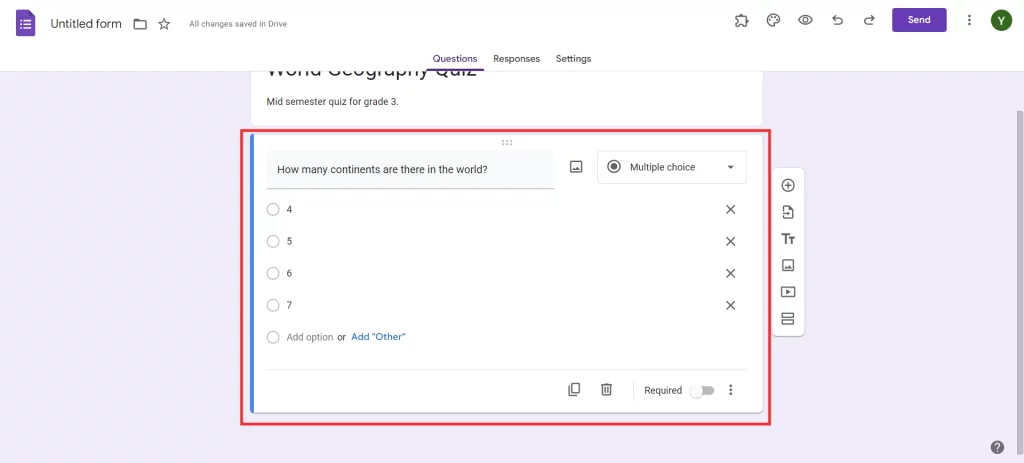
- To add questions, please click the “+” button on the right within the corresponding section.
- Several question types are available, including multiple-choice, short responses, and checkboxes. When it comes to general quizzes, multiple-choice questions would work.
- Make sure to provide choices for answers to each of the questions on the survey.
- Do this for all your questions.
- If you do not want participants to disregard any question, you should enable the Required option for such questions. This way ensures every question asked is provided an answer.
Step 3: Make it a quiz
You have your questions ready, it is time to transform the form into a quiz.
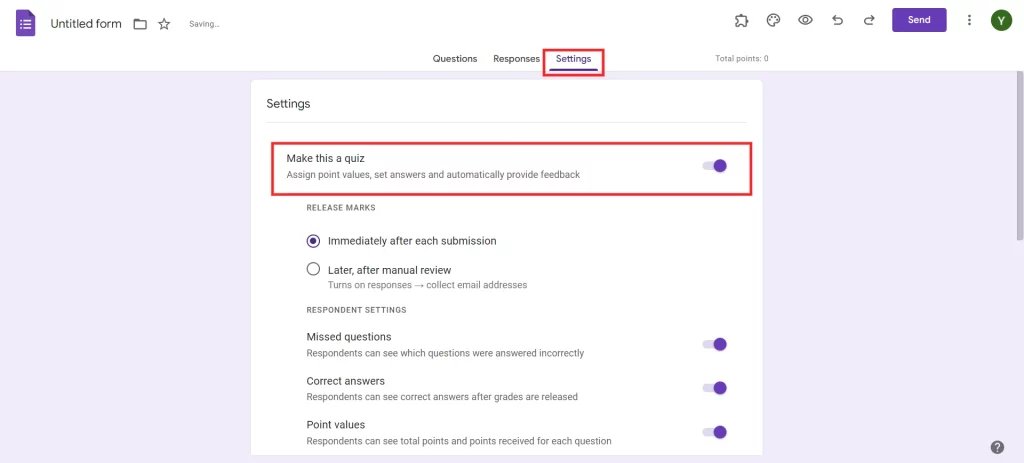
- At the top right of the form select the Settings gear icon.
- Scroll down to the Quizzes tab and turn the button on to ‘Make this a quiz’.
- There are options to decide here such as; immediate feedback, the number of questions missed, and visibility of correct answers.
- Configure options to immediately display the scores to the respondents which may be beneficial or keep the scores hidden until you go through the responses.
Want to create an order form for your business? Read, How Do You Create a Google Forms Order Form? (4 Easy Steps)
Step 4: Add timer with ExtendedForms
If you had to set up a timer, Google Forms does not have this option, but there is an add-on that can do this for you.
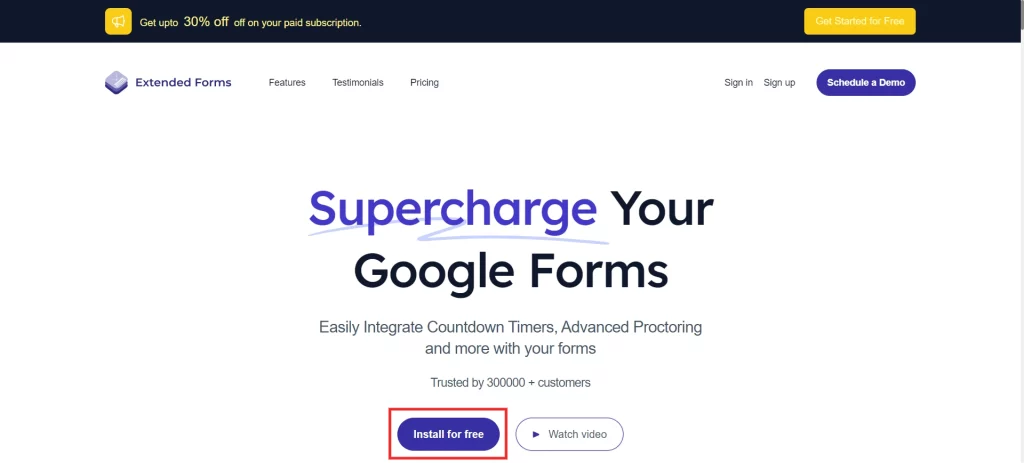
- Go to the Add-ons icon (a puzzle piece) in the top-right corner of Google Forms.
- Search for ExtendedForms and install it. You may need to allow permissions for it to work.
- Once installed, open ExtendedForms by clicking on the puzzle piece icon and selecting it from the list.
- Configure the timer settings, including the duration of the quiz and any other options like countdown visibility.
- When set, click on Apply to activate the timer.
- Make sure to test your quiz with the timer before sharing it with participants to ensure everything is working as expected.
Why Add a Quiz Timer in Google Forms?
Adding a timer to your Google Forms quiz can transform the experience for both creators and participants. Here are five compelling reasons to consider:
- Enhances Focus: A Bar in the shape of a countdown timer is effective to keep the participant focused on the quiz and to minimize their chances of switching to other applications or browsing through the internet.
- Creates a Sense of Urgency: The time element makes the participants hurry up, and the adrenaline of thinking fast can be inspiring while taking a quiz.
- Encourages Fair Play: Timers reduce the likelihood that the participant searches for the answers on the internet making the task a fair one.
- Mimics Real-Life Testing Conditions: In case you use quizzes as if they were real examinations or contests, then using the timer is going to prove even more effective inasmuch as it creates the required conditions.
- Streamlines Feedback: Quizzes can act as continual assessments that serve to test participants’ speed and efficiency so that you can ascertain the areas in which participants took their time to answer correctly or did not answer correctly at all.
In a Nutshell
Timed quizzes are a great way to increase focus and improve the quality of responses. It may not be that easy to add a quiz timer in Google Forms, but, since it has been discussed, incorporating it through ExtendedForms makes it easy to achieve. With these simple steps, you can easily add a quiz timer in Google Forms.
If you like reading this blog on how to add a quiz timer in Google Forms, also read Creating Business Forms Using Google Forms (7 Simple Steps) and How to Add a Hyperlink to Google Forms. (7 Simple Steps).