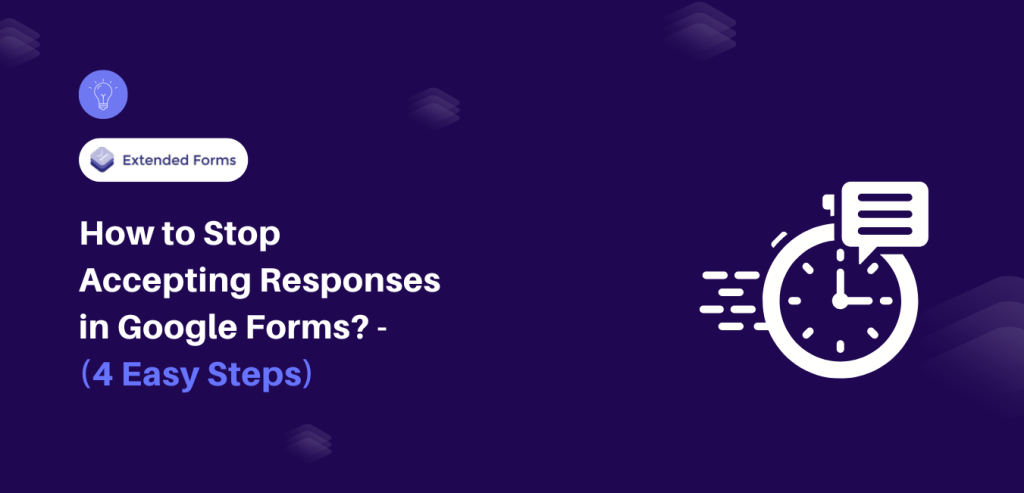Looking for an easy way to stop accepting responses in Google Forms?
Google Forms is a powerful tool for gathering data, whether you’re managing event RSVPs, collecting survey responses, or gathering feedback. But at some point, you may need to stop accepting responses—perhaps because you’ve reached the maximum number of submissions, or the form is no longer relevant. Fortunately, Google Forms makes it simple to control when you stop collecting responses, and this guide will walk you through four straightforward steps to achieve it.
Here, in this blog, we will take you through a detailed guide to how you can stop accepting responses in Google Forms.
Table of Contents
Steps to Stop Accepting Responses in Google Forms
Step 1: Open Your Google Form
The very first step to stop accepting responses in Google Forms is to navigate the Google Forms website. Go to the particular form that you want to cease the collection of responses in. This should be any form that you have developed in the past for surveys, quizzes, or feedback. To set the necessary settings to stop responses, you’ll need to welcome yourself into the form that you opened.
Step 2: Access Form Settings
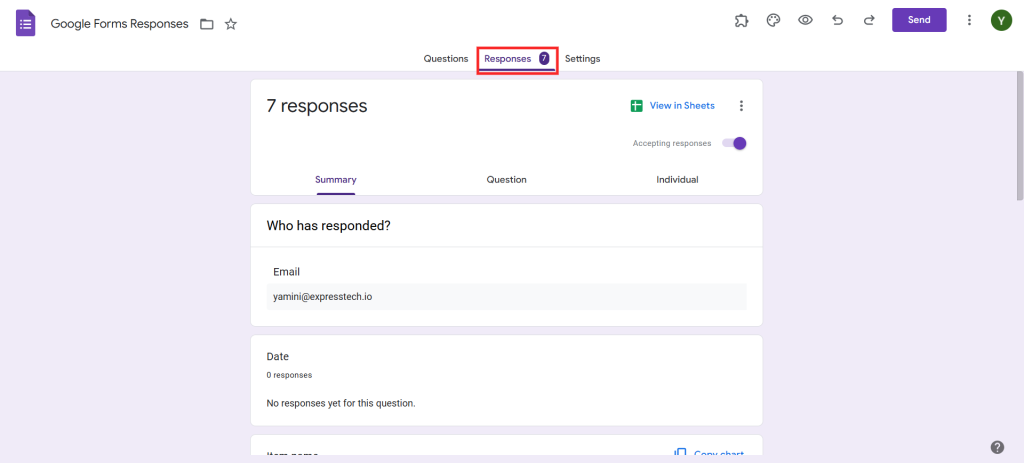
Once you are in the correct form you click at the top on the tab that says “Responses”. This tab is the hub for all activities relating to form submissions including the Submit All button and form-specific controls. Here you can preview responses, export your data, and decide whether your form is open or closed for submissions. This section is very important because it helps one to be in control of the data collected in case one has to stop collecting the data at any one time.
Want to add audio to the Google Forms? Read, How to Add Audio to Google Forms? (5 Easy Steps)
Step 3: Toggle Response Collection
Under the “Responses” tab, you will find the toggle switch with an addition saying “Accepting responses.” This toggle is enabled by default, but you can change that in this section so that no one can submit a form response. To stop accepting responses, you just need to shift the toggle off. Here, whenever the toggle is turned off Google Forms will stop receiving any further responses, and any people attempting to use the form will be met with a message stating that the form is no longer collecting responses.
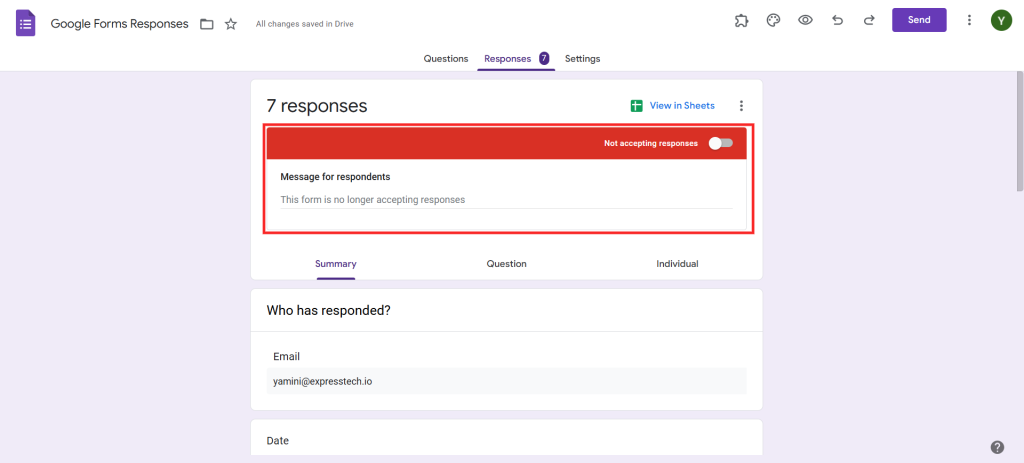
Customizing the “Closed” Message
Once you toggle off response collection, you can further personalize the message displayed to anyone attempting to submit a response. This is helpful if you want to inform people that submissions have closed or if you plan to reopen the form later. Here’s how:
- Go to the “Settings” tab within your Google Form.
- Find the “Presentation” section and add a custom message in the “Confirmation message” box. For example, you could type, “Thank you for your interest, but we are no longer accepting responses.”
By customizing this message, you can maintain clear communication with respondents, even when the form is closed.
Step 4: Confirm Changes
After toggling off “Accepting responses,” it’s essential to double-check that your changes have taken effect. This can be done right in the preview pane to see if, perhaps, your form is no longer accepting submissions. This previewing is a relatively fast way to check that the response collection has stopped and the message that you added is displayed correctly.
Are you a business owner looking to add a logo to your Google Forms? Read, How to Add a Logo to Google Forms.(4 Easy Steps)
Bonus Tip: Create Timer-Based Google Forms With Extendedforms
Creating timer-based Google Forms with the ExtendedForms add-on adds a new layer of functionality and control over your data collection process, making it a powerful tool in situations that demand strict submission windows or timed assessments.
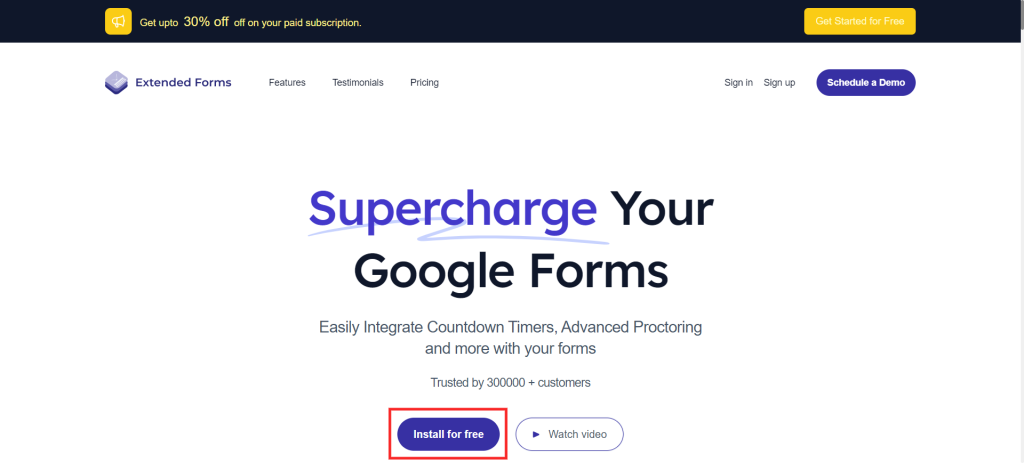
1. Enforce Submission Deadlines Automatically: Automate response collection by setting a specific closing time, so your form stops accepting responses exactly when needed.
2. Conduct Timed Assessments and Exams: Add a countdown timer to Google Forms, ensuring assessments are completed within a fixed time limit.
3. Manage Limited-Time Offers or Contests: Create urgency with a timed submission window, perfect for exclusive offers, surveys, or contests.
4. Save Time and Reduce Manual Work: Automatically control response collection without needing to toggle settings manually.
5. Enhance User Experience: Display a visible countdown timer to keep respondents informed and reduce submission anxiety.
6. Gain Flexibility for Future Projects: ExtendedForms works for any time-sensitive form, giving you a reliable tool for varied projects.
Considering Everything
Stop accepting responses in Google Forms is one of the most effective options when it comes to regulation of information intake. When interacting with responses, Google Forms makes it easier to turn submissions on and off easily whether you are coordinating limited submissions for an event, closing feedback form you used, or responding to applications. By applying the following four simple actions: You can pause submissions whenever the goal of your form has been met!
There are even more options for more control that can work in conjunction with Forms named ExtendedForms that enable you to put countdown time or particular time limitations for response gathering, making Google Forms even more effective.
If you like reading this blog, also consider reading our other guides on how to Grade Google Forms. (6 Easy Steps) and How to Prevent Google Forms Spam? (7 Easy Ways).