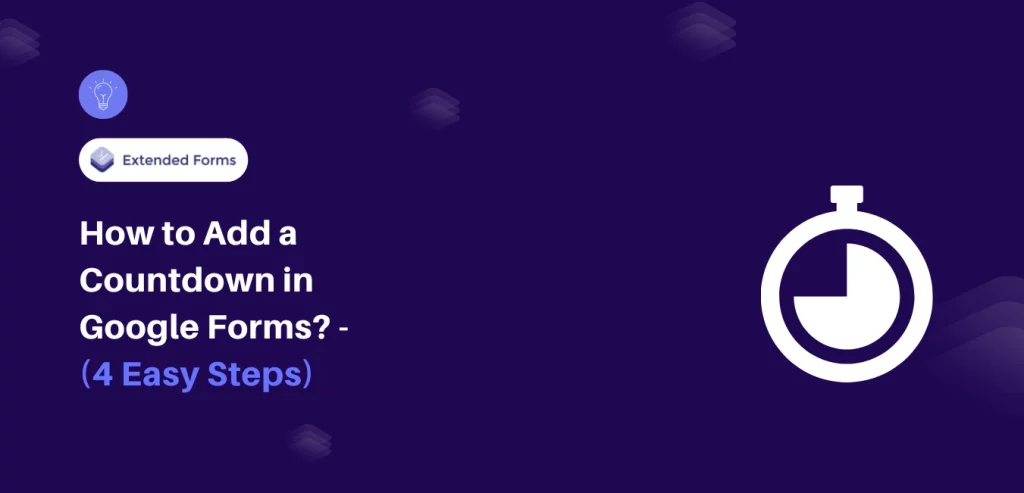Looking for an easy way to add a countdown in Google Forms?
Google Forms is a versatile tool for creating surveys, quizzes, and forms. However, a commonly requested feature—a countdown timer—isn’t included in Google Forms’ native settings. Adding a countdown in Google Forms can be incredibly useful, especially for quizzes or timed assessments where time management is crucial.
Here, in this blog, we will take you through a detailed guide of how you can add a countdown in Google Forms.
Table of Contents
Steps to Add a Countdown in Google Forms
Step 1: Create a New Form and Give It a Title
The very first step to add a countdown in Google Forms is to go to the Google Forms website. Here, you have two different ways to create a Google Forms. The first is by clicking on the (+) icon. You can opt for this when you want to create a form from scratch. Alternatively, you can select the pre-built templates and start editing. In this guide, we will be creating a form from scratch.
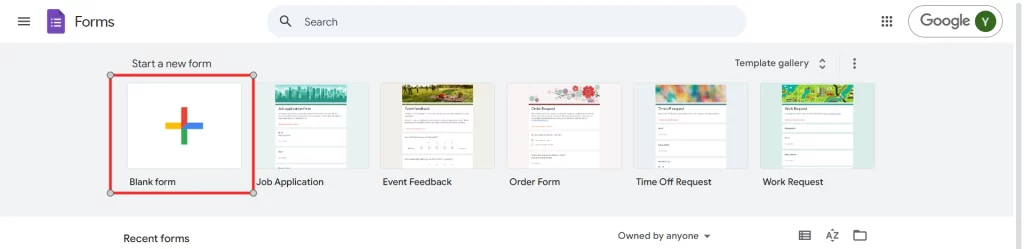
After that, you will need to name your form. Make sure the name is short, simple, and relatable. Also, add a concise description to the form so people can understand its purpose.
Step 2: Add Questions and Responses
Once you have created the form, its time to add questions and response to it. There are multiple question types in Google Forms like multiple-choice, small answer, liner scale, and more. Select one that fits your requirements. Afte that, add responses to your form.
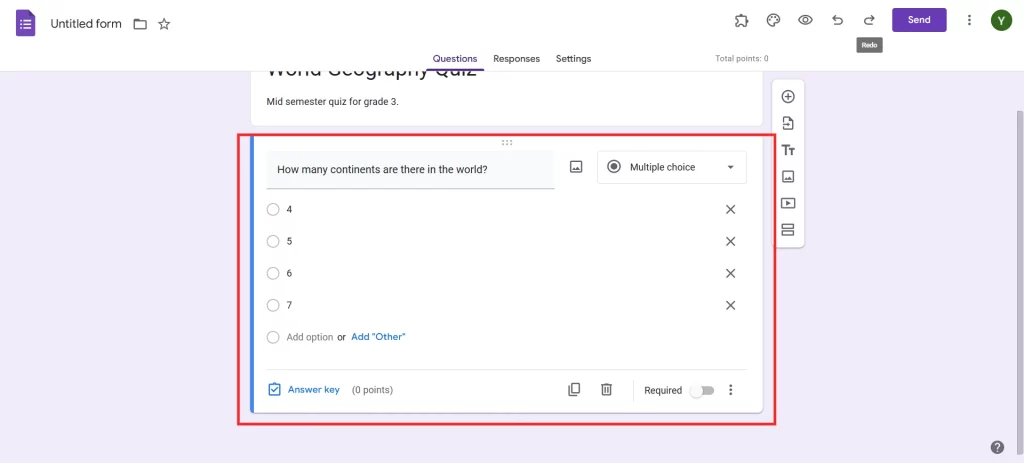
Step 3: Customize the Quiz
Google Forms is a versatile tool that offers a range of customization options. For instance, if the form is too long and has a chance to overwhelm the users, you can add sections to the form. You can also add images and audio to your Google Forms. If you want your users to attend to some questions compulsorily, you can turn on the ‘Required’ button.
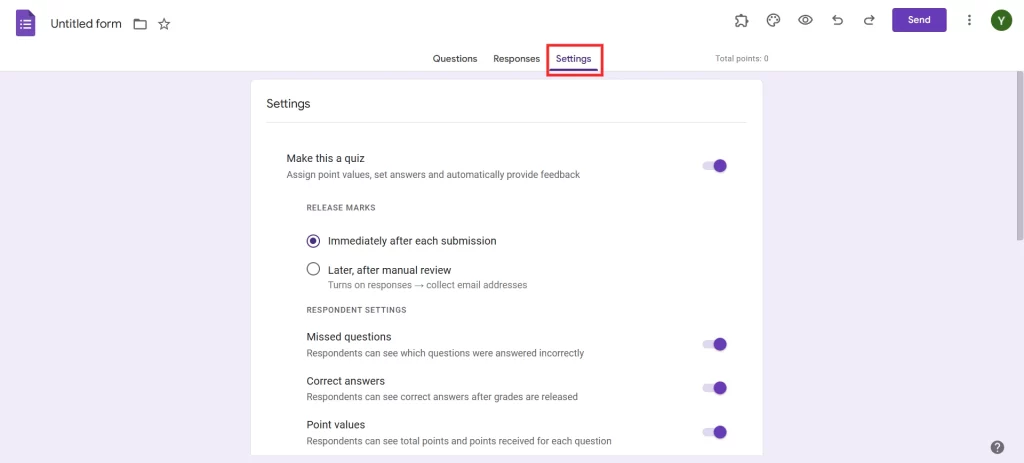
Make sure you hit the ‘Make it a quiz’ button under the ‘Settings’ tab. Here, you will find various other options to customize your quiz.
Step 4: Add a Countdown in Google Forms With Extendedforms
Since Google Forms doesn’t natively support countdown timers, you’ll need to install ExtendedForms, a third-party add-on available in the Google Workspace Marketplace. ExtendedForms integrates seamlessly with Google Forms and is a user-friendly tool for adding a timer. Begin by searching for “ExtendedForms” in the Google Workspace Marketplace and following the prompts to install it.
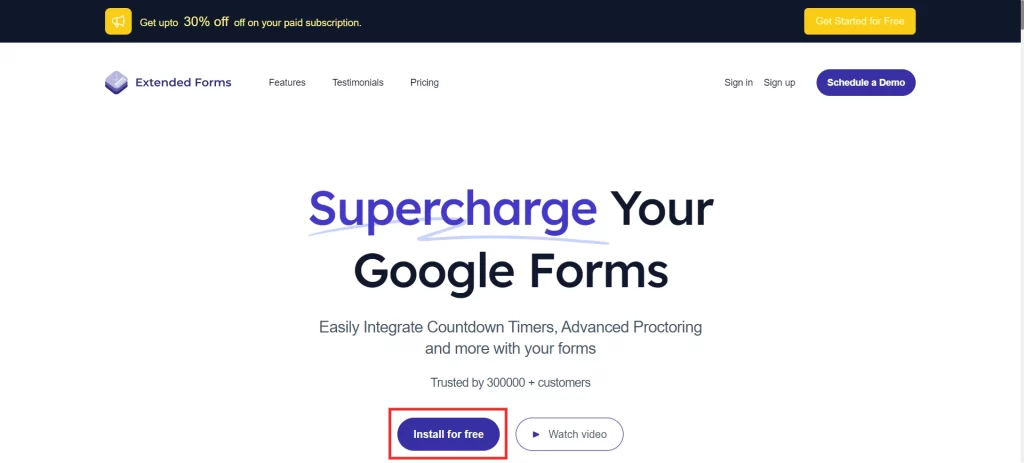
Once installed, open your form and access ExtendedForms through the add-ons menu by clicking on the puzzle piece icon. From there, select ExtendedForms and click “Configure.” In the configuration panel, set the time limit for your form—whether it’s a few minutes or an hour—depending on your requirements.
ExtendedForms offers additional settings, such as showing the countdown to participants and automatically submitting the form when time expires, which can be beneficial for quizzes or assessments. Save your changes, and ExtendedForms will automatically apply the timer to your Google Form. Before sending it out, test the form to ensure the timer functions as expected, giving you a chance to confirm that everything is working smoothly.
Are you a business owner and want to create forms? Read, Creating Business Forms Using Google Forms (7 Simple Steps)
Why Add a Countdown in Google Forms?
A countdown timer can significantly enhance the functionality of Google Forms, especially in timed environments where deadlines matter. Here are a few key reasons to consider adding a countdown timer:
- Creates a Sense of Urgency: In quizzes or tests, a countdown helps participants stay focused and manage their time effectively.
- Ensures Timely Completion: For situations where rapid responses are necessary—such as corporate assessments or timed surveys—a countdown timer prevents lingering responses and helps collect results more efficiently.
- Increases Engagement: The countdown element can add a bit of fun and challenge to the form, keeping participants engaged and motivated to complete it quickly.
- Supports Fairness in Assessments: By ensuring everyone has the same amount of time to respond, countdown timers can create a more level playing field, especially in educational settings.
- Encourages Time Management: Participants learn to answer questions efficiently, which can be a valuable skill for students and professionals alike.
Conclusion
With the ExtendedForms add-on, adding a countdown in Google Forms is simple. Whether you’re setting up a quiz, a survey, or an assessment, the countdown timer feature can create a more efficient, engaging, and controlled experience for your participants.
We hope this blog has helped you add a countdown in Google Forms. If you like reading this, also read our details guide on How to Add a Hyperlink to Google Forms. (7 Simple Steps) .