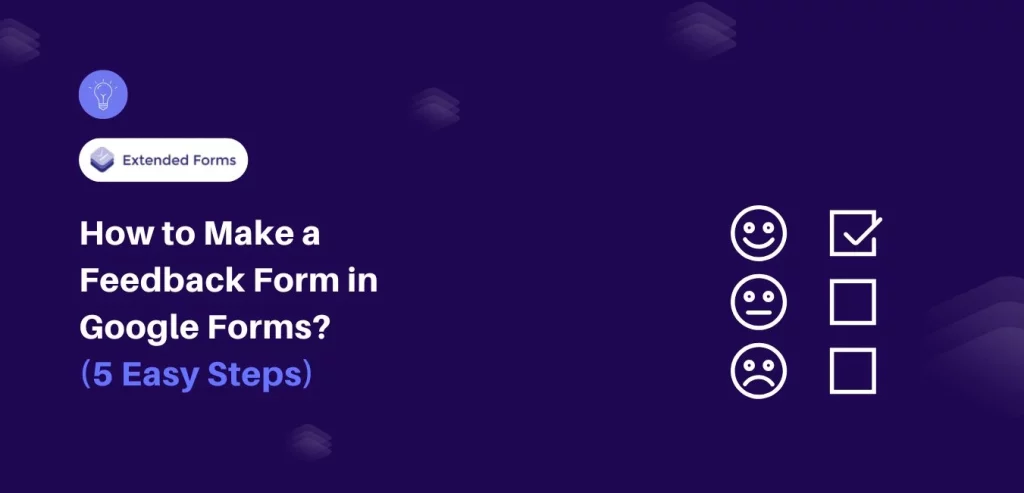Feedback form in Google Forms is a simple yet powerful tool that helps you collect, organize, and analyze opinions. This makes it easy to improve your services or products.
Feedback is more than just a few checkboxes or comments—it’s the backbone of improvement, connection, and growth. Whether you’re running a business, teaching a class, or managing a team, knowing what people think and feel about your efforts can make all the difference. But let’s face it: collecting feedback can feel overwhelming without the right tools.
Here, in this blog, we will take you through a detailed guide to how you can create a feedback form in Google Forms.
Table of Contents
Why to Make a Feedback Form?
Let’s be real – we all want to know how we’re doing, right? Whether it’s figuring out if your customers are happy, understanding if your employees are truly engaged, or knowing if your students are keeping up with the material, feedback is your golden ticket.
The beauty of using Google Forms is that it’s completely free, works like a charm, and plays nicely with other Google tools you’re probably already using. Plus, it’s so easy that you can set up a professional-looking form in just a few minutes.
Steps to Create a Feedback Form in Google Forms
Step 1: Create a New Form
The very first step to creating a feedback form in Google Forms is to create a new form. When you land on the Google Forms website, you will have two options for creating a new form. You can either create a new form from scratch or you can use any of the templates readily available and customize it as per your needs.
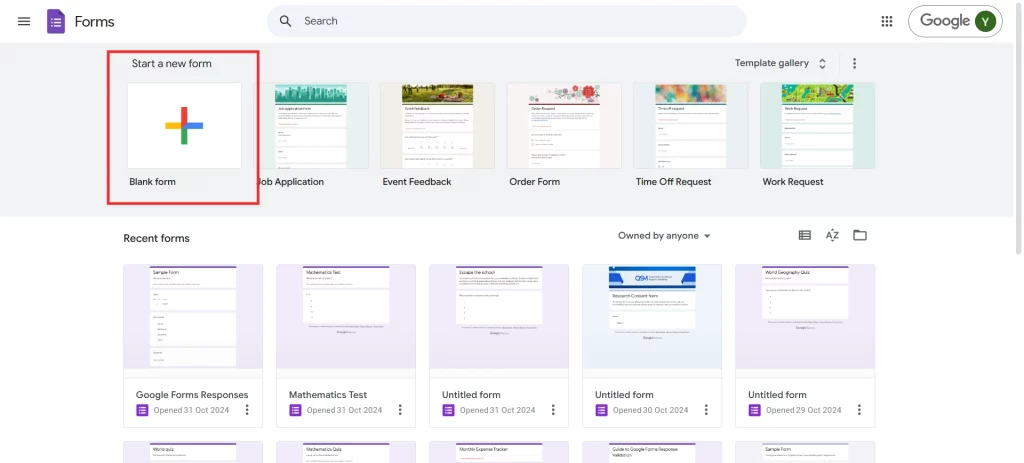
In this guide, we will be creating forms from scratch.
Once you create your new form, give it a proper and relatable title. You can also add a brief description of your form in the description field.
Are you a teacher who wants to grade Google Forms? Read, How to Grade Google Forms? (6 Easy Steps)
Step 2: Add Questions and Select Question Types
Now that you have created a new form, it’s time to add questions. Click on the (+) icon and add a question. Google Forms offers various question types like multiple choice, linear scale, short-answer, grid-based, and more. Select the one that fits with your questions.
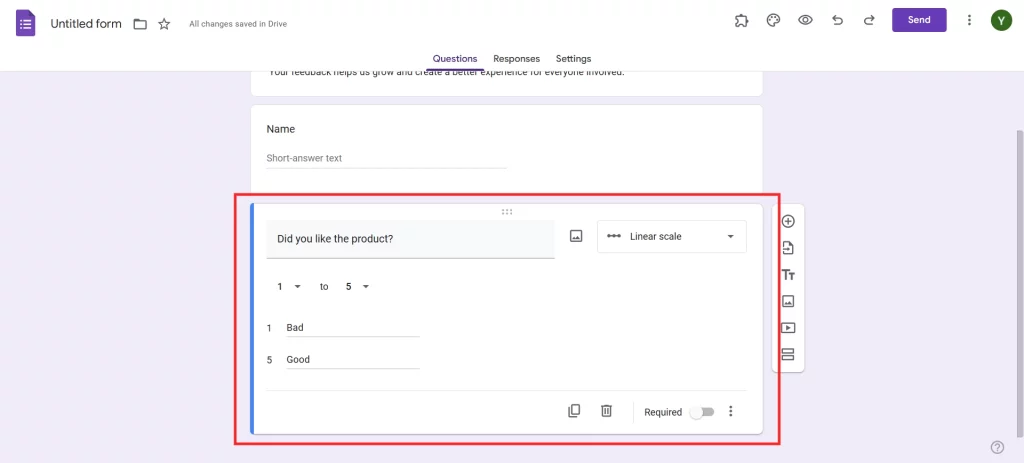
For instance, if your question is ‘Did you like the product?’, you can select a linear scale question type.
Here are some sample questions you can add to your feedback form in Google Forms-
- What did you like the most about your experience with us?
- What aspects could we improve to serve you better?
- How likely are you to recommend us to others? (Scale: 1–10)
- Was the information provided clear and easy to understand? (Yes/No/Comments)
- What specific feature/service stood out to you, and why?
- Were your expectations met, exceeded, or not met? Please explain.
- Do you have any additional suggestions or feedback?
- If you could change one thing about your experience, what would it be?
Step 3: Customize the Settings
Now, let’s make your form work exactly how you want it to. Click that little gear icon – this is where you get to be the boss of your form. Should people need to sign in with their email? Do you want to let them submit multiple responses? These are all choices you get to make.
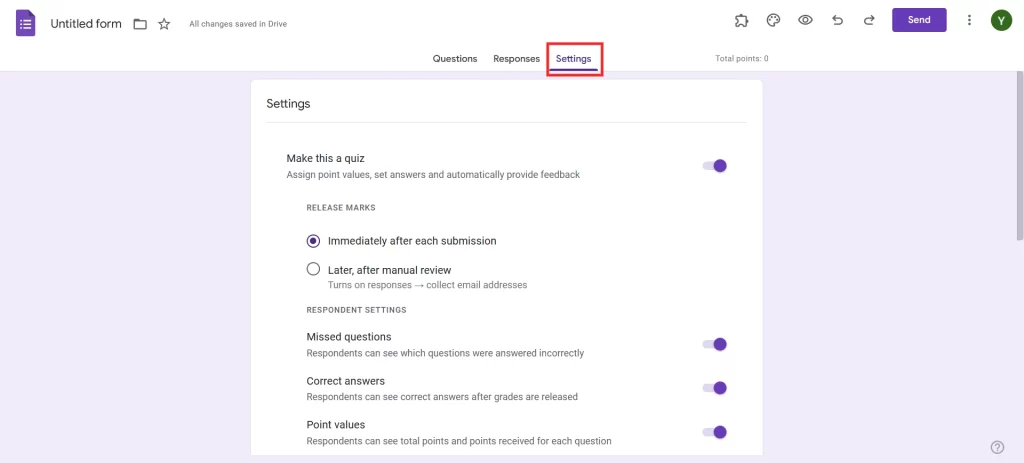
And don’t forget to write a nice thank you message for when they’re done. A little appreciation goes a long way!
Can’t figure out how to italicize in Google Forms? Read, How to Italicize in Google Forms (4 Easy Ways)
Step 4: Link Responses to Google Sheets
Linking your feedback form in Google Forms to Google Sheets will save a ton of your precious time. Every time someone submits feedback, their responses will automatically pop up in your spreadsheet. This makes it super easy to spot trends, create charts, and share insights with your team.
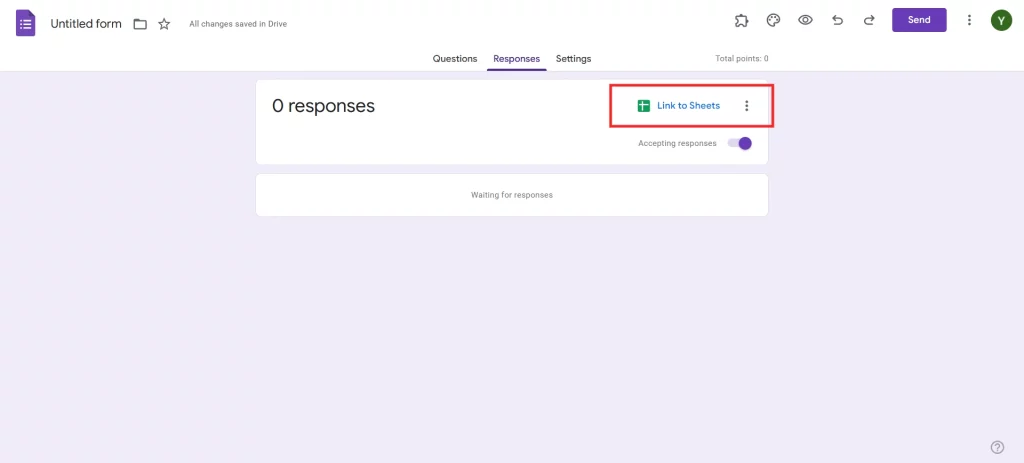
Just click on the Responses tab, look for those three dots, and set up your spreadsheet. Trust me, future you will be thankful for this organization!
Step 5: Preview and Send
Before you hit that send button, let’s make sure everything is perfect. Click preview and put yourself in your respondents’ shoes – fill out the form yourself. Does it flow naturally? Are the questions clear? How does it look on your phone? This test drive can help you catch any awkward questions or confusing instructions.
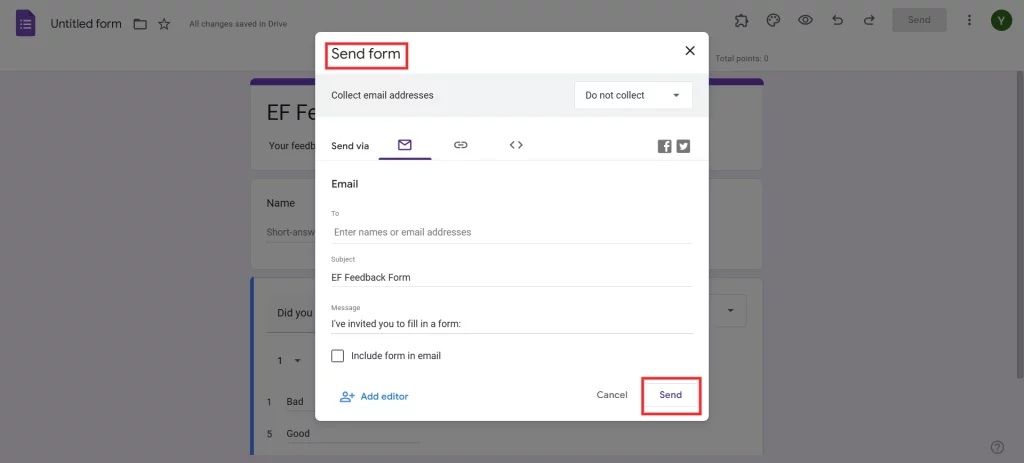
Once you’re happy with everything, it’s sharing time! You’ve got options: send a direct link, email it, or embed it on your website.. Pick whatever works best for your audience. And, if you’re sharing it via email, add a friendly note explaining why their feedback matters – people are more likely to respond when they know their opinion will make a difference.
How Do You Analyze the Results of a Feedback Form in Google Forms?
Once you have collected the feedback, it’s important to review it. Go to the responses tab and you can see the responses by the users in 3 different formats:
- Summary: Provides a visual breakdown of responses using charts.
- Question: Displays responses grouped by each question.
- Individual: Shows the complete submission of each respondent.
And remember that Google Sheet we set up? That’s your playground for serious analysis – filter responses, create pivot tables, or make custom charts to impress your boss.
In a Nutshell
Creating an effective feedback form in Google Forms is a straightforward process that can yield valuable insights for your organization. By following these steps and best practices, you can create professional forms that encourage honest feedback and provide actionable data. Remember to regularly review and update your form based on respondent behavior and your evolving needs.
We hope this blog have helped you create a feedback form in Google Forms. If you liked reading this, also read our detailed guide on How to Allow Multiple Domains for Form Sharing With an Organization and How to Add Tables in Google Forms. [2 Ways].