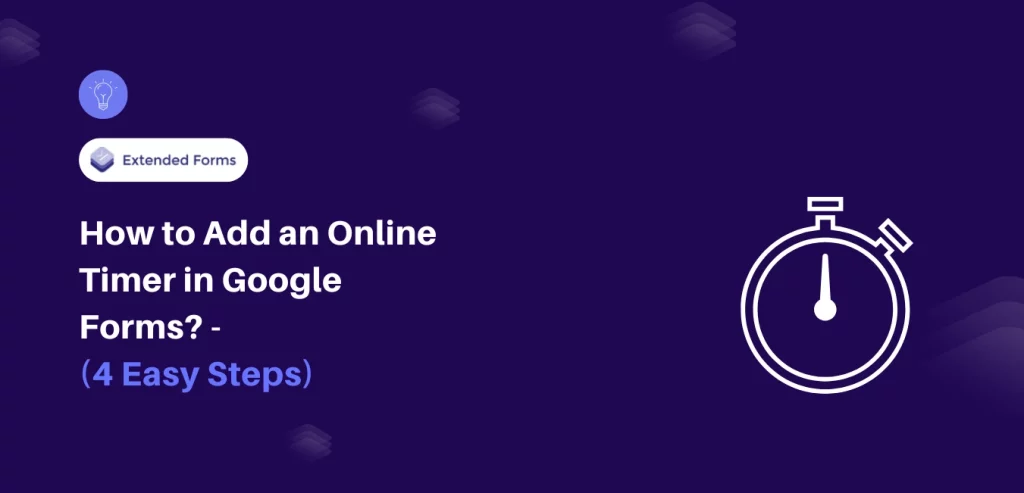Google Forms can be used to build anything from basic simple questionnaires to complicated tests. However, one thing it will not help with directly is working an online timer, which can be very useful if you want to give a sense of urgency to a quiz or test. Thankfully with addons like ExtendedForms, you can easily add an online timer in Google Forms.
Here, in this blog, we will take you through a detailed guide of how to add an online timer in Google Forms.
How to Add an Online Timer in Google Forms?
Step 1: Create a New Form and Give It a Title
The very first step to add an online timer in Google Forms is to create a new form. When you click onto “Blank,” you will be taken to a new form set up on the page and it is ready for you to fill in the answers. You should give it a title that reflects the content of your quiz, for example, “World History Quiz or Weekly Science Test.”
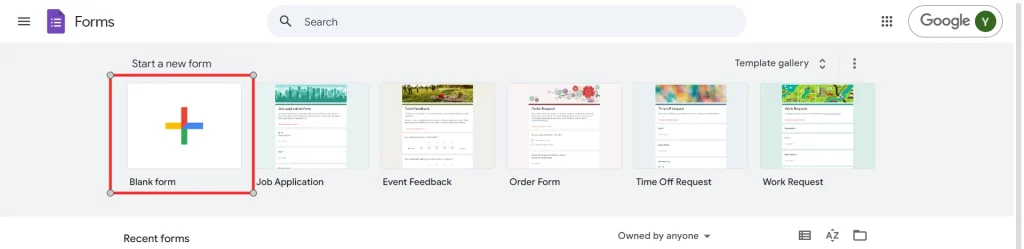
Below the title, you can add a brief description to give participants any necessary context or instructions. Keep it simple and clear. A straightforward introduction can make all the difference in ensuring participants feel confident and prepared before they begin.
Want to add audio to the Google Forms? Read, How to Add Audio to Google Forms? (5 Easy Steps)
Step 2: Add Questions and Their Responses
Once you have filled in the form’s title and description, let the creation of questions begin: There are several question types that one can use in Google Forms including; multiple-choice, short-answered questions, checkboxes, and drop-down questions. Especially for quizzes, multiple choice or dropdown usually works best, however, you can allow for more creativity depending on what you want to do.
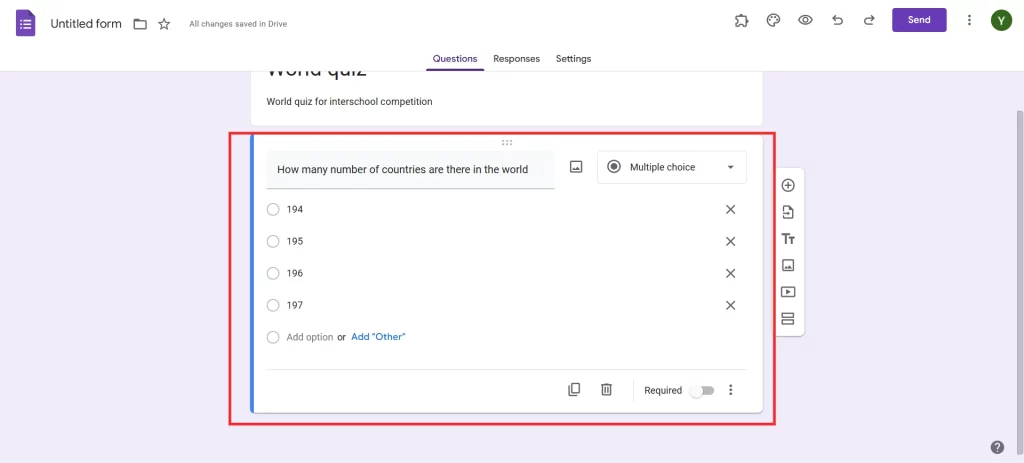
Add each question and carefully list response options where applicable. Think about the flow and clarity of your questions; keeping them well-organized will make the quiz experience smoother. Don’t forget to toggle on the “Required” option for essential questions, so no one accidentally skips key parts of the quiz.
Step 3: Customise the Settings
Navigate to the settings by following the gear icon on the top side of the page. On the Quizzes section, click to change the option “Make this a quiz”. After its triggering, you will find further settings where you are able to set a point per each question, give instant feedback, and, possibly, determine whether the candidates can view correct answers once they submit their responses.
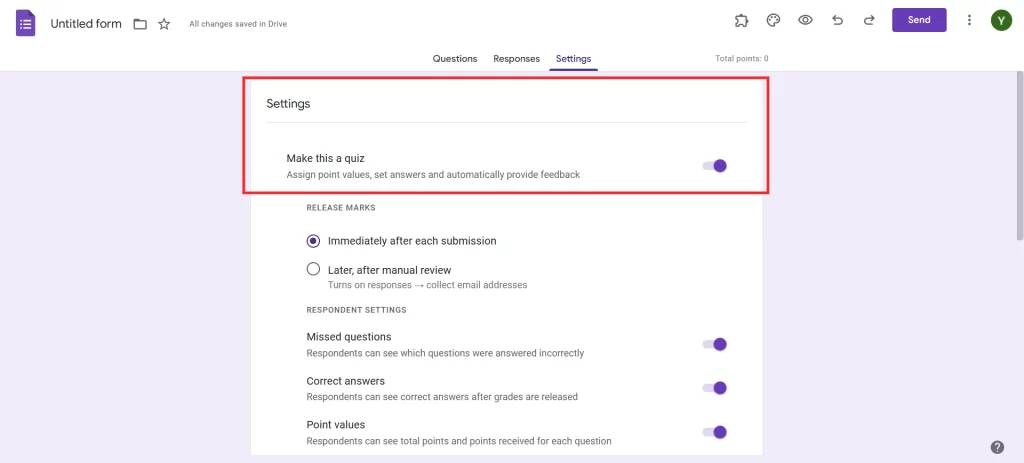
If your goals are different, then choose these options according to them. If your quiz is an achievement test, revealing which answers are correct may be relevant to allow the participants to study as they proceed.
On the other hand, for timed quizzes, you may want to keep answers hidden to encourage focus. Take a moment to decide what experience you want participants to have and set it accordingly.
Step 4: Add an Online Timer in Google Forms With Extendedforms
The last step in the guide to add an online timer in Google Forms is to add ExtendedForms addons. To do this, click on the Add-ons icon in the top-right corner (the small puzzle piece). Search for “ExtendedForms,” and once found, install it. You may be asked to grant permissions for it to function, so go ahead and allow access.

Once installed, activate ExtendedForms from the Add-ons menu. You’ll see options to set a timer and customize its duration. Choose the length that suits your quiz’s difficulty and format. The add-on will display the timer to participants as they proceed through the quiz, helping them stay on track and finish within the given timeframe. Be sure to do a test run to confirm everything is functioning smoothly before you send it out.
Are you a business owner looking to add a logo to your Google Forms? Read, How to Add a Logo to Google Forms.(4 Easy Steps)
Why Should You Add an Online Timer in Google Forms?
A timer is not merely to act as punctilious over the quizzes, but it gives a sense of purpose to the participants.
- Focus and Flow: An automated timer is employed to assist the participants complete the questions on time without spending a lot of time on one question. This way they remain focused and only answer the questions without getting distracted before they complete the quiz.
- Sense of Urgency: The countdown creates gentle pressure on a participant thus aiming at making him stay focused and think faster. It is a better environment, which can bring better results, and can make the quiz look and feel more professional.
- Standardized Assessment: Introducing a timer makes it equally possible for every participant which is important when conducting general results across the academic or competitive genres. It makes it fair for instance all the contestants are given a limited time to answer the questions on the quiz.
- Reduced Opportunity for Cheating: Due to time constraint limits, timed quizzes eliminate those participants who are likely to seek other sources of information hence increasing the genuineness of the responses. This is especially beneficial to educators who desire to ascertain their student’s know-how.
- Better Insights for Organizers: Specifically, the use of timed quizzes provides information on how fast participants can answer questions, and therefore can in turn, identify areas that may require reinforcement. It also helps to understand which questions are too challenging or require rephrasing, when analyzing time data.
Considering Everything Above
Adding an online timer in Google Forms quiz takes it from simple to structured, adding an extra layer of professionalism and engagement. With the ExtendedForms add-on, you can set up a timer in just a few steps—creating a better experience for participants and helping you gather accurate results.
Ready to try it out? With just a title, questions, a few settings tweaks, and the timer setup, you’re all set to host a timed quiz that keeps participants focused, engaged, and challenged. So, go ahead and give it a try—your next quiz could be your best one yet!
If you like reading this blog, also consider reading our other guides on how to Grade Google Forms. (6 Easy Steps) and How to Prevent Google Forms Spam? (7 Easy Ways).