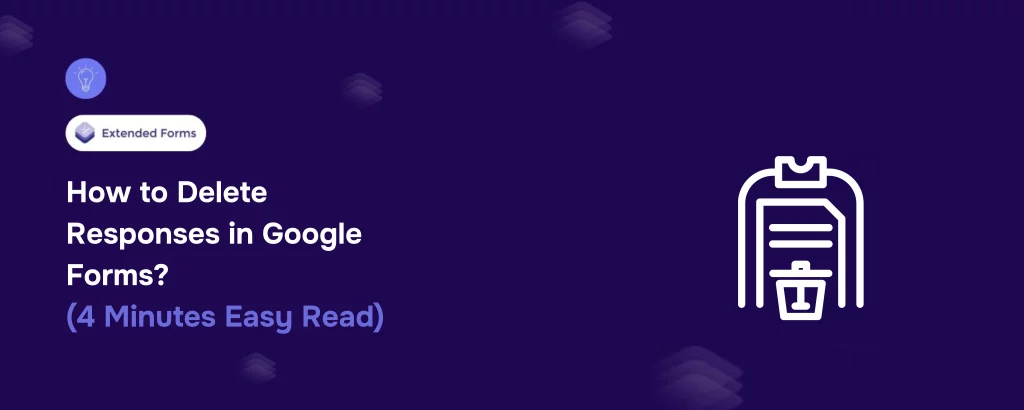Looking for an easy way to delete responses in Google Forms?
Google Forms has become a staple for surveys, quizzes, and feedback collection. But managing the responses can be tricky, especially when you need to remove entries-whether it’s a duplicate, an incorrect submission, or you want a fresh start.
Here, in this blog, we will take you through a detailed guide on how to delete responses in Google Forms.
Table of Contents
How to Delete Individual Responses in Google Forms
Need to remove a single entry from your data? Here’s how you can delete individual responses in Google Forms quickly:
Step 1: Open Google Forms
The very first step to delete responses in Google Forms is to open the form. Log in to your Google account and open the form you want to edit. Use the search bar at the top if you have several forms to locate the one where you want to delete responses in Google Forms.
Step 2: Navigate to the Responses Tab
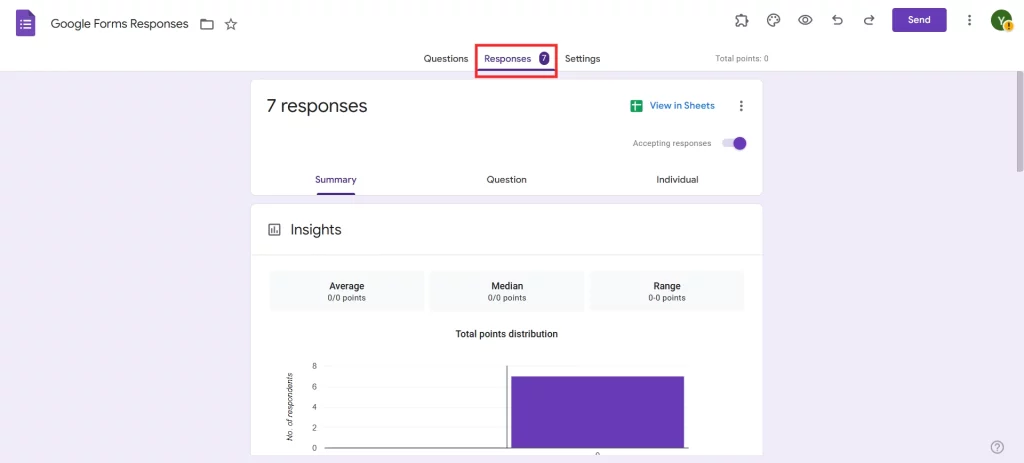
Click on the Responses tab at the top of your form. This section allows you to view and manage all collected data.
Want to make a personality quiz to understand your audience? Read, How to Make a Personality Quiz in Google Forms. (5 Simple Steps).
Step 3: Switch to the Individual View
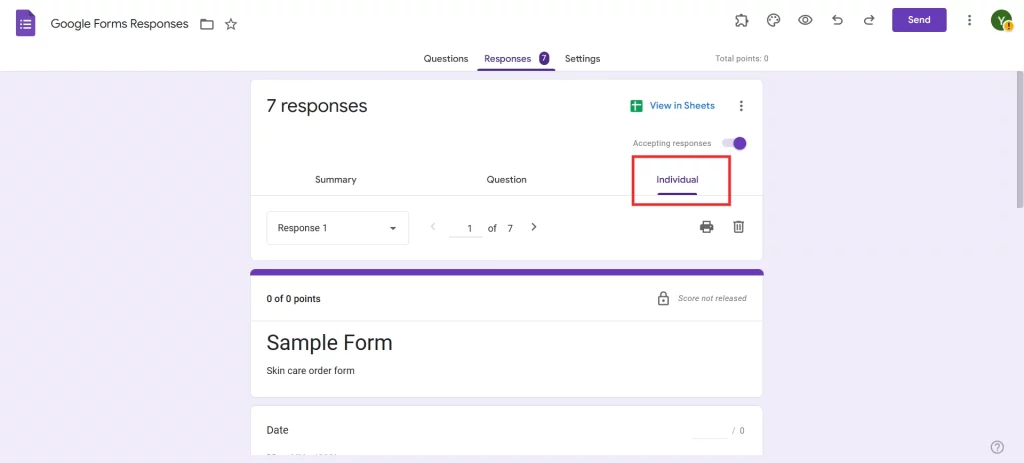
In the Responses tab, there are two views: Summary and Individual. To delete a specific entry, switch to Individual. Use the navigation arrows to find the response you want to remove.
Step 4: Delete Individual Responses
Once you’ve located the response:
- Look for the trash can icon in the top-right corner.
- Click it, and confirm the deletion in the popup dialog.
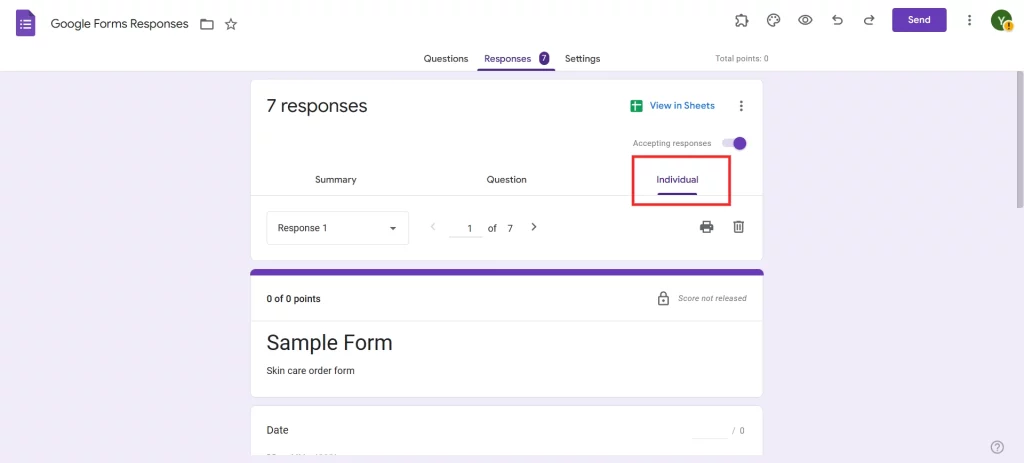
Reminder: Deleting individual responses is permanent, so double-check before you proceed.
How to Delete All Responses in Google Forms
Need to start over or clear all responses in one go? Follow these steps to delete all responses in Google Forms:
Step 1: Open Google Forms
Open the form whose responses you want to delete. Ensure you’re logged into the correct Google account.
Step 2: Go to the Responses Tab
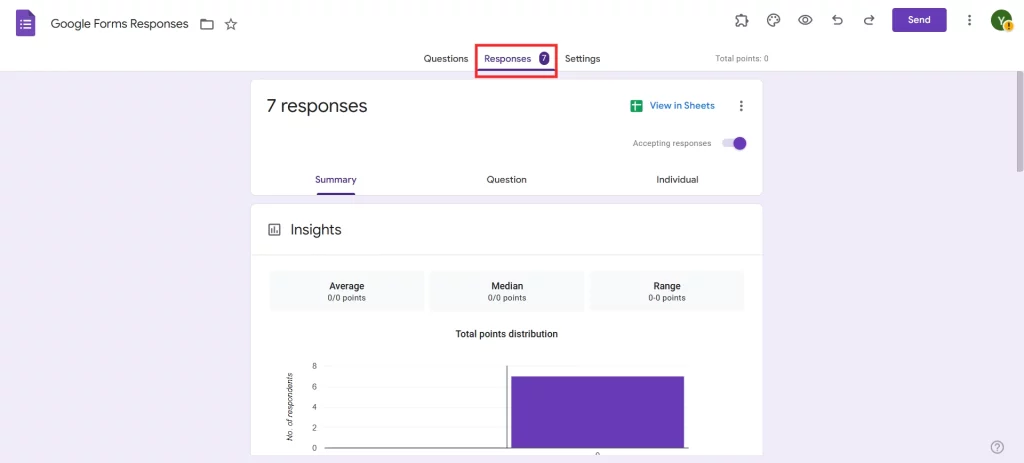
In the form, click on the Responses tab to see all the data. This is where you can view summaries, individual entries, and manage the option to delete responses in Google Forms.
Step 3: Open the Summary View
By default, the Summary tab shows a graphical overview of all the data. This view is essential for clearing all responses.
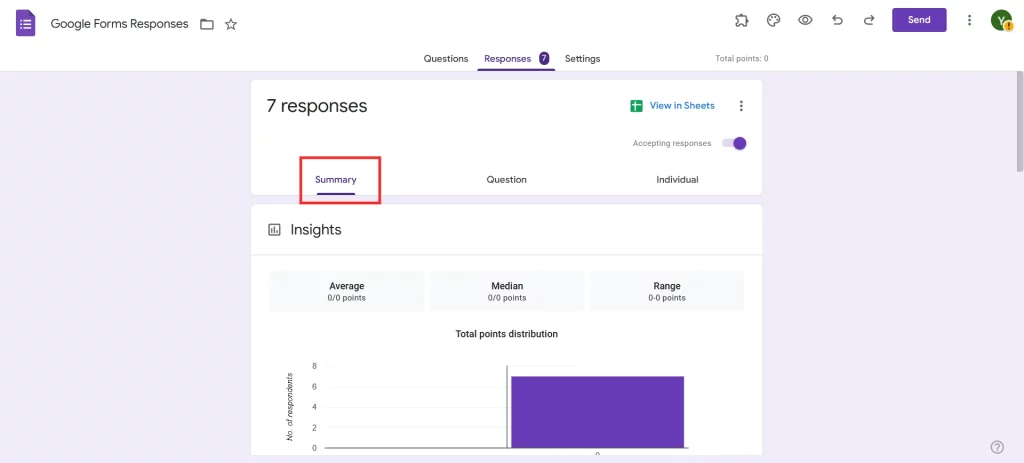
Are you a business owner who wants to understand the preferences of your customers? Add ranking questions in your Google Forms. For more details, read How to Add Ranking Questions in Google Forms. (6 Easy Steps).
Step 4: Delete Responses in Google Forms
Click on the three-dot menu (located at the top-right of the Responses tab).
- Select Delete all responses from the dropdown.
- A confirmation popup will appear to ensure you want to proceed.
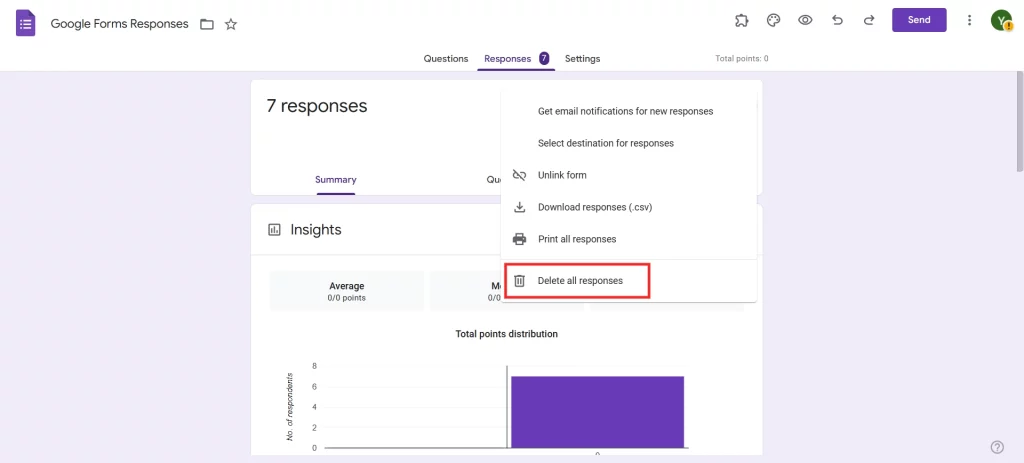
Once confirmed, all responses are permanently deleted. It’s wise to download your data first if you think you’ll need it later.
Pro Tip: Create Timer-Based Google Forms with ExtendedForms
Managing responses is just one part of creating effective Google Forms. If you want to take it a step further, the ExtendedForms add-on can help by introducing advanced features like:
- Timers: Add countdowns for quizzes or surveys.
- Proctoring: Ensure fair data collection by monitoring user activity.
- Automated Deadlines: Automatically close the form after a set time.
You can easily find and install ExtendedForms from the Google Workspace Marketplace. Once installed, access it via the puzzle icon in your Google Forms and customize settings as needed.
Considering Everything Above
Managing and deleting responses in Google Forms is essential for maintaining clean, accurate data. Whether you’re removing a single response or clearing all submissions, these simple steps ensure the process is stress-free.
With tools like ExtendedForms, you can further enhance your forms by adding timers and proctoring features, making them suitable for everything from classroom quizzes to professional surveys.
If you liked reading this blog, also read our detailed guide on How Do I Make a Google Form Public? (6 Easy Steps) and How to Create a Liability Waiver Form Using Google Forms? (3 Minutes Easy Read).