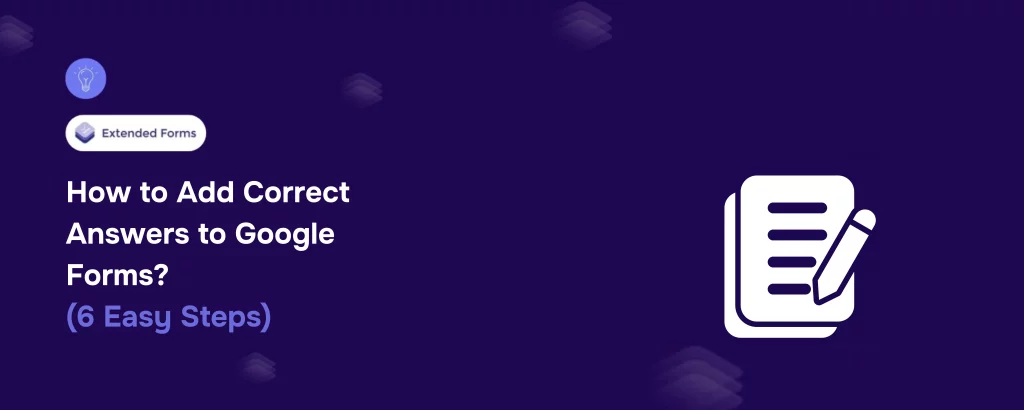Google Forms has made online quizzes easier than ever. However, once responses start rolling in, the real question arises: How do you release scores on Google Forms? Whether you want to provide instant results or review responses manually, this guide covers everything you need to know.
Releasing scores efficiently ensures transparency, faster feedback, and better learning outcomes. Educators, trainers, and businesses rely on Google Forms quizzes to assess knowledge, conduct surveys, or evaluate performance.
Here, in this guide, we will take you through a detailed guide of how you can release scores on Google Forms.
Table of Contents
How to Release Scores on Google Forms Quiz
Method 1: Release Scores Immediately After Each Submission
This method works best when all quiz questions have predefined correct answers, making automatic grading possible.
Step 1. Open Your Google Form and Access Settings
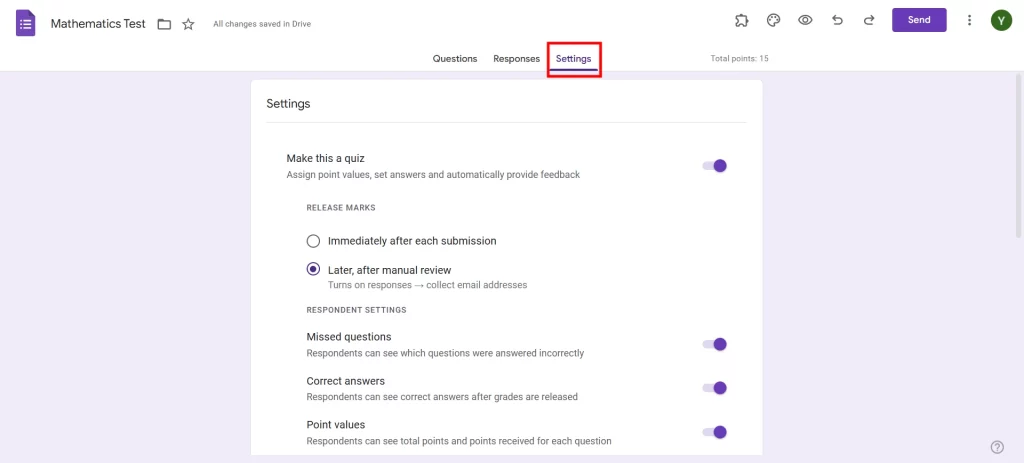
Go to Google Forms, open the quiz you want to modify, and navigate to the settings tab.
Step 2. Turn on Quiz Mode in the Settings
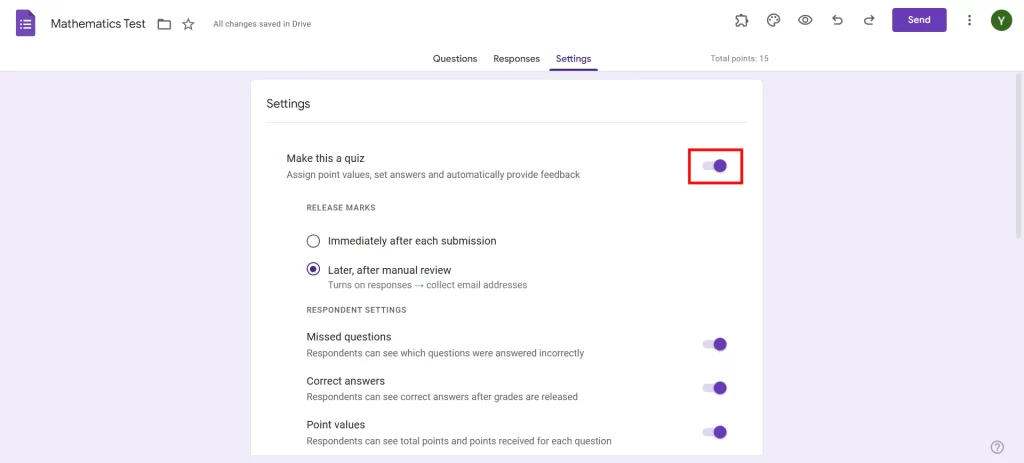
Under the “Quizzes” section, toggle on the “Make this a quiz” option. This enables automatic grading.
Step 3. Set Point Values for Each Question
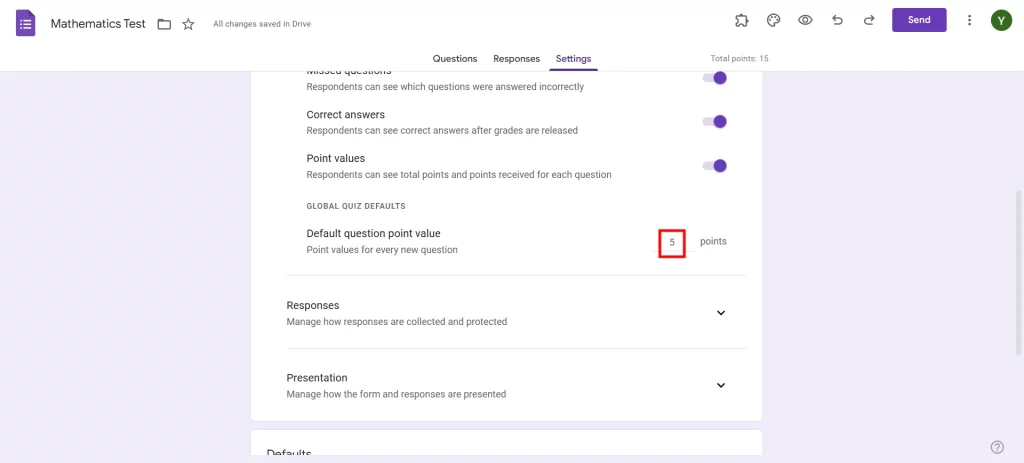
For multiple-choice, checkbox, and dropdown questions, assign point values so Google Forms can calculate scores automatically.
Step 4. Set Scores to Be Released Immediately After Submission
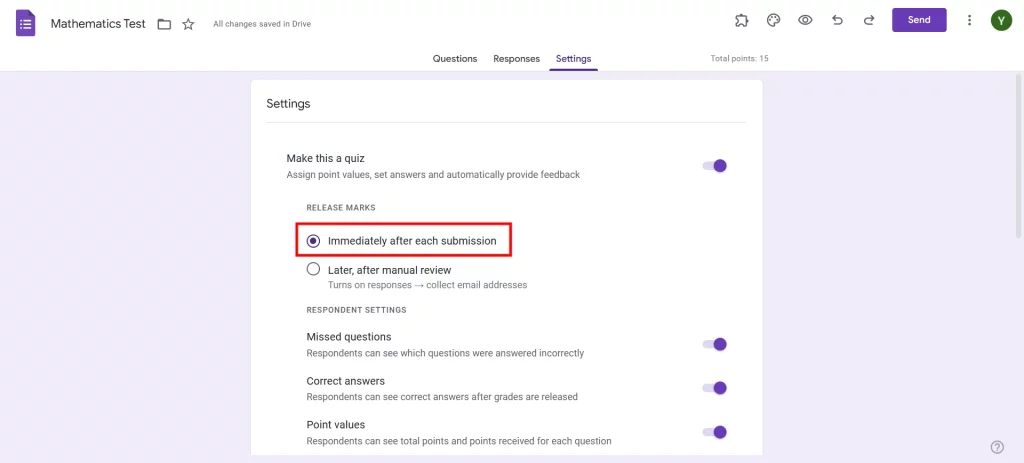
In the “Release Grades” section, select “Immediately after submission.” This ensures that participants see their scores right after completing the quiz.
Want to connect your forms with Google Sheets? Read, How to Connect Google Forms to Google Sheets? (Explained in 2 ways).
Method 2: Release Scores Later After Manual Review
Sometimes, quizzes require manual grading, especially when they include short-answer or paragraph questions. In such cases, follow these steps:
Step 1. Open Your Google Form and Access Settings
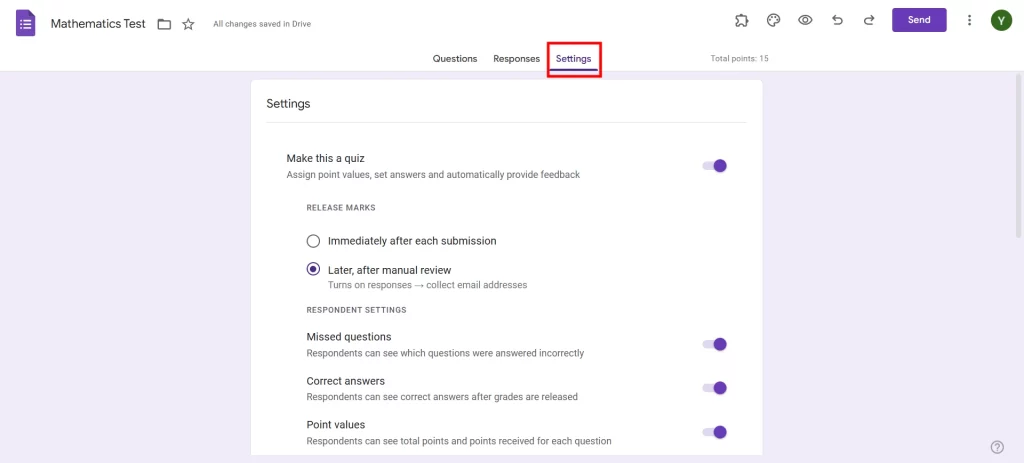
Just like before, open your quiz and head to the settings tab.
Step 2. Enable Quiz Mode
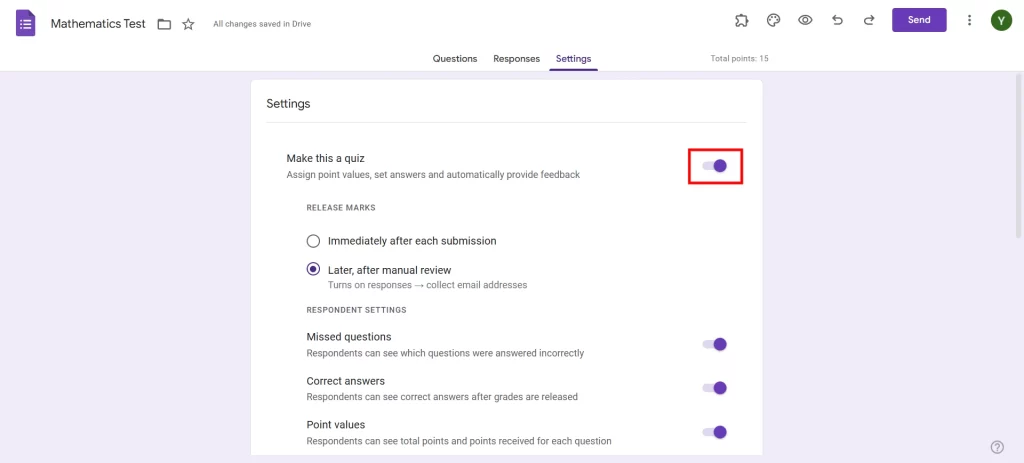
Under the “Quizzes” section, ensure that the “Make this a quiz” option is enabled.
Step 3. Set Point Values for Each Question
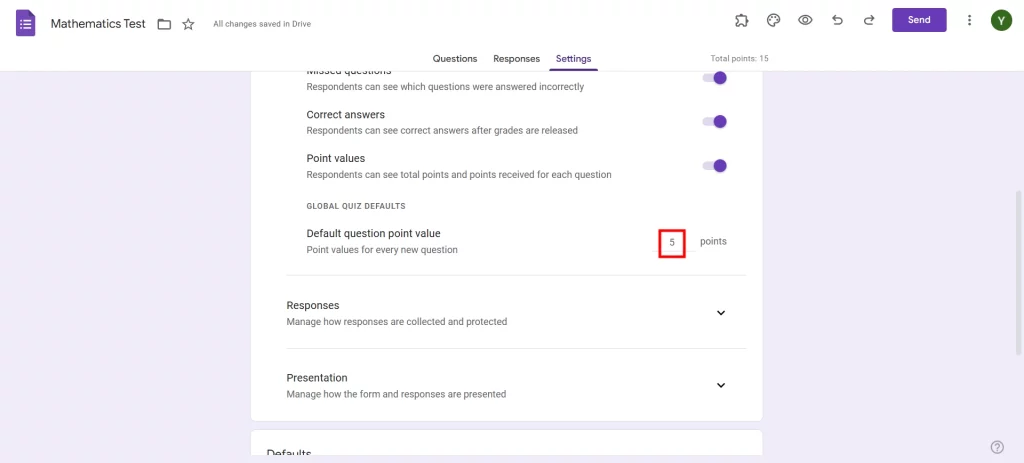
Assign points to each question based on difficulty and importance.
Step 4. Choose to Release Scores Manually After Reviewing Submissions
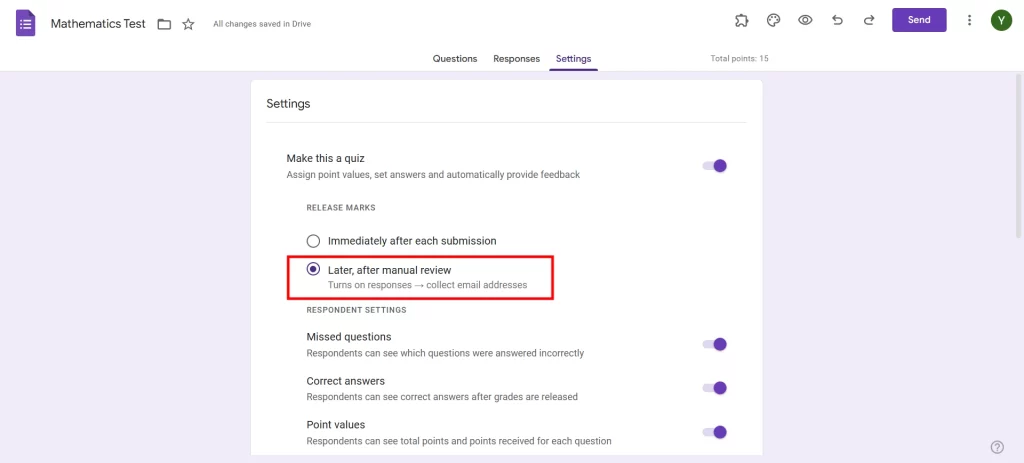
Under “Release Grades,” select “Later, after manual review.” This prevents participants from seeing their scores immediately.
Step 5. Go to the Responses Tab to View Submitted Forms
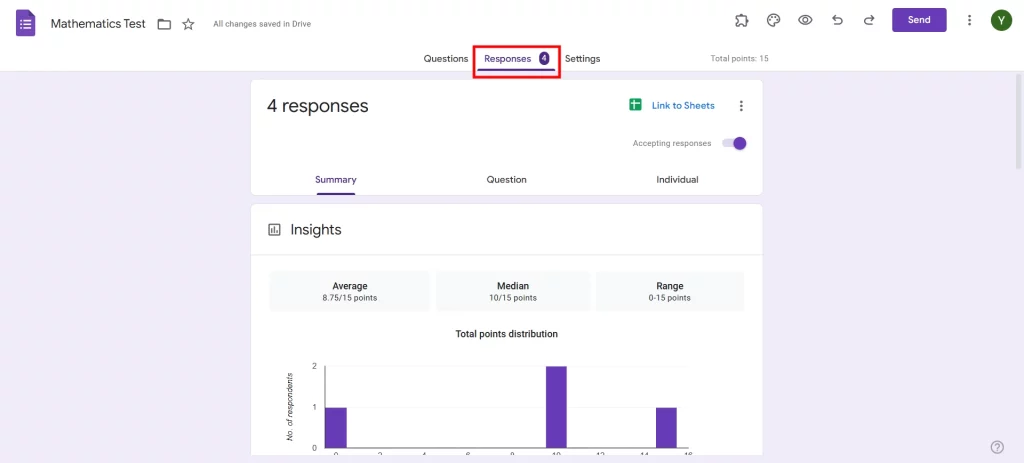
Once responses start coming in, go to the “Responses” tab in Google Forms.
Step 6. Click the “Individual” Tab to Review Each Response
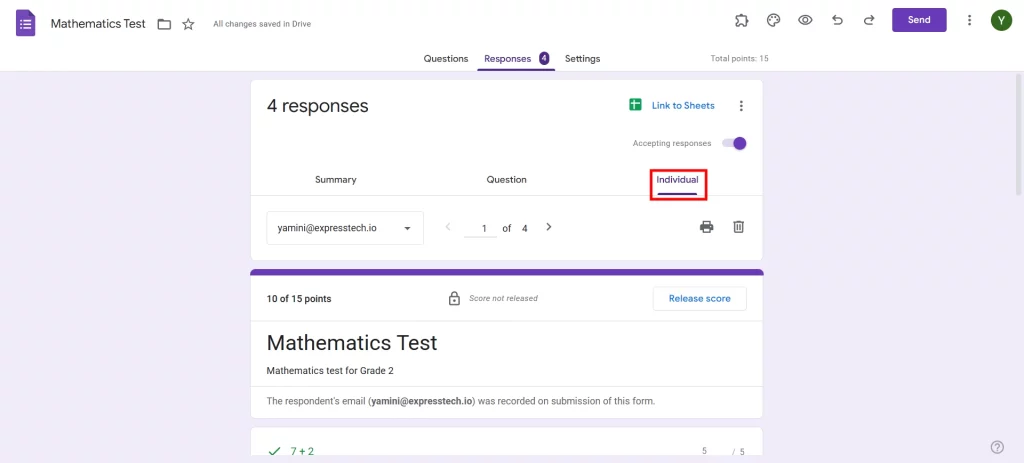
Navigate to the “Individual” section to assess responses one by one.
Step 7. Manually Adjust Scores for Each Question if Needed, Then Save
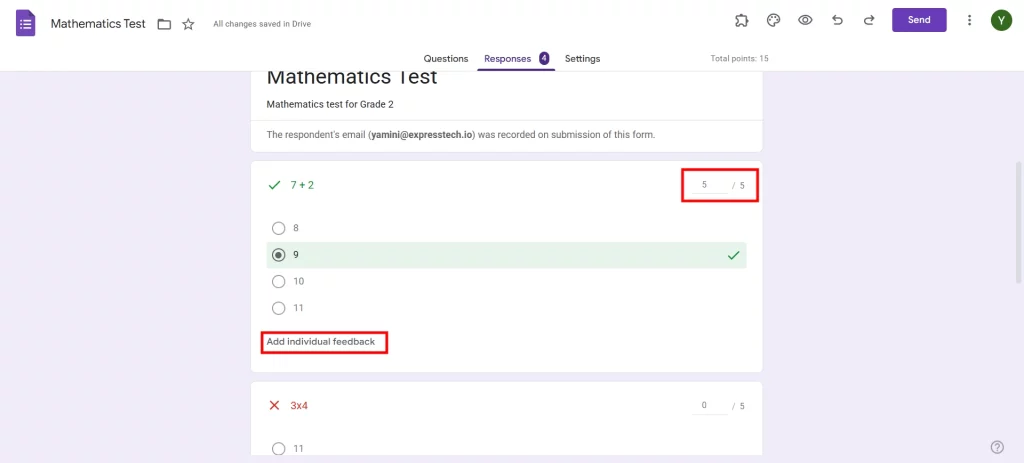
If an answer requires subjective grading, review it carefully and assign the appropriate points.
Step 8. Move to the Next Participant and Review All Responses
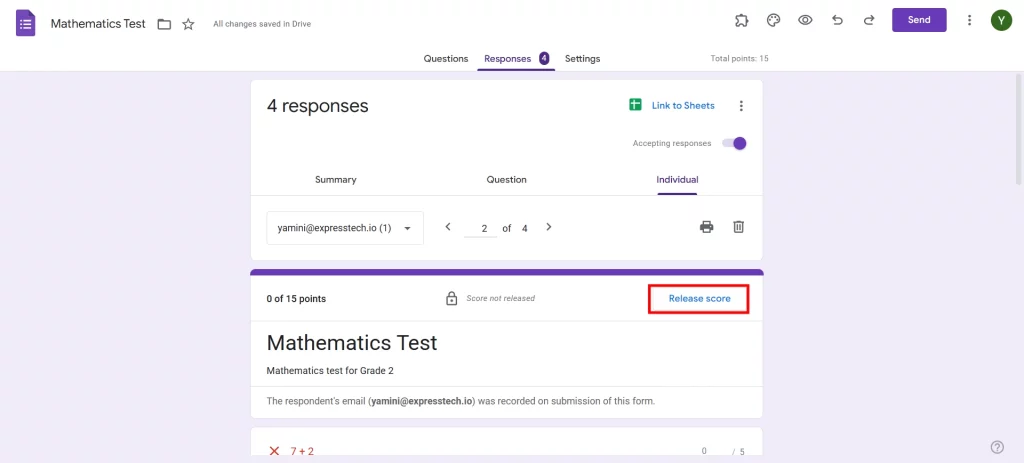
Go through each response and apply the necessary grading adjustments. Once done with reviewing all the responses manually, you can release scores on Google Forms by clicking on ‘Release score’.
How to Speed Up Grading Google Forms Quizzes Even More
- Add Answer Feedback to Short Answer Questions
Instead of reviewing each response manually, provide predefined feedback for common correct or incorrect answers. Google Forms allows you to set automatic feedback for specific answers, reducing the time spent on manual comments.
- Send Students a Copy of Their Response
Enable the option to send quiz responses via email. This helps students review their answers even before receiving scores, reducing follow-up questions and allowing them to learn from their mistakes.
- Store Submissions in Google Drive Automatically
Save responses in Google Sheets or Google Drive for easy record-keeping and analysis. You can use Google Sheets formulas to analyze scores, identify trends, and quickly spot common mistakes.
Want to create an order form for your business? Read, How Do You Create a Google Forms Order Form? (4 Easy Steps)
Pro-tip: Create Timer-Based Google Forms With Extendedforms
For timed quizzes, use ExtendedForms, an add-on that allows you to set countdown timers and auto-submit responses when time runs out.
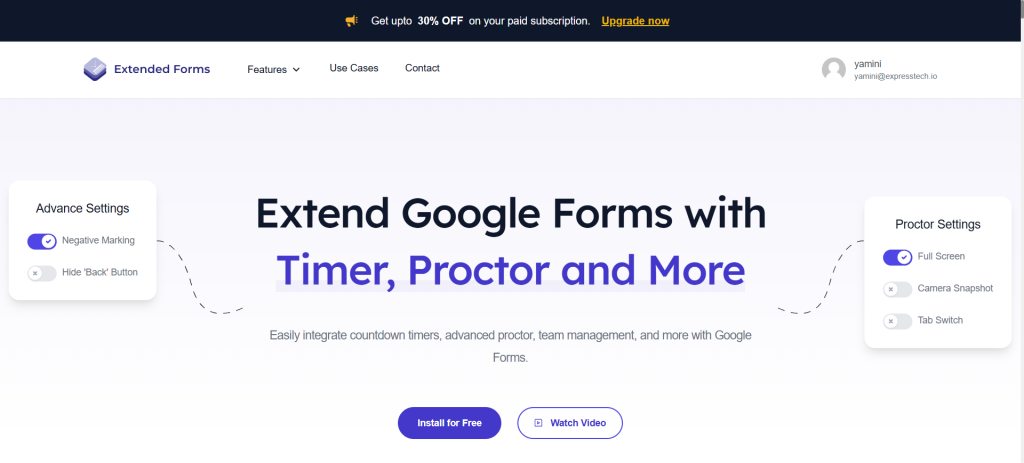
With ExtendedForms, you can:
- Set a countdown timer for quizzes, ensuring students complete them within a set timeframe.
- Automatically submit responses when the timer expires, preventing late submissions and ensuring fair play.
- Restrict multiple attempts by setting form access limits, reducing the chances of cheating.
- Monitor real-time quiz progress, allowing educators to track who is taking the quiz and how much time they have left.
- Receive instant notifications whenever a student submits their response, keeping instructors updated on quiz activity.
- Integrate with Google Classroom to streamline quiz management for educators.
- Use advanced analytics to analyze response patterns, helping instructors improve assessments based on quiz performance data.
ExtendedForms enhances security, prevents students from taking extra time, and maintains fairness in online assessments. If you’re conducting high-stakes exams, certification tests, or competitive quizzes, this tool is a must-have.
In Conclusion
Release scores on Google Forms can be quick and automated or thorough and manual, depending on your needs. Whether you choose to release scores immediately or after review, Google Forms provides the flexibility to suit different grading styles.
By using automation features, answer feedback and add-ons like ExtendedForms, you can significantly enhance your grading efficiency.
If you like reading this blog, also read How to Add a Countdown in Google Forms? (4 Easy Steps) and How to Italicize in Google Forms (4 Easy Ways).