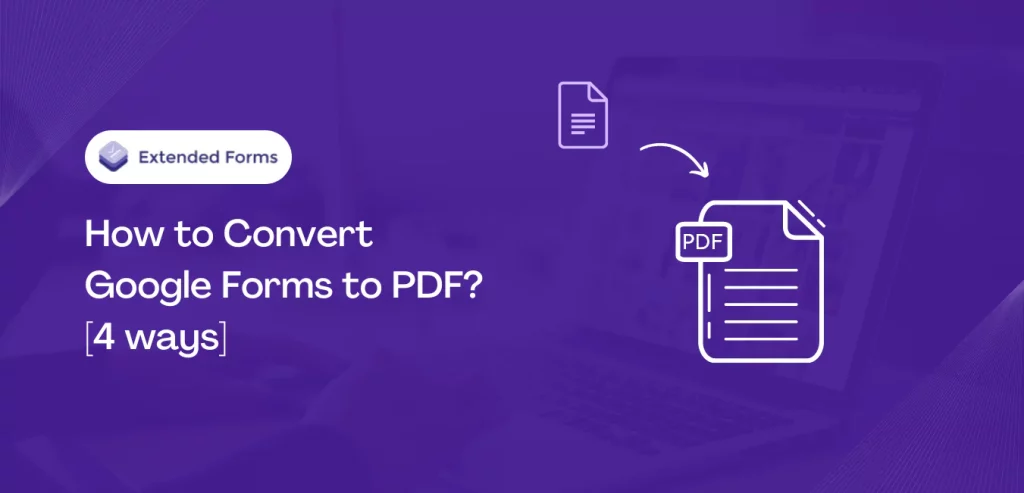PDF format remains the most acceptable and popular file type for professionals. So, it shouldn’t come as a surprise when many Google Forms users look for a way to convert Forms to PDF.
Besides, when you use digital forms to gather information, you might want to distribute form responses either digitally or as hard copies.
PDF lets you do it either way! In a PDF format, you can easily and neatly print out a hard copy, or you can send PDFs via email or share them on social platforms.
Therefore, converting Google Forms to PDF provides a practical solution for sharing responses. In this blog, we will discuss how to convert Google Forms to PDF and also explore other components of sharing Google Forms as a PDF.
Table of Contents
Converting Your Google Form to PDF
If you want to share hard copies of the Google form with students or people who don’t prefer online surveys, you can do that! Convert your Forms into PDFs and print them out for people.
- Create your form, go to Google Forms and choosing a blank form/quiz
- If you already have a pre-built form that you want to save as a PDF, choose that form
- Set up your form by adding questions and configuring settings.
- Click on the three dots ‘⋮’ (More) at the upper right corner, select the ‘Print’ option, or just press CTRL/Command + P
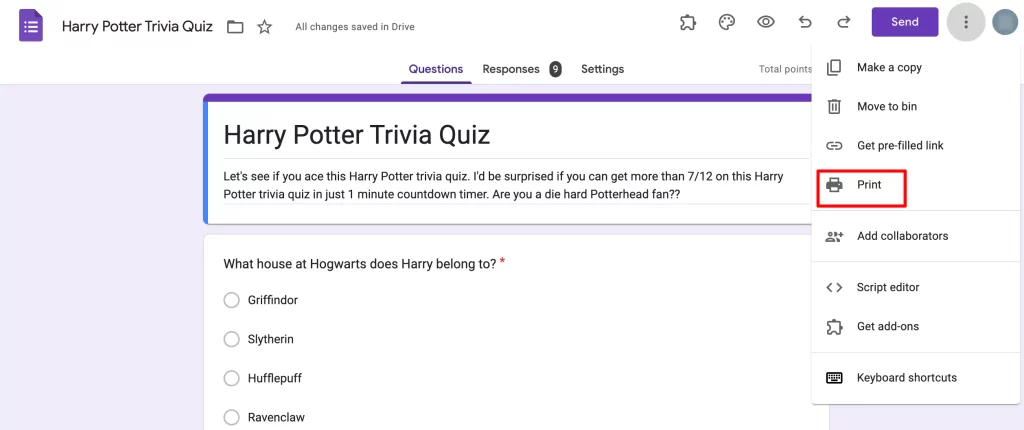
- Most modern browsers offer the print-to-PDF (save as PDF) option. If yours doesn’t, then choose the ‘Save as PDF’ option from the print dialogue box.
- You can configure other settings as well, like selecting the pages you want to save as PDF, choosing the PDF layout, and from “more settings,” you can decide the paper size, margins, scale, etc.
- Click Save. The system will generate a PDF document that you can share with anyone or print out later.
Converting Google Forms Responses to PDF
If you just want to view and analyze responses, you can save just the responses to PDF format, instead of the entire Google form. This approach may not be practical if you have hundreds or thousands of responses, but it is a possibility!
- Once you have received all the responses, go to the Responses tab
- Click on the three dots (more icon) at the corner beside ‘Link Sheet’
- Select the Print all responses option and then save the PDF file.
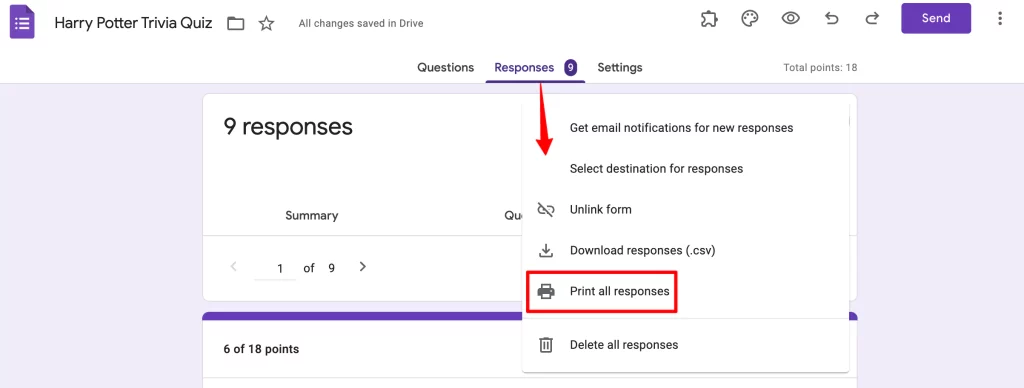
Converting Form Summary to PDF Format
Google Forms has a basic, lightweight, analytics-style overview of responses in the form of a Summary. This feature displays a summary of all responses to each question in graph format, which you can copy and paste into any document or presentation.
You can convert summary stats to PDF format quickly by following the instructions below:
- Go to the Responses tab, where you’ll see the Summary sub-tab below
- To print the summary or save it as a PDF, press CTRL/Command + P
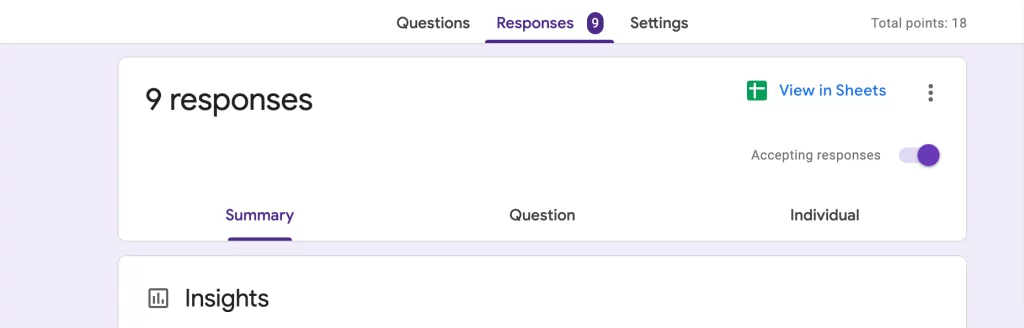
- A new tab will open with the summary preview. Press CTRL/Command + P to open the printing dialogue page.
- Save it as a PDF or print it out.
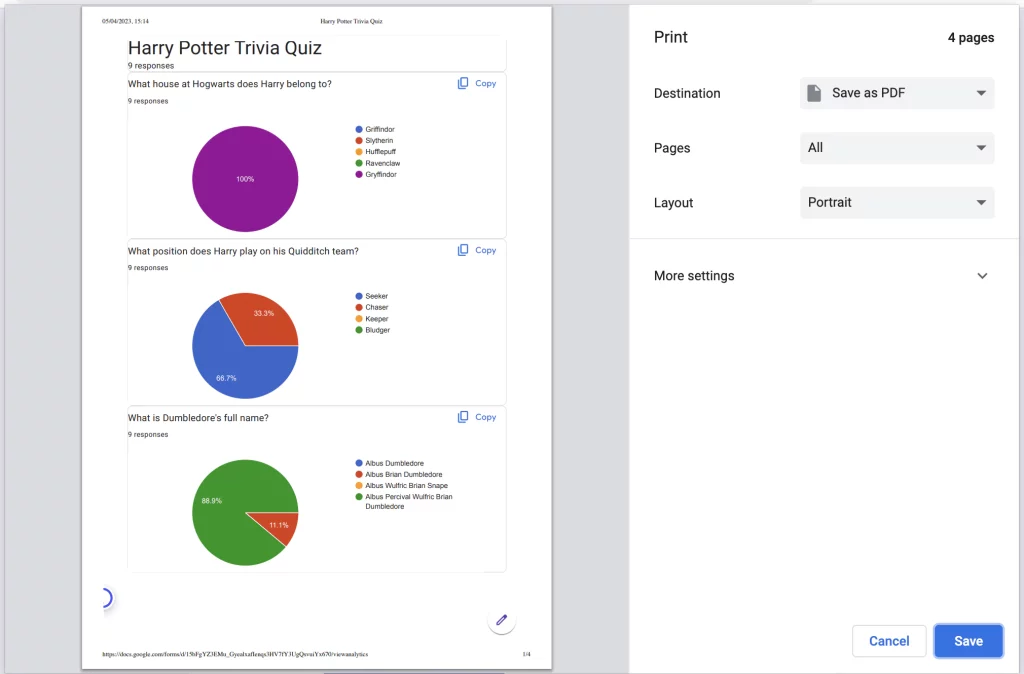
Converting Individual Responses to PDF
Sometimes you might want to share a document containing only a specific individual’s responses. Saving all responses as a PDF will be quite excessive and too much to handle in itself.
Instead, you can convert individual responses from Google Forms to PDF.
- In the Responses tab, select the Individual sub-tab. You will see individual respondent responses that can go back & forth between.
- Select the response you want to print by its number, navigate to a specific response by using the left-right (back & forth) arrows.
- Or type the specific number to jump directly to the desired response.
- Click on the printer icon, follow the same steps as above, and save in the PDF format.
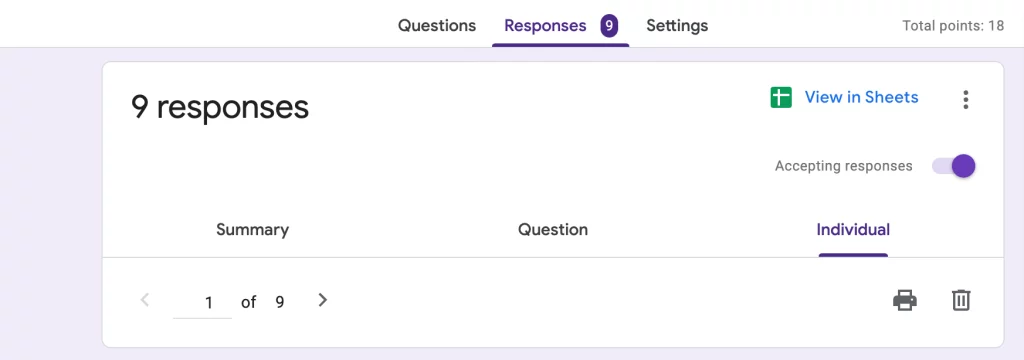
This is how users can convert whole Google Forms to PDF or just the responses. Additionally, if you don’t want to save the responses into a PDF, you can always link the Forms with a Google Sheet and keep it for future use.
FAQs
Can I save a Google Form as a PDF?
Yes, you can easily save a Google form that you’ve created to a PDF. Whether you want to print out forms and distribute them to people who don’t have internet access, or just want to keep a document of the form for tests/quizzes in educational institutions. It is conveniently possible to convert forms into PDFs.
How do I turn a form into a PDF?
It is easy to turn a form into a PDF. Go to Google Forms, select the form you want to convert to PDF, or create one. Then, click on this icon ⋮ at the top right corner, select the Print option, and save it as PDF. There are different ways to convert Google Forms to PDF. Check out our ” How to convert Google Forms to PDF?” article to know more
Can you save a fillable form as a PDF?
Absolutely! You can save a fillable form as a PDF. To do so, click this icon ⋮ in the Google form, select the ‘get pre-filled form‘, fill the form, and click CTRL/Command + P. Save the form as PDF!
Enhance Google Forms by Incorporating Google Add-ons
Here we come to an end, these are all the different ways to convert Google Forms to PDF. Whether it is about converting responses, stats, or the whole Google form itself, the process doesn’t take much time to do so.
If you’re using Google Forms a lot or have recently started using it then you must know that there are add-ons available in Google Marketplace that provide more features for Forms. For instance, in Google Forms, there is no timer or proctor feature.
But there’s an add-on that not only provides a countdown timer feature but also online proctoring functionality as well. ExtendedForms is a Google Forms add-on available in Google Marketplace for free to install, both the features mentioned are free to use but it has other features that come under paid plans.