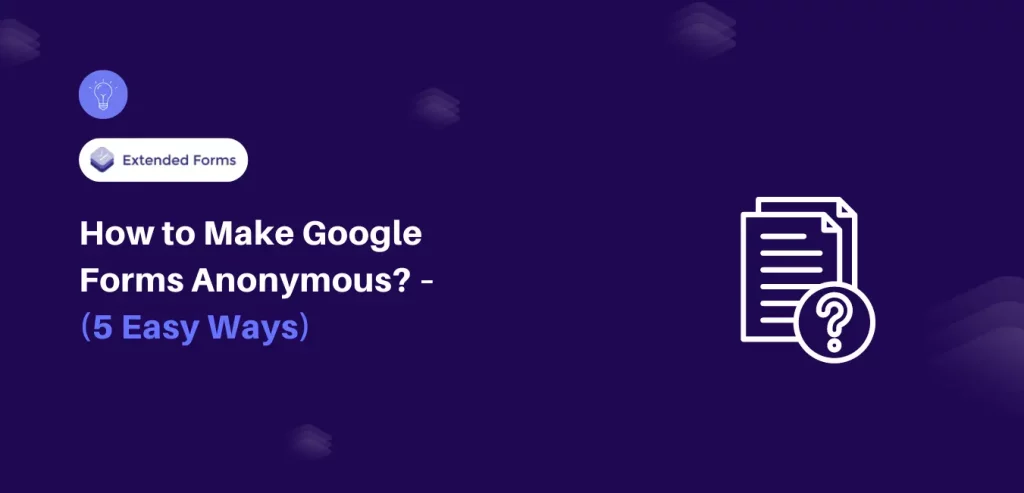If you’ve ever wondered whether Google Forms can truly offer anonymity, the answer is a resounding yes! In this blog post, we will guide you on how to create Google Forms anonymous forms using the ExtendedForms add-on. With this method, both respondents and admins can remain incognito, ensuring a seamless experience free from any need to reveal personal information.
While Google Forms can already be made anonymous from a response perspective, admins were previously exempt. Fear not, as we will demonstrate how to achieve complete anonymity using the ExtendedForms add-on. Say goodbye to the hassle of handling personal details, as this ingenious solution ensures both respondents and administrators remain discreet throughout the process.
Table of Contents
Prefer watching over reading? Watch the complete guide here.
Steps to Make Google Forms Anonymous
Now, that we have a clear idea about the extended forms add-on, let’s get right into how you can make Google Forms anonymous. I am going to explain to you in 5 quick steps.
Without any further ado, let’s get into the steps.
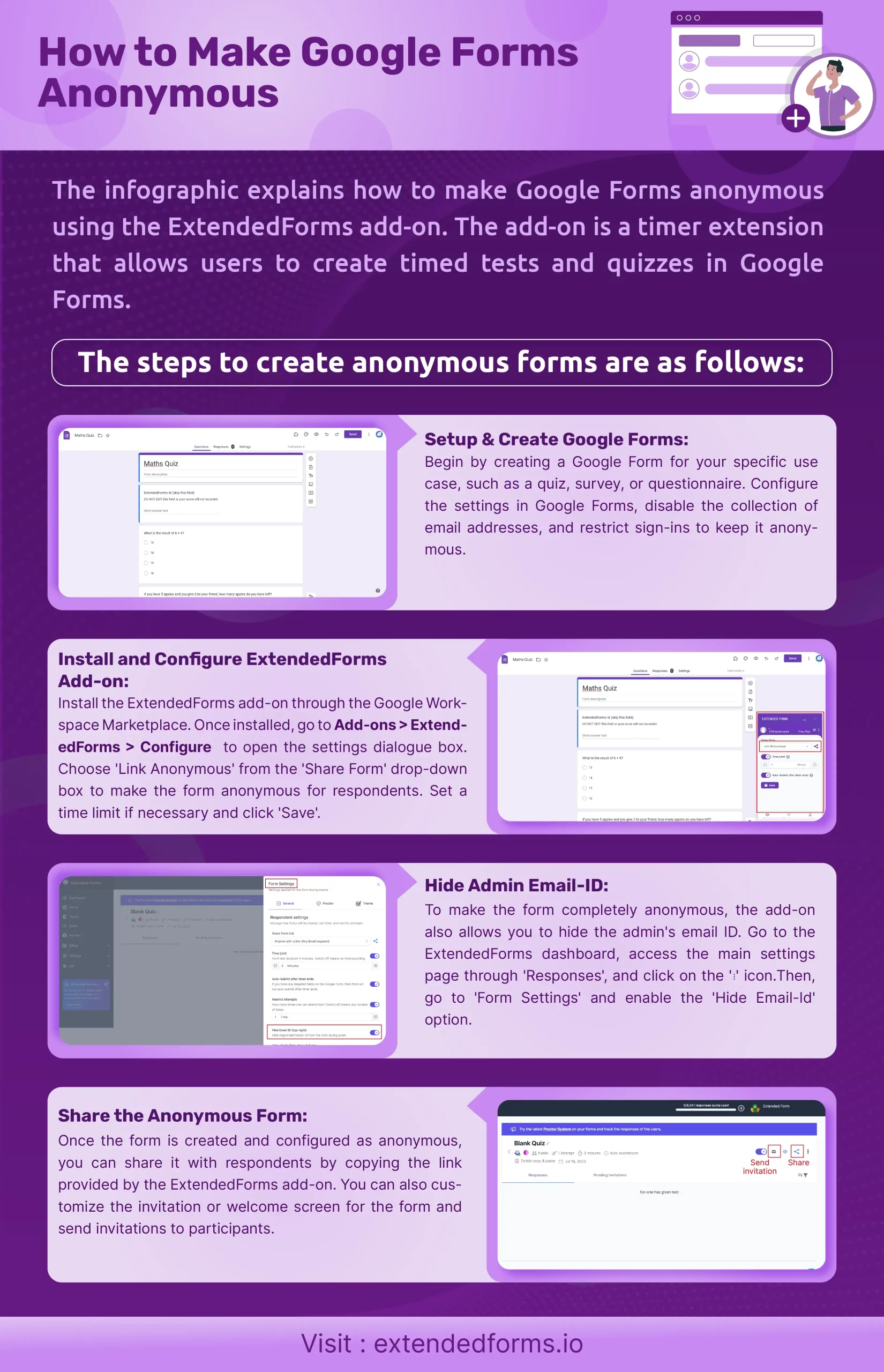
Step 1. Create Google Forms
The first and most important step before creating anonymous forms is to the first setup and create a Google Form. Whether you want to create a test form, quiz, survey, or even poll for that matter, you can create anything in Google Form.
Just head over to Google Form directly but do sign in with your Google account or create a new one. Besides, another option is to go through G-drive. Select a ‘Blank Form’ or quiz, or you can also choose from pre-built templates, based on what you are using the form for.
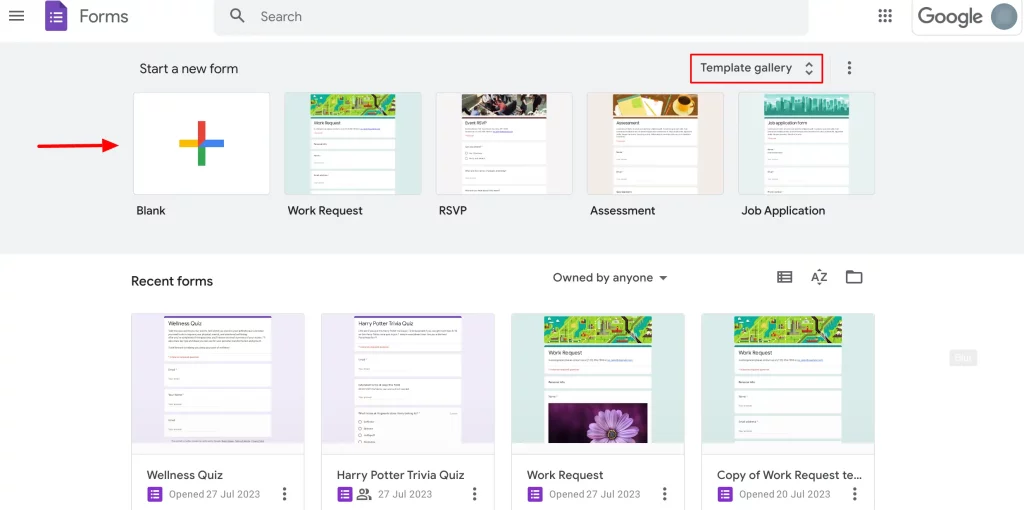
Now to the crucial part of creating a Google form test i.e, adding content – Q&A. Beforehand, give a title and description to your form. With the Q&A format at the heart of Google Forms, the Workspace tool offers various question and response options, it totally depends upon what you’re using forms for.
It includes different question format types – multiple-choice, dropdown, long paragraphs, and the linear scale. Besides, you can also add videos, and images, and can import questions & answers.
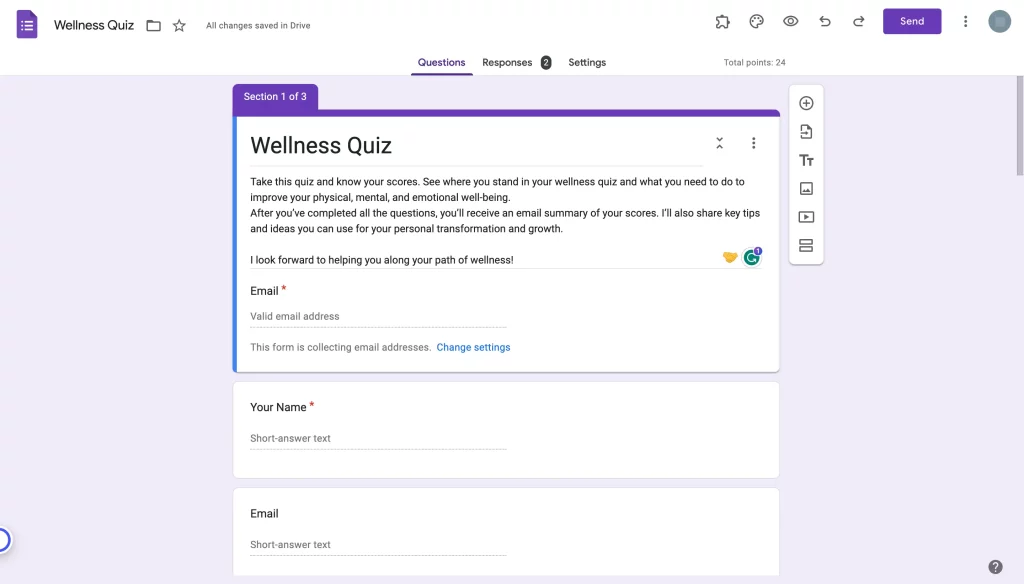
Step 2 – Configure Forms Settings
Once you’ve added all of the questions, move forward to Settings, from here you can configure various settings but the options related to making Google Forms anonymous are what we will focus here on.
The first thing you’ll want to adjust is ‘Collect email addresses,’ select from the box ‘Do not collect’ if you want to keep the forms anonymous for respondents. This is the way they can be anonymous as they will not have to share email IDs.
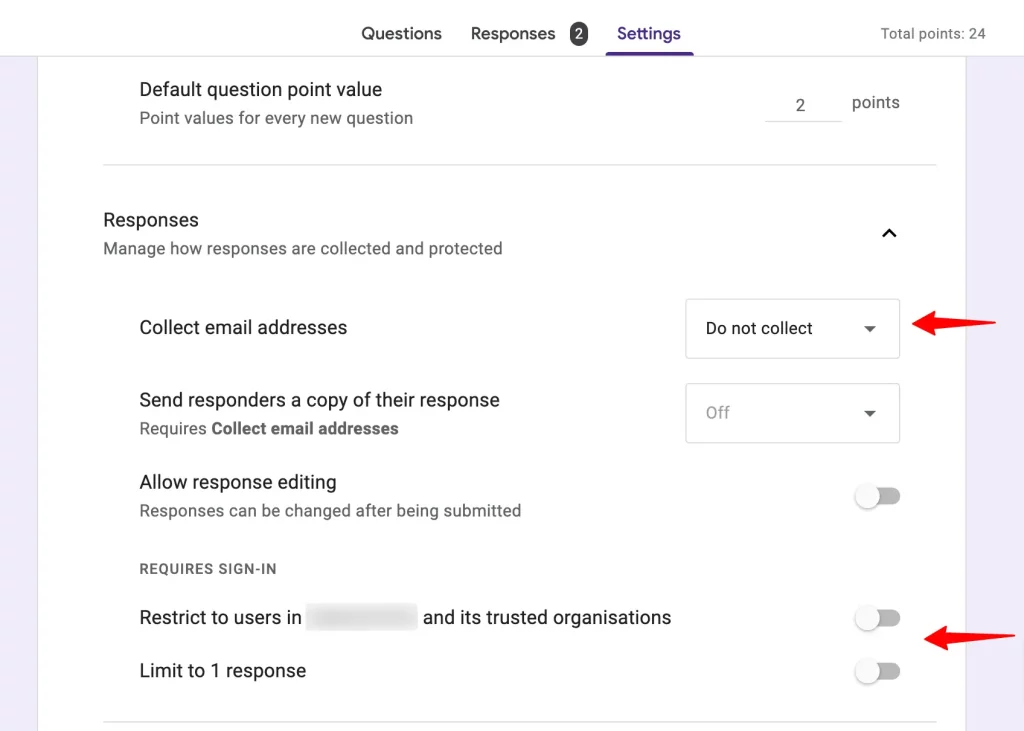
After that, you must ensure that the ‘Limit 1 response’ option is disabled, which is by default off. That will allow submitting multiple responses from each person. However this will ensure the complete anonymity of respondents as they will not have to share email IDs.
Step 3. Make Google Form Anonymous (using ExtendedForms)
Moving towards the main step of this blog – to create anonymous Google Forms (both for admins & responses) along with that get the benefit of a timer. To start with, we have to first install the add-on and then configure it.
- Go to ‘Add-ons’ through the ‘፧’ More option,
- Then search for ExtendedForms and install the extension.
- Once installed, you’ll see a puzzle shape icon on the top bar of the page (if you can’t see it, then refresh the page once).
- Click on ExtendedForms > Configure and a dialogue box will open on the right of the page. (If you can’t see the configure option, I suggest you refresh the page and then try).
[Warning: Make sure there are no warnings if you see any then click on “Fix Settings”]
In the settings box, you’ll see different options to configure:
Share Form – From here, you can make Google Forms anonymous. From the drop-down box, select ‘Link Anonymous,’ and you’ll see that ‘Restrict Attempts’ will be disabled (so ‘n’ number of respondents can take the forms)
It is perfect for market surveys or polls. This will remove the process of collecting or adding email IDs in the form.
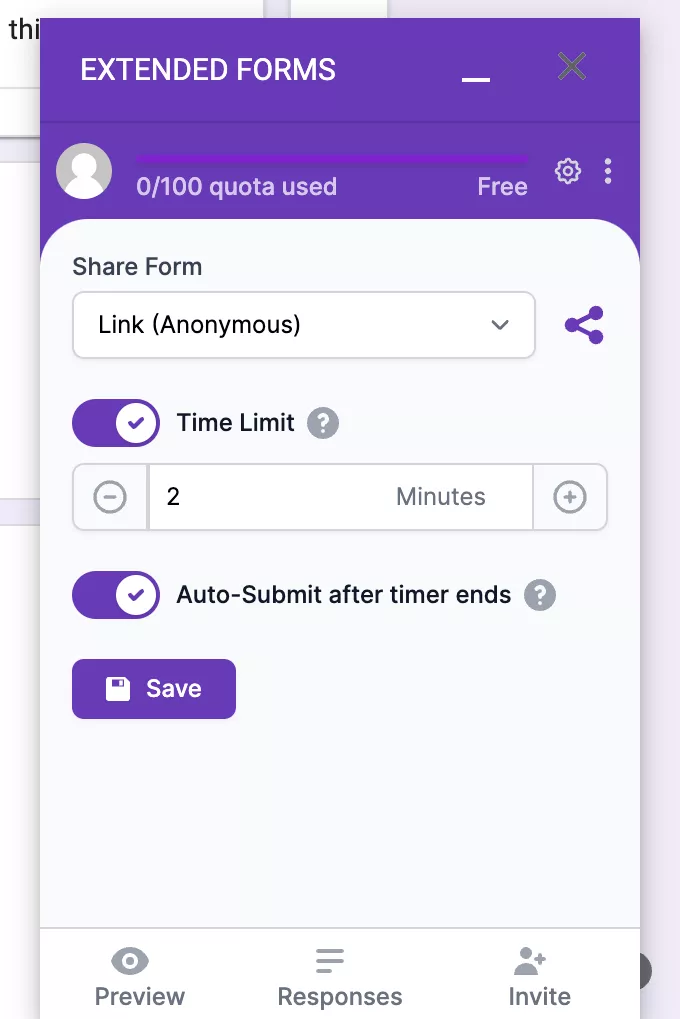
Then you’ll see the ‘time limit’ option which you can set as per requirement or disable it if not required. Don’t forget to hit the “Save” button to save the settings.
Step 4 – Hide the Admin’s Email
As I mentioned earlier, with the help of the ExtendedForms add-on you can also hide the email-id of the admin making it anonymous from your end as well. To do so, head over to the app’s dashboard or main page.
Through the ‘Responses” option go to the ExtendedForms main settings page, click on the ‘Forms’ tab at the left side, and head over to the form that you are working on to see all the responses and pending invitations.
- Now, navigate to this icon ‘፧’
- Go to ‘Form Settings’, and enable the ‘Hide Email-Id’ option. It will be automatically on if you have kept the form sharing anonymous.
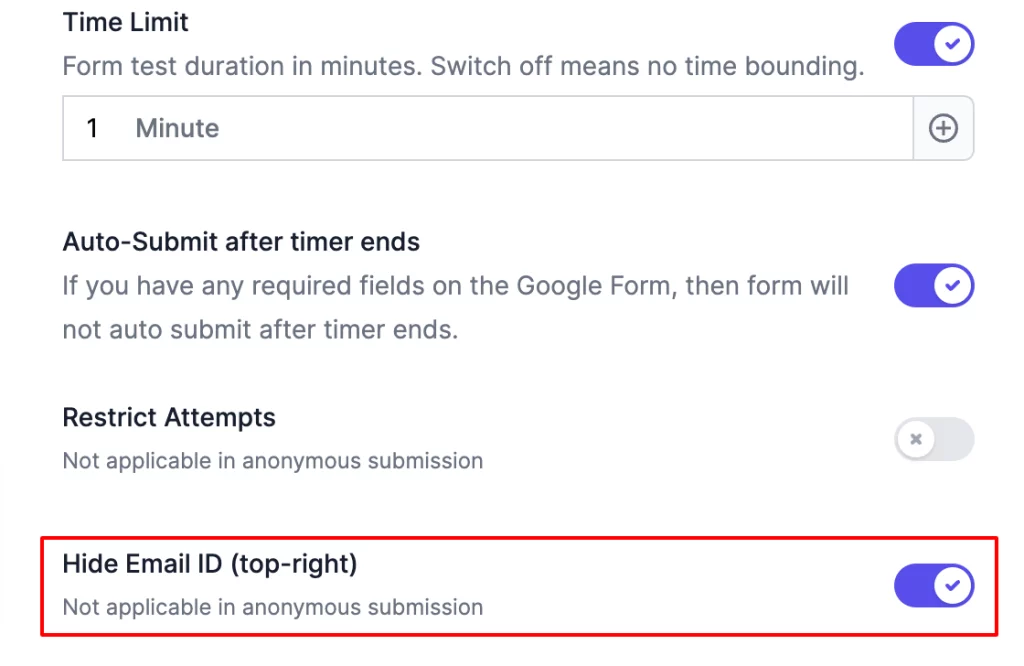
No respondents will be able to see the email id when filling up the form. To confirm it, preview the form & you won’t be able to see your email id on the top right side.
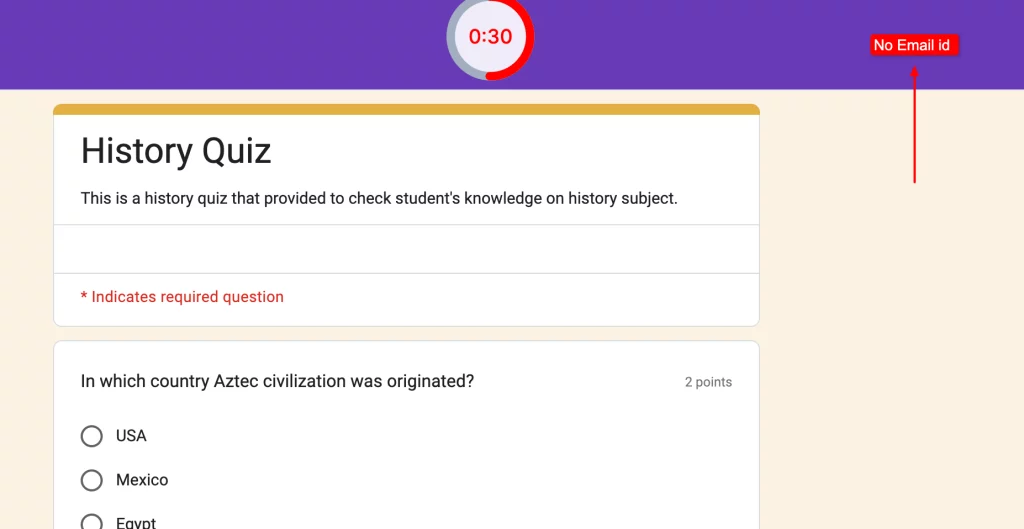
Step 5. Share the form
Once you have created Google Forms anonymously, it’s time to preview and share it. You can do it directly from Google Forms, in the ExtendedForms box settings, you will see the ‘share form link’ icon, click on it and the link will get copied you can now copy-paste it anywhere to share. Beforehand, preview the form by clicking on the ‘Preview’ button.
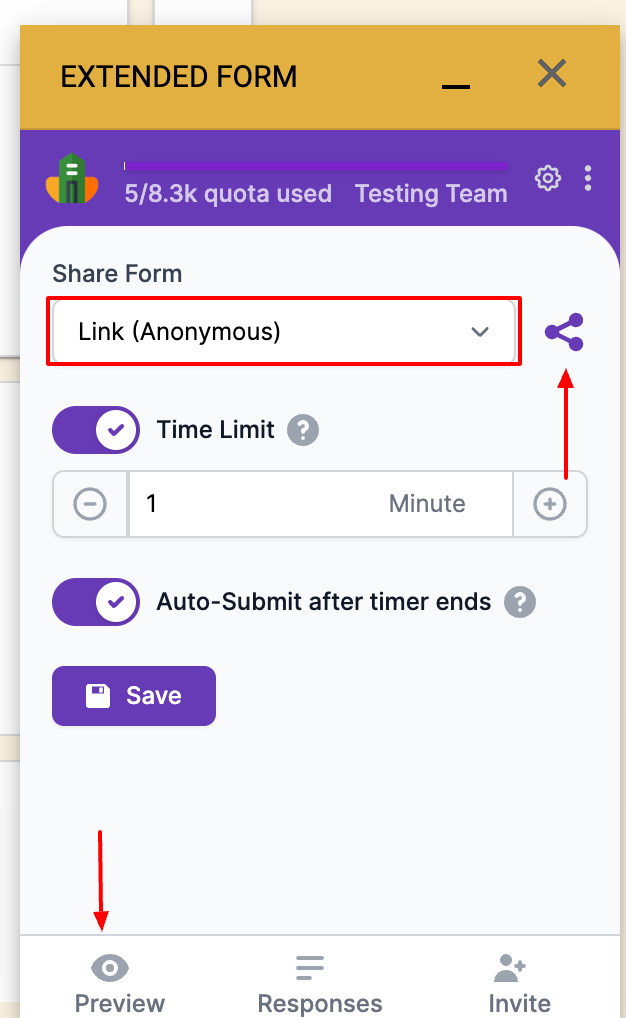
There is another way to share & preview it (it is an extra process), if you are in the dashboard, then under the ‘Forms’ category, click on the ‘share form link’ icon and copy the link. You can also shorten the URL (however it comes under paid plans). To preview, just click on the ‘eye’ icon.
Besides, the app can customize the invitation or welcome screen. So, you can send an invitation to give a test by clicking on the ‘Send Invitation’ icon.
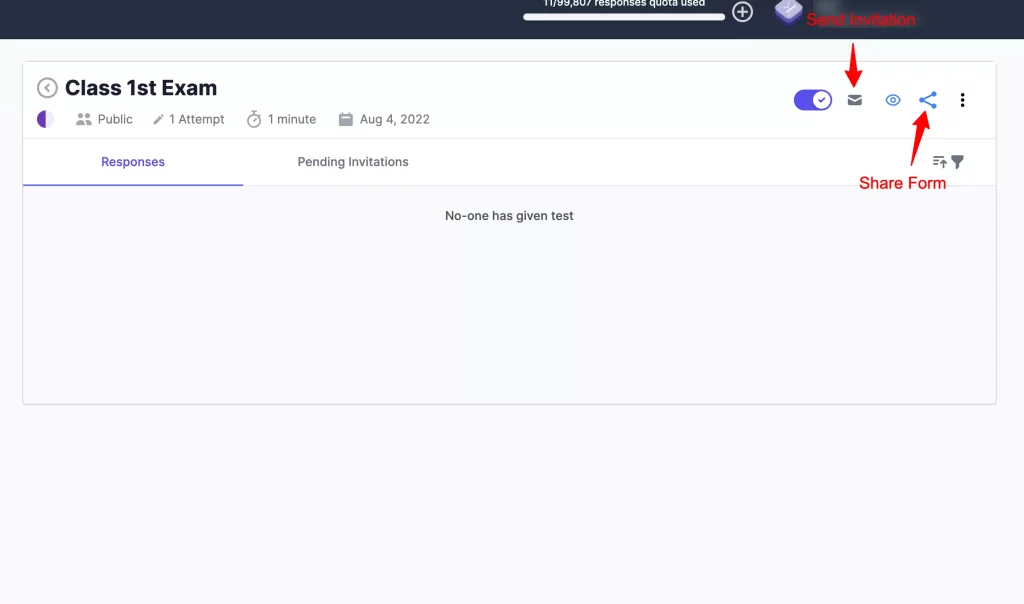
What is ExtendedForms Add-on?
Before diving deep into the explanation of how you can create anonymous Google Forms, let me talk about the add-on. The reason behind how you can make anonymous forms is the ExtendedForms add-on. So, let’s first talk about what is ExtendedForms and then move further into the 3-step guide.
ExtendedForms add-on is the timer extension that you can use to create a Google timed test. The app can be installed just like any other Google app through Google Workspace Marketplace. It is a great timer app with no extra fuss to configure, you just install, configure, and set up the basic settings.
Besides, the app has extra cool features like – Classroom Integration, Email Customization, and Image Cropping (a feature where you can crop user, team profile images, and brand logos).
Another is the ‘Manager team role’ (part of the Teams feature), in which you get the option of adding a manager as a team role. ExtendedForms is a must-try because of its easy Google Forms timer function. Apart from this, it has the feature of exporting CSV files and customizing welcome and invitation messages.
FAQs
Can a Google Form be anonymous?
The responses in Google Forms can be made anonymous in certain ways, but Google Forms in itself is not anonymous. However, for respondents, it can be made anonymous by not requiring them to add personal information.
Can I submit Google Forms in Incognito mode?
If your name or email address is not a required question then you can submit or preview the form by copy-pasting the form in the Incognito window where you aren’t signed in to Google and submitting answers anonymously.
Can you see who responded on Google Forms?
In Google Forms under the Responses tab, you can view responses by each individual, if you have not limited the responses to 1 per response then all the number of responses you can view. Besides, if the respondents are kept anonymous then you might not know certain ‘who’ have responded.
How do I view anonymous Google Forms?
To view anonymous Google Forms, configure the option ‘collect email addresses’ to ‘do not collect email’ and then anyone can view and fill the form anonymously without worrying about adding any personal contact information.
In Summary
We are at the end of our topic – how to make Google Forms Anonymous? I hope this easy-to-read guide will help you to create anonymous forms. There is no secret ingredient to make Google Forms anonymous other than the Google Forms itself and ExtendedForms add-on – which is for sure one of the best and easy-to-use timer add-ons.
Making Google Forms anonymous can be a perfect step for market surveys or polls type of use cases. However, note that for use cases like tests or recruitment forms, Google Forms anonymous is not feasible. Keeping in mind this, go for it and follow the steps.
Add an extra layer of functionality to your Google Forms by adding a timer to it. ExtendedForms is an amazing Google Forms addon that helps you with customized timer themes.