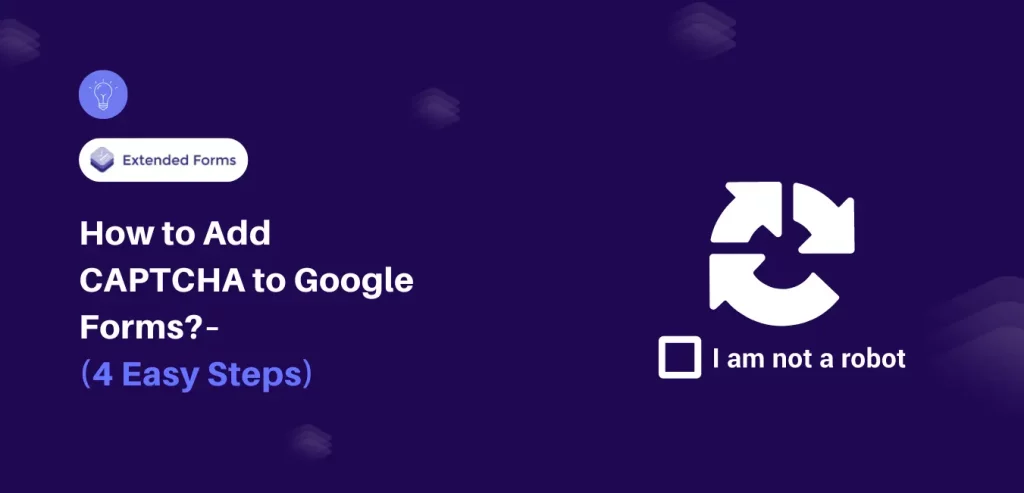Are you frustrated by spam or fake submissions cluttering up your Google Forms? Adding CAPTCHA to Google Forms can help you prevent that.
Google Forms is popular due to its simplicity and robust features, but it lacks a built-in CAPTCHA option. This makes it susceptible to spam and automated submissions. CAPTCHA is a vital tool that helps differentiate real users from bots.
In this blog, we will give you a detailed guide on how you can add CAPTCHA to Google Forms.
Table of Contents
Understanding CAPTCHA’s Role
Completely Automated Public Turing test to tell Computers and Humans Apart, abbreviated to CAPTCHA is a tool to differentiate real users and automated users such as bots. It provides users with challenges that are difficult for computers to perform and relatively easy for humans.
Types of CAPTCHA
- Text-based CAPTCHAs: These usually involve reading distorted text and then typing in the text that has been displayed on the screen of the computer. Examples include the distorted words and numbers that are normally used in a CAPTCHA.
- Image-based CAPTCHAs: The users are required to identify particular images that fit special requirements. Namely, I was sorting out all the pictures containing traffic lights or crosswalks.
- Audio CAPTCHAs: These consist of a set of displayed numbers or letters to be repeated orally or in Gestures and typing in a form. All of them are created to be user-friendly for persons with impaired vision.
- Math-based CAPTCHAs: It includes simple calculations including addition questions like “What is 5 + 3?” Users can only continue if they solve the problem.
- Puzzle CAPTCHAs: The users can be offered some tasks like solving a puzzle in the form of several pieces on a certain image to be combined or some pairs to be compared.
- Checkbox CAPTCHAs: These can range from a basic ‘I am not a robot’ box which sometimes may require the input of other data in order to ascertain that the user is a human.
- Behavioral CAPTCHAs: These assess the user’s behavior patterns to see if, for instance, the mouse’s movement or the typing speed is human.
- Interactive CAPTCHAs: Some may entail activities like dragging objects and dropping or moving them through a sequence that bots cannot detect easily.
- ReCAPTCHA: Created by Google, this system quite frequently uses tasks of various types where the user has to for example recognize images, solve some puzzles, or tick a box.
Steps to Add CAPTCHA to Google Forms
Step 1: Create a New Form
The very first step in adding CAPTCHA to Google Forms is to create a new form. There are mainly two ways to start with Google Forms. Firstly, you can create a form from scratch. To do so, click on (+) and start adding data. Otherwise, Google Forms has a set of prebuilt templates that you can choose and alter the questions per your requirements.
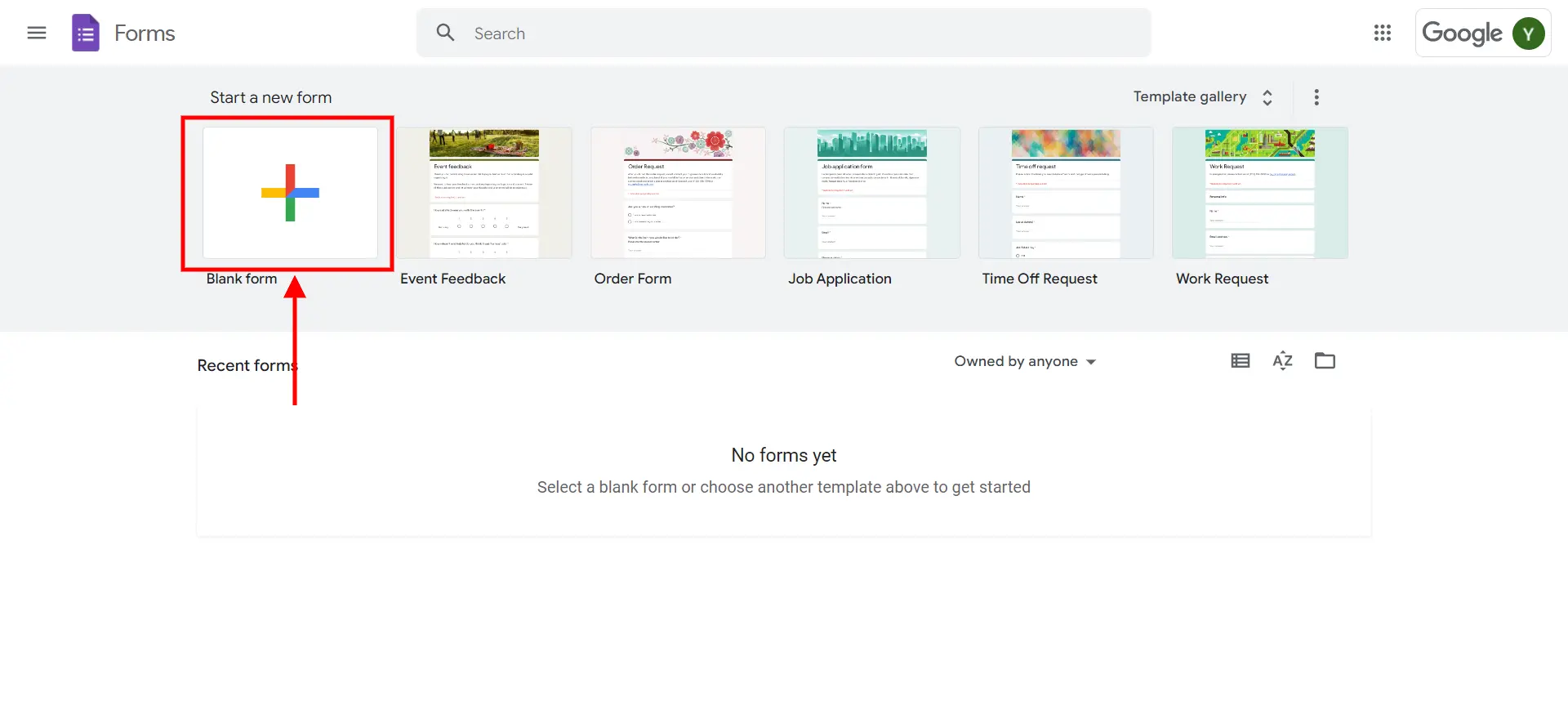
Here, in this blog, we will create a Google Form from scratch.
Once you have created a new form, the next step is to give it a proper name and a brief description of what the form is.
Step 2: Add Fields and Customize the Theme
Now, to add CAPTCHA to Google Forms, you must add questions and their responses. Click on the (+) button to add a new field. Google Forms offers various response types like short answers, paragraphs, multiple-choice, and more. This helps users tailor their forms to gather specific types of information efficiently and effectively.
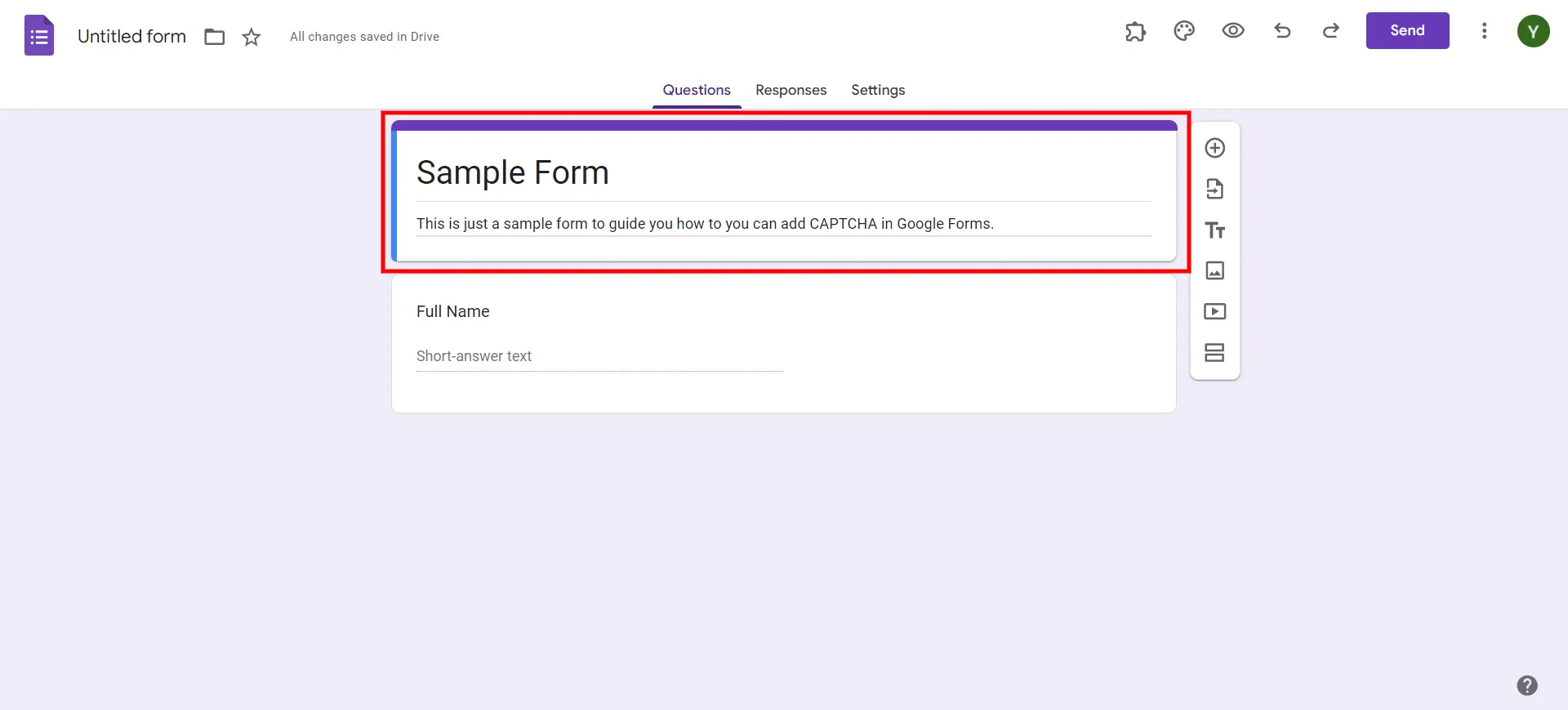
When done adding all the questions, make sure you customize your form in a way that resembles your brand identity. Click on the theme palette button on the top right side of the form interface. From here, you can adjust the colors, font style, and size.
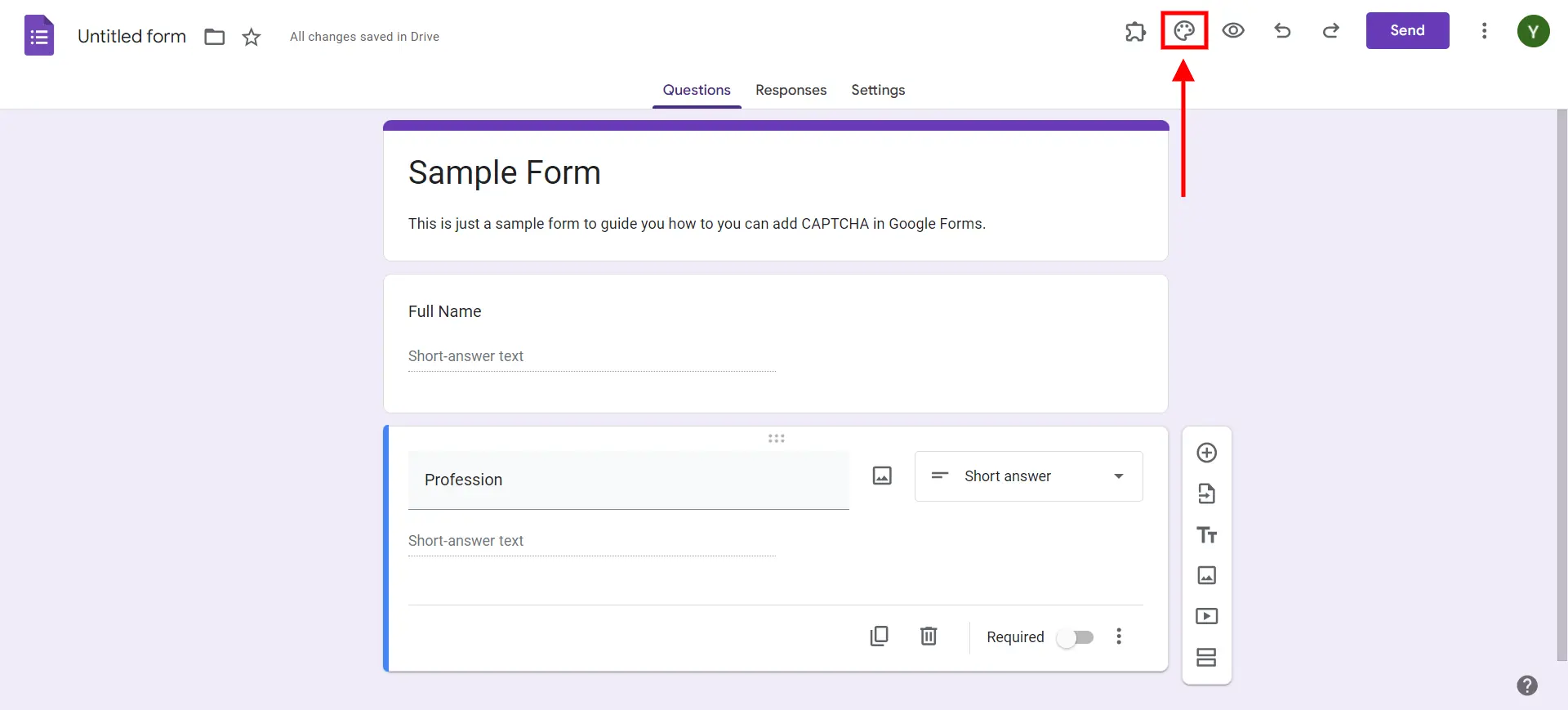
If your form is too long, you can consider adding sections to it. This will prevent users from feeling overwhelmed and help them navigate the form easily.
Are you a business owner and want to create forms? Read, Creating Business Forms Using Google Forms (7 Simple Steps)
Step 3: Add CAPTCHA
Google Forms does not offer the CAPTCHA feature but you can follow below described steps and use Google Forms to develop a custom CAPTCHA.
Customize adding headers, questions, colors, fonts, and your brand logo.
After finalizing your form’s content, click the “Add question” button, represented by a plus sign in the vertical toolbar. Scroll down and select “Short answer” from the options given below the textbox.
In the question field, type “Math CAPTCHA:”.
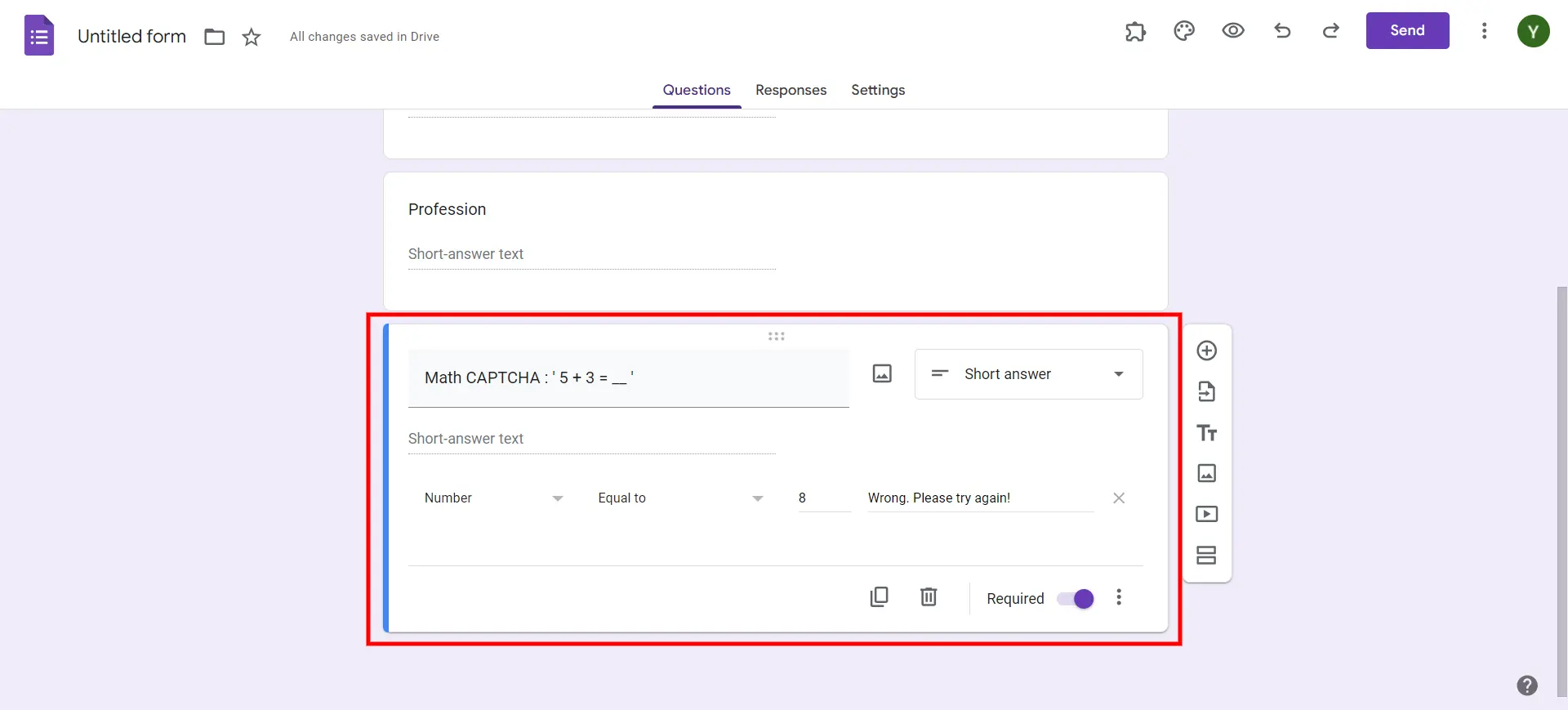
Math CAPTCHA – a short concise text (e.g., “CAPTCHA: 5 + 3 =”). This informs respondents that it is not a spam filter for form questions that they are receiving but a specific one.
If you want to set a response validation, look for the three vertical dots located beside the word “Required.”
Select “Number” and “Equal to” in the data validation box.
Click on the cursor near the “Equal to” field and type the right answer to the mathematical problem (for example “8”).
Enter a general message that should appear if an error occurs (For instance, “Wrong, please try again”) in the “Custom error text” field.
Select the “Required” slider to change the condition of this CAPTCHA into the required question.
Step 4: Preview and Share
Once done adding CAPTCHA to Google Forms, it is time to preview your form. Click on the eye icon on the top right corner of the interface. Preview your Form and make sure your CAPTCHA is working just fine.
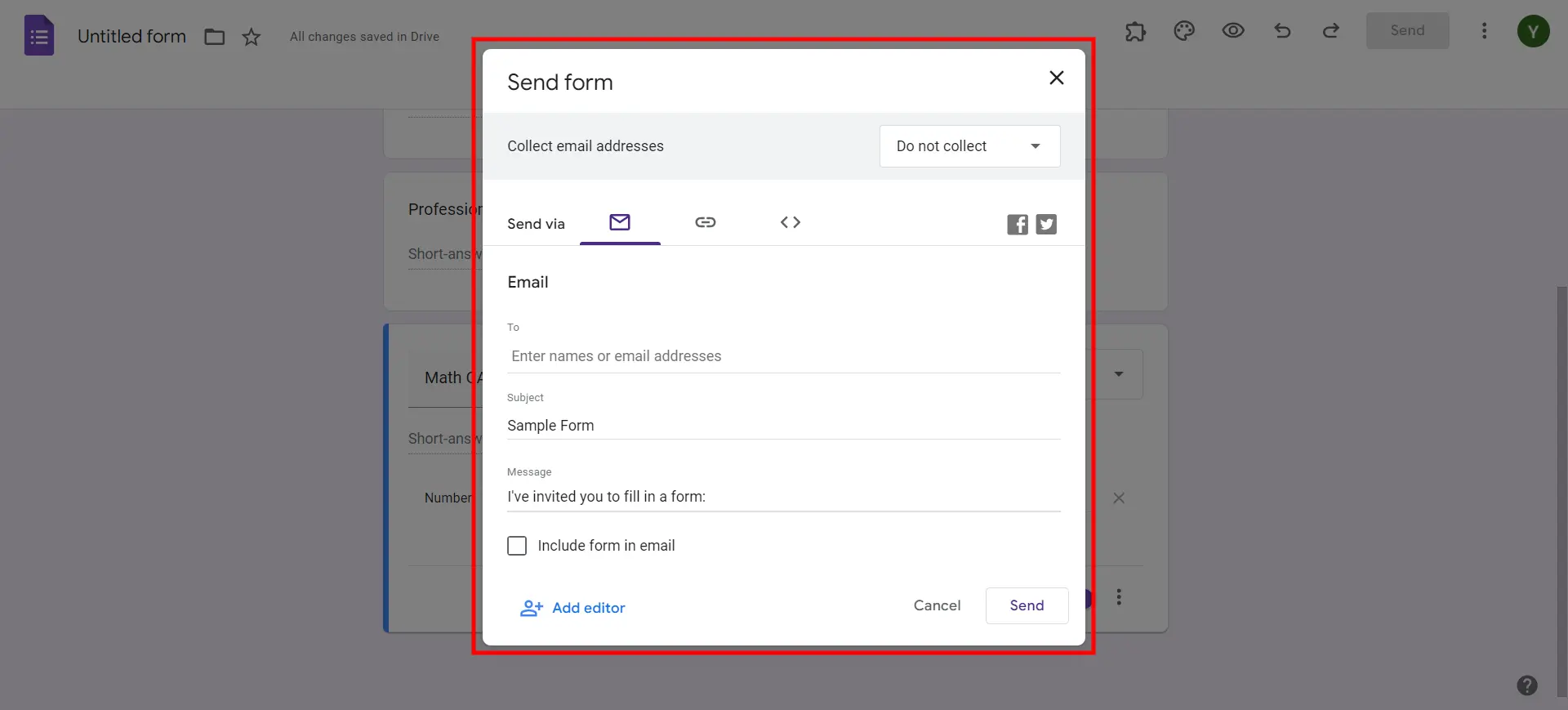
After previewing, it’s time to share your form with your users.
Why Add CAPTCHA to Google Forms?
Including CAPTCHA in Google Forms has several important purposes, which are primarily oriented by the perspective of increasing the level of security as well as improving the overall perception of potential users. CAPTCHA is useful in processing information as it vertically filters out participants who may be ill-minded through submitting entries using artificial intelligence hence minimizing spam, fraudulent entries, and probable data violations.
Below are the key reasons and benefits of adding CAPTCHA to Google Forms
- Preventing Spam and Bot Entries: Adding CAPTCHA to Google Forms helps to eliminate what is called spam and bot entries in this case, those are scripts and bots that enter fake information preventing the collection of data from other people.
- Enhancing Data Quality: The implementation of CAPTCHA substantially improves the quality and credibility of the collected data as a result of eliminating the entry of unwanted data such as duplicity or fraudulence.
- Increasing Form Security: It enhances form security as it puts forward an added layer of protection against threats that are usually associated with cyber-attacks, therefore ensuring that highly confidential information and user data are not vulnerable.
- Saving Time and Resources: CAPTCHA also assists in cutting time and costs as the work of having to filter the spam and invalid responses will not take a lot of time from the administrators hence enabling them to attend to other important matters.
- Improving User Experience: It brings enhanced usability by preserving the form’s stability and, thus, is beneficial both for authentic users and site owners who can gain trust due to the form’s exposure to security measures.
- Supporting Compliance: Apart from that, CAPTCHA helps in fulfilling the data protection regulations by ensuring that the user data is collected safely.
Create Timer-Based Google Forms With Extendedforms
If you are creating a test in Google Forms or a voting poll in Google Forms then you must consider adding a timer to your forms. Adding a timer to Google Forms helps you create a sense of urgency, encourage timely responses, and maintain the pace of the form completion process.
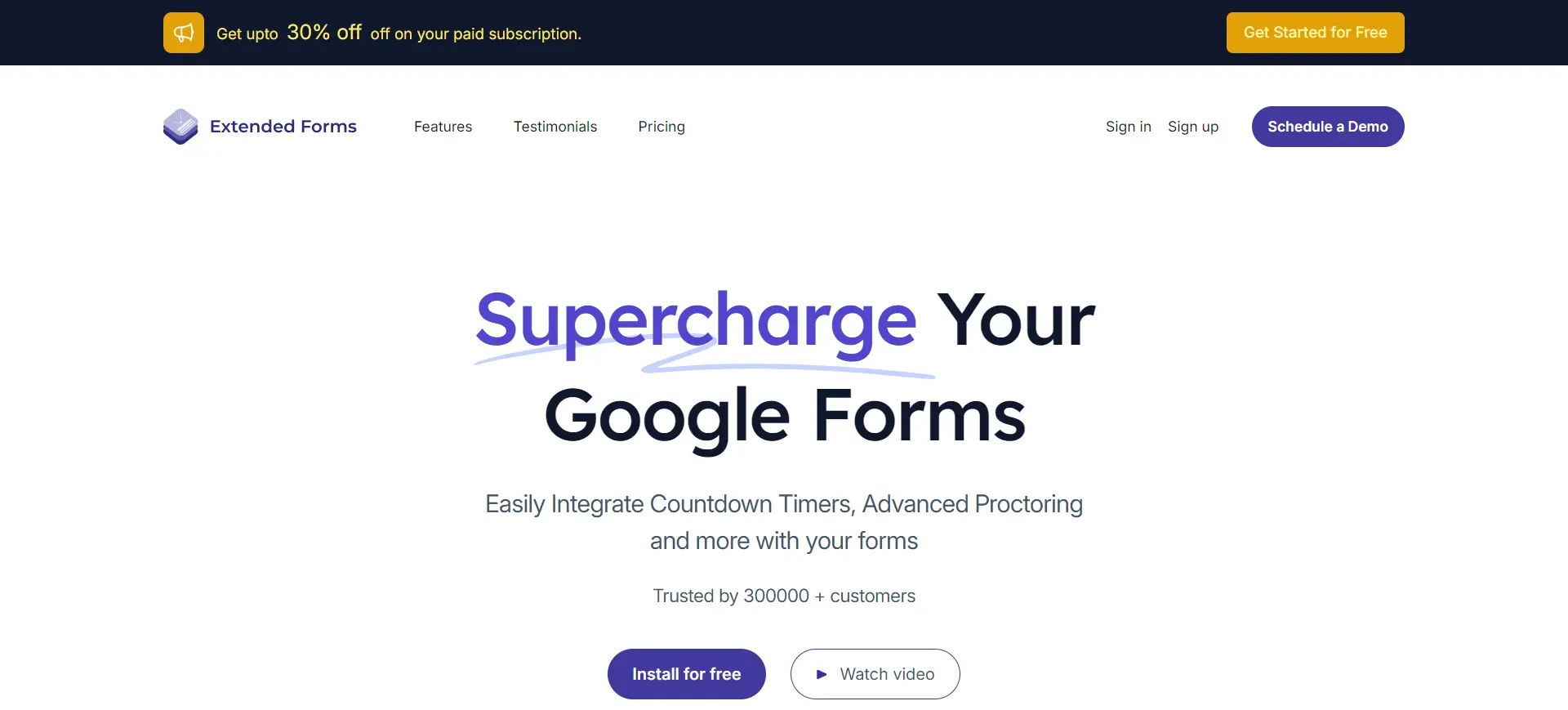
With the ExtendedForms addon, you can create a customized timer that aligns with your brand identity and makes your form more appealing. It offers you different style options like bar timer and standard timer that can be extensively customized.
Secure your Google Forms Today!
Whether you’re collecting survey responses, event registrations, or feedback, ensuring that real people are filling out your forms is crucial. CAPTCHA can help you differentiate between bots and users. With CAPTCHA you can rest assured that your forms are safeguarded against spam and automated submissions, ensuring that the data you collect is accurate and reliable.
We hope you found this guide helpful and that it makes your experience with Google Forms even better. If you like reading this guide on how you can add CAPTCHA in Google Forms, also read, How to Add a Hyperlink to Google Forms. (7 Simple Steps) and