Wondering how to undo in Google Forms?
Google Forms is undoubtedly the most preferred tool when it comes to creating quizzes and surveys. Its user-friendly interface helps users to create highly customized and personalized forms with just a few touches.
However, as with any tool, mistakes can happen—whether it’s accidentally deleting a question, changing a key answer option, or formatting errors. Fortunately, Google Forms offers convenient undo and redo functions.
Here, in this blog, we will take you through a detailed guide on how you can easily undo in Google Forms.
Table of Contents
How to Undo in Google Forms?
Google Forms is a versatile tool for the creation of surveys, quizzes, and forms in the shortest time without any problems. However, it is also important to note that, like any other document, errors can occur. When you are using Google Forms, let us say you delete a question or change the answer options, you do not have to worry as you can easily revert the change. Below is the procedure for undo in Google Forms:
Step 1: Open Your Googleform
The very step to undo in Google Forms is to open the Google Form that you wish to edit.
- Go to Google Forms: Turn to your web browser and navigate to the Google Forms platform.
- Sign in to Your Google Account: If you are not automatically logged in, you need to log in with your Google account and password to access the forms.
- Select the Form: To make changes select the form from the list and click on it. If you want to design a new form, simply hit the “+” button to create a new form.
Step 2: Make Any Changes to the Form
After opening your form, you can begin editing.
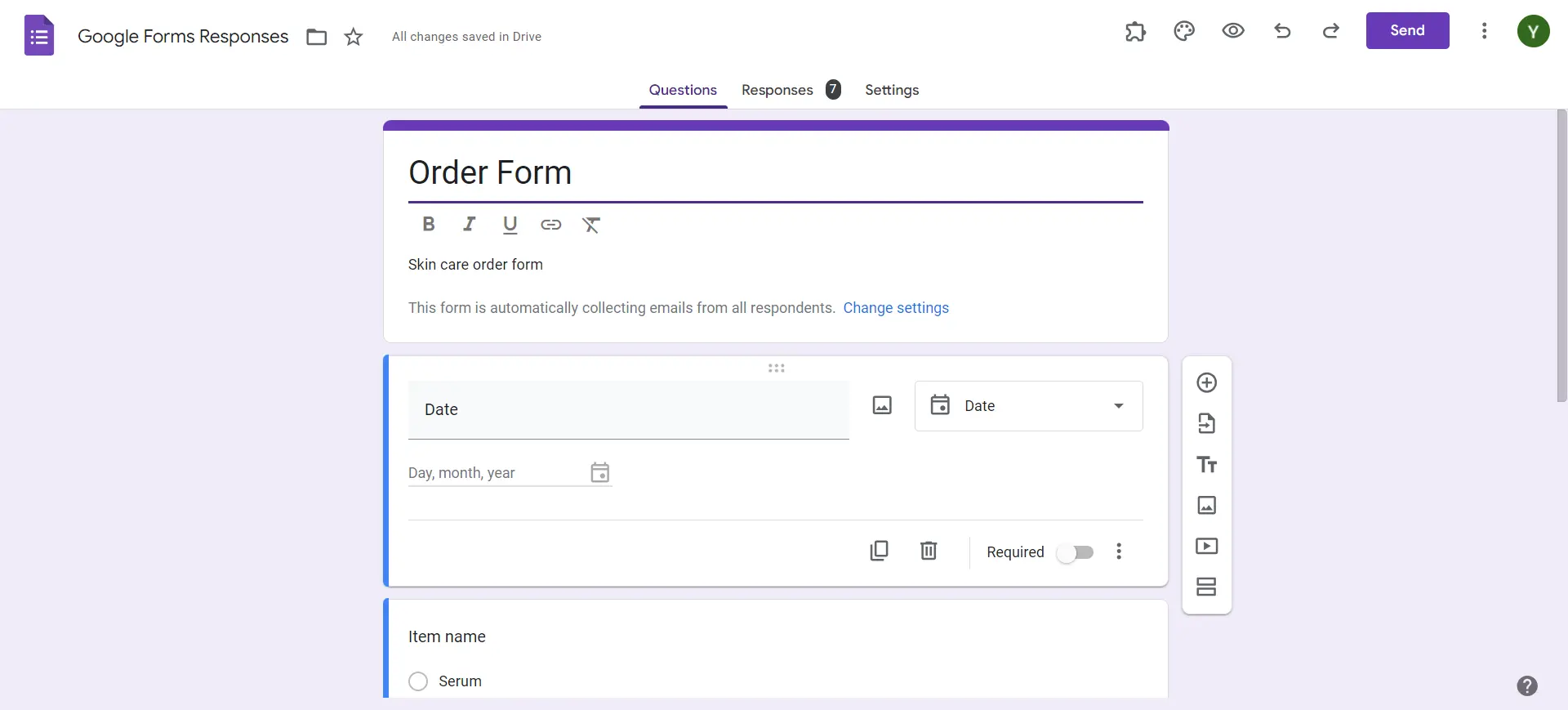
- Add or Edit Questions: To modify a specific question, click on it or use the “+” sign on the left column to add new questions.
- Modify Options: Modify the answer options, questions, or the structure of the form as required.
- Rearrange Questions: Organize the questions in the form by clicking and dragging them to the desired position.
Whenever you make these changes, Google Forms will automatically remember them. However, this also implies that any wrong action is saved without any delay, and this is where the undo feature comes in.
Looking for an easy way to collect data in Google Forms? Read, How to Collect Data with Google Forms? [2 Best Ways]
Step 3: Click the “Undo” Button to Undo in Google Forms
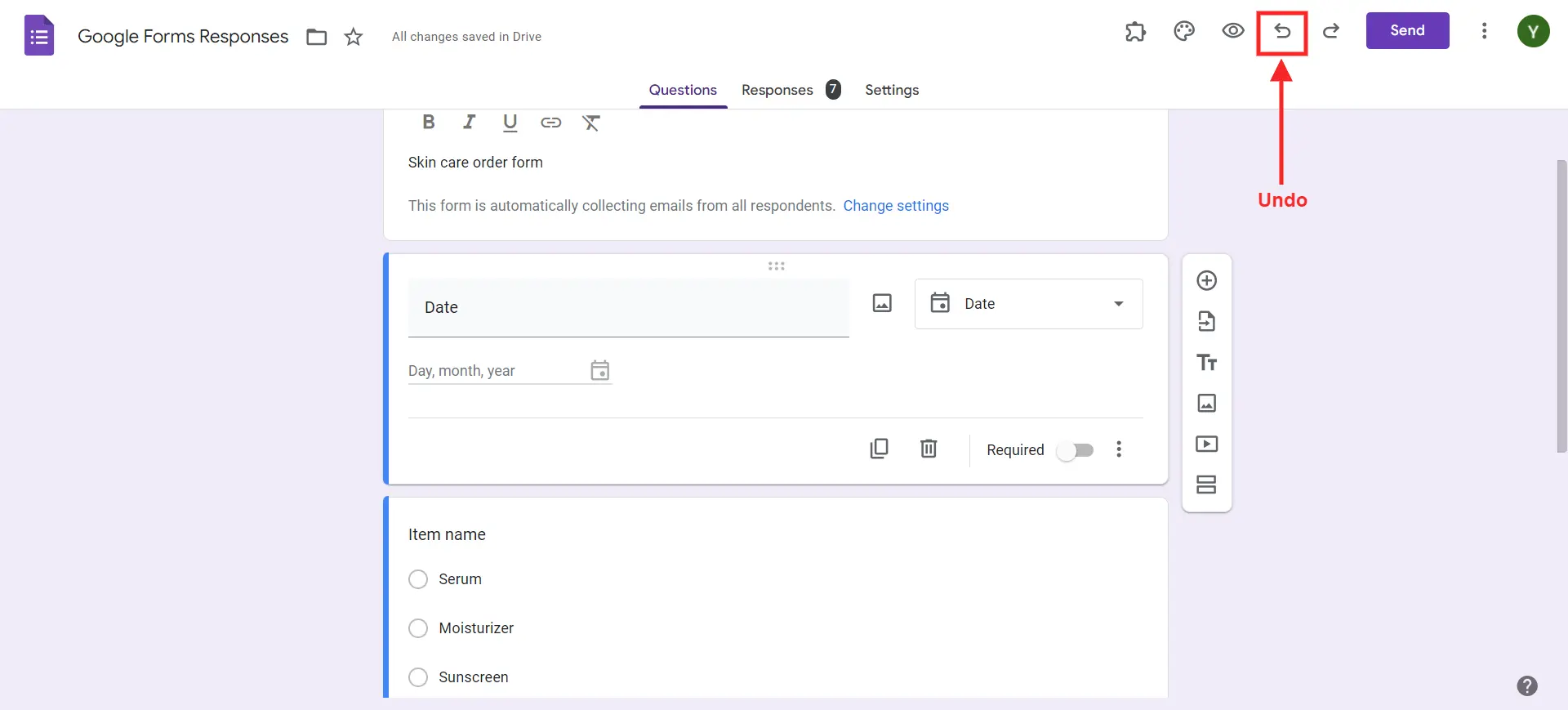
If you make a mistake or want to revert to a recent change: If you make a mistake or want to revert a recent change:
- Locate the Undo Button: This button symbol is an arrow that bends to the left and is found at the top of the screen next to the Redo button.
- Click the Undo Button: Press it once to revert your last move. Every click will revert to another step you did in editing mode.
- Verify the Change: Open the form to ensure the unauthorized change has been reversed. Google Forms changes are immediate so you get to see the update without refreshing the page.
Step 4: Click the “Redo” Button to Redo in Google Forms
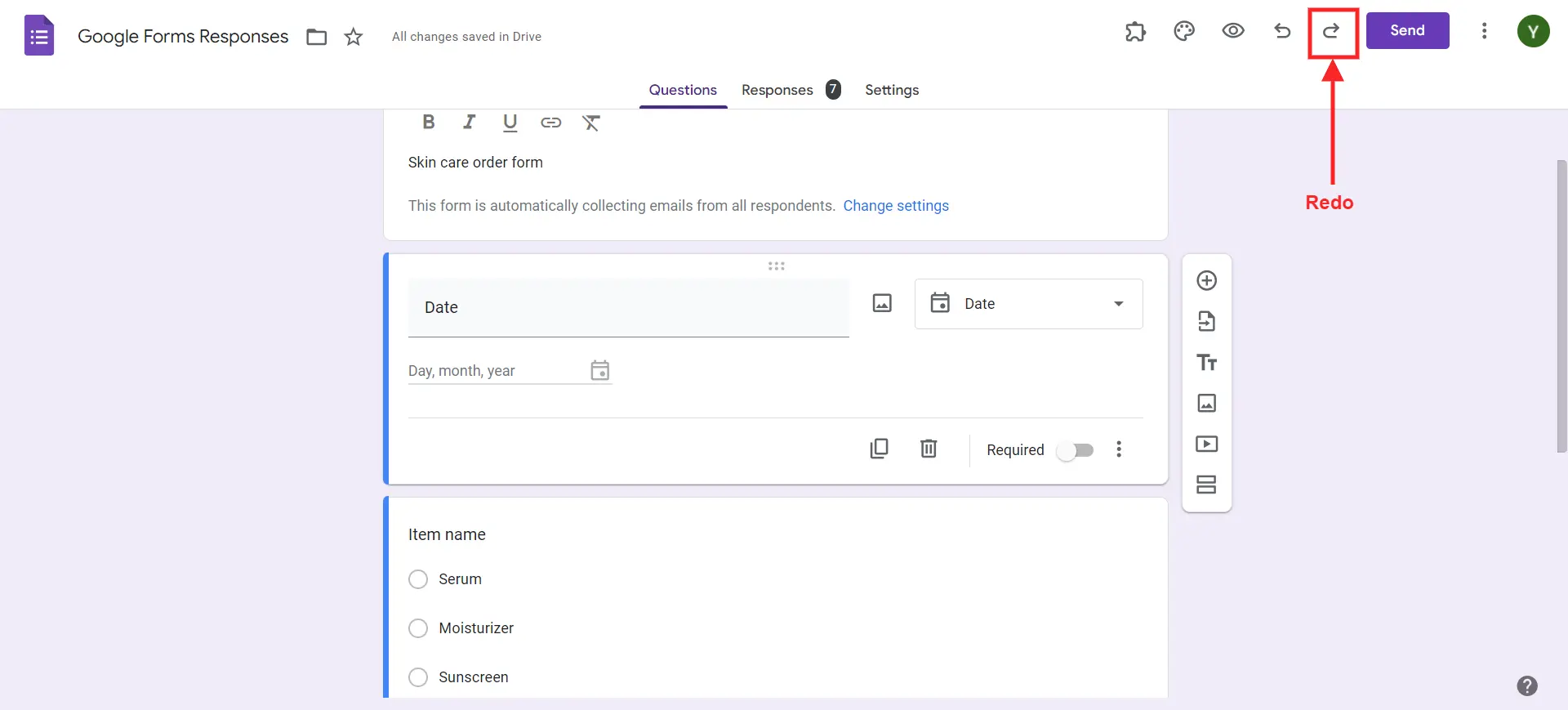
If you accidentally undo too much or change your mind while doing undo in Google Forms:
- Locate the Redo Button: It is right beside the undo button and a symbol appears like an arrow that curves to the right.
- Click the Redo Button: This button, when clicked, will replicate the reverse of the most recent operation that was carried out.
- Verify the Change: Like undo it will prompt an immediate change so look at your form to make sure you are happy with the changes.
Want to connect your forms with Google Sheets? Read, How to Connect Google Forms to Google Sheets? (Explained in 2 ways).
Create Timer-Based Google Forms with Extendedforms
Creating timer-based Google Forms with ExtendedForms adds a layer of control and structure that is particularly beneficial for time-sensitive assessments, quizzes, or exams. By incorporating a countdown timer, ExtendedForms guarantees that the respondent completes the form in a certain amount of time to avoid taking an exponentially long time in any section. It is most beneficial for educational purposes since timed tests are often used in class or for corporate training exercises.
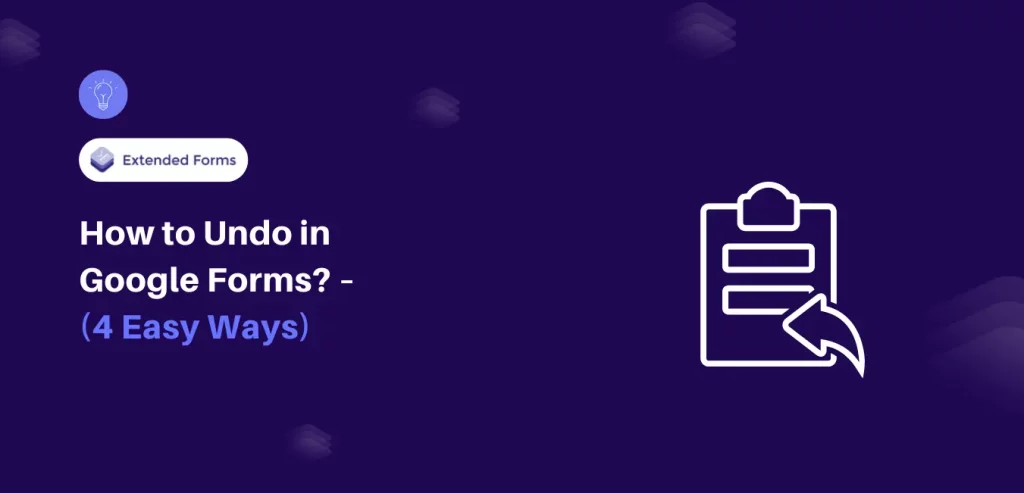
Furthermore, extra tools are available such as submitting the form automatically when time is up, choosing proctoring for cheating prevention, and the ability to set custom start and end times that will suit anyone with time issues with Google Forms. Overall, depending on the functionality and simplicity, ExtendedForms becomes an effective add-on for expanding the functionality of Google Forms.
Concluding Everything Above
Mistakes are normal. Google Forms is an amazing tool that helps you easily correct errors and make adjustments without hassle. Google Forms is a dynamic tool that streamlines the process of creating forms, but it’s the little things—like the undo and redo features—that make it even more powerful.
Additionally, using ExtendedForms to add a timer to your Google Forms can further enhance your form’s capabilities, perfect for timed assessments and controlled environments.
If you like reading these blogs, also read our detailed guide on How to See the Google Forms You’ve Submitted.(Easiest Way in 2024) and Where Do Google Forms Responses Go after Submission? (3 Easy Steps).

