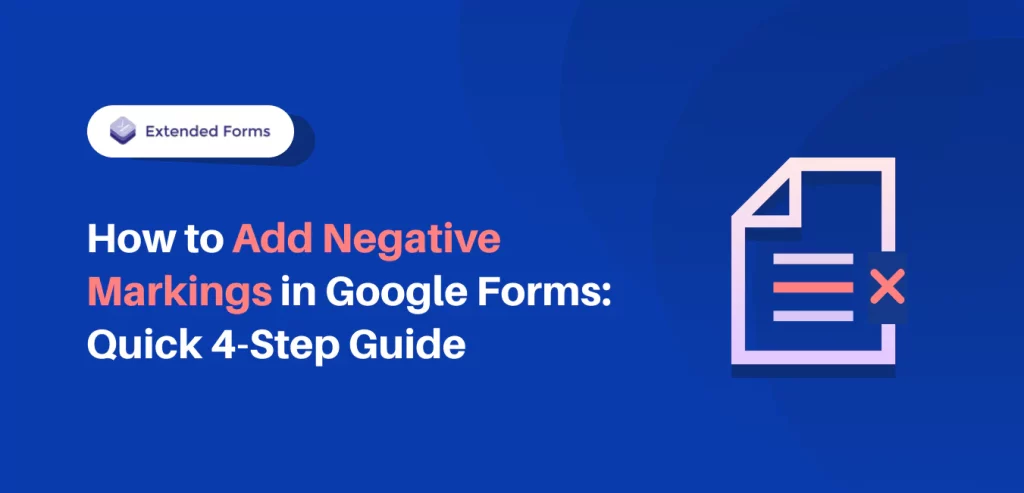To add negative markings in Google Forms can be a valuable tool for educators and quiz creators looking to discourage guessing and promote thoughtful responses.
While Google Forms does not offer a built-in feature for negative markings, there are creative workarounds that you can implement to achieve this scoring system and effectively assess participants’ knowledge and understanding.
In this guide, we will explore the way to incorporate negative markings in Google Forms with the help of ExtendedForms‘ newest feature to tailor your assessments to an advanced level.
Table of Contents
What is the negative marking method?
Negative marking is an approach that is used in many competitive exams, assessments, and quizzes. Also known as penalty scoring or deductive marking, it is a scoring method where a certain number of marks are deducted for each incorrect answer.
It encourages participants to only answer questions they are reasonably certain about. The purpose of negative marking is to discourage guessing and promote thoughtful responses.
Thus the primary objective of negative marking is to maintain fairness and precision in assessing candidates’ knowledge and skills, ultimately identifying the most qualified individuals for the job or course.
Furthermore, it also helps maintain the standard of the examination and reduces the chance of cheating and malpractices.
How to set negative markings in Google Forms?
Google Forms doesn’t have the ability to add negative grading which is not affecting much or a disadvantage per se. However, what if we say that you can have the advantage of upgrading your tests/quizzes by adding negative grading in Google Forms?
You won’t miss the chance, right? So, to make Google Forms created assessments and quizzes more cutthroat and challenging for participants, we will go through the tutorial to add negative grading in Google Forms with the help of none other than the ExtendedForms app.
It is the newest feature of the app that has come out and what better way to than a tutorial to explain how it works?
1. Setup a Google Form
Before setting negative marking in Google Forms, we’ll have to create a Google Form or choose the one that has already already created (in your case).
- Go to Google Forms, and choose a blank quiz or a template. Fill out the form with the necessary information that means – title, description, and questions.
- Moving forward to setting up your form, Go to Settings – make it a quiz (if you have not chosen a quiz), because negative marking will be shown only if you add point values to each question, which is possible if your form is a quiz.
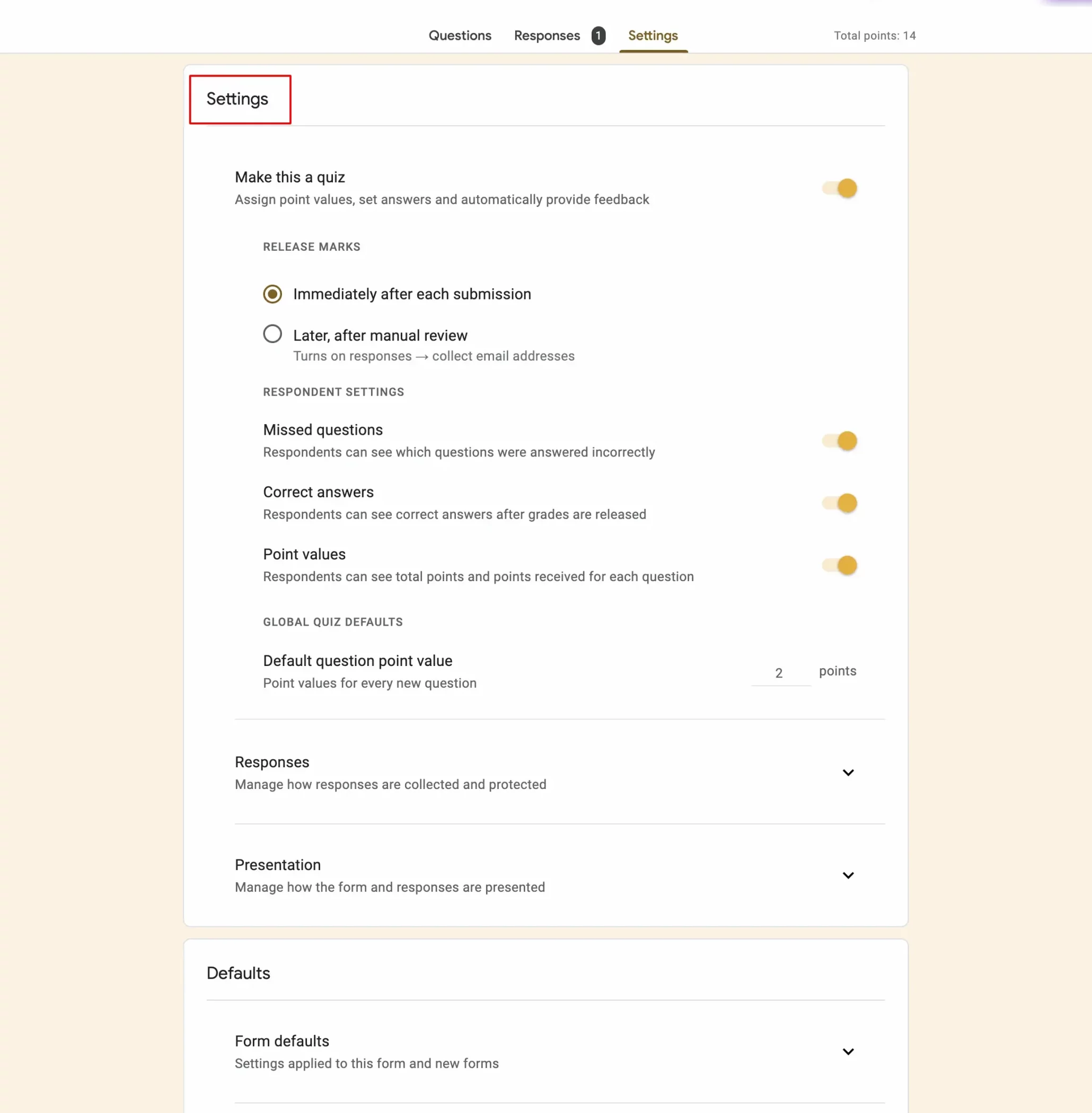
- Further configure all the responses, presentation, and default settings.
- By default, point values can be added for every question under ‘Default’ settings. But under each question you get the ‘Answer Key’ option, click on it and add the correct answer and also add point values individually if you want to.
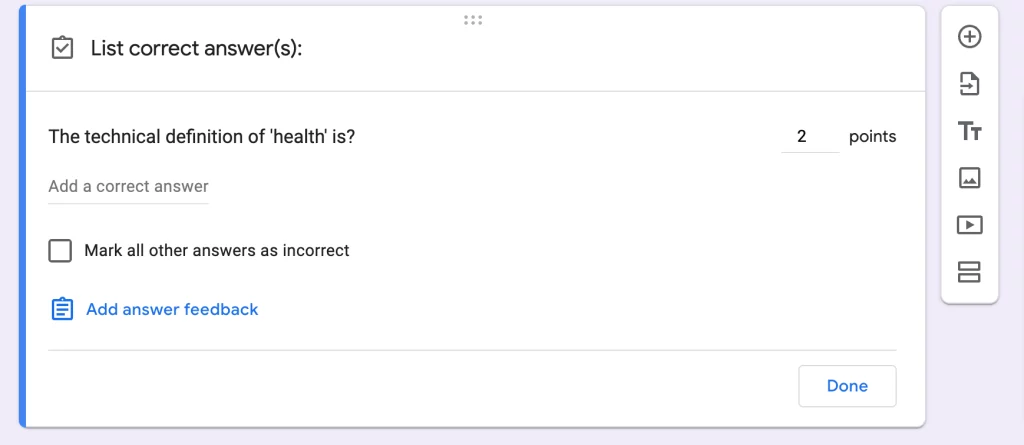
- Customize the form theme of the form with a suitable header image, fonts, and theme color.
2. Add ExtendedForms Timer
After the form has gone through the process of initial setting up the form and everything in it included. It’s time to install the ExtendedForms app and set the timer as well as negative marking functionalities.
- Go to More > Get Add-ons > Install ExtendedForms
- Refresh the page, click on the puzzle shape icon, and configure ExtendedForms
- (If you see any error in the settings box, then click on Fix Settings) Moving forward, add a time limit (or disable it if not required), set a restrict attempt, and toggle the auto-submit option.
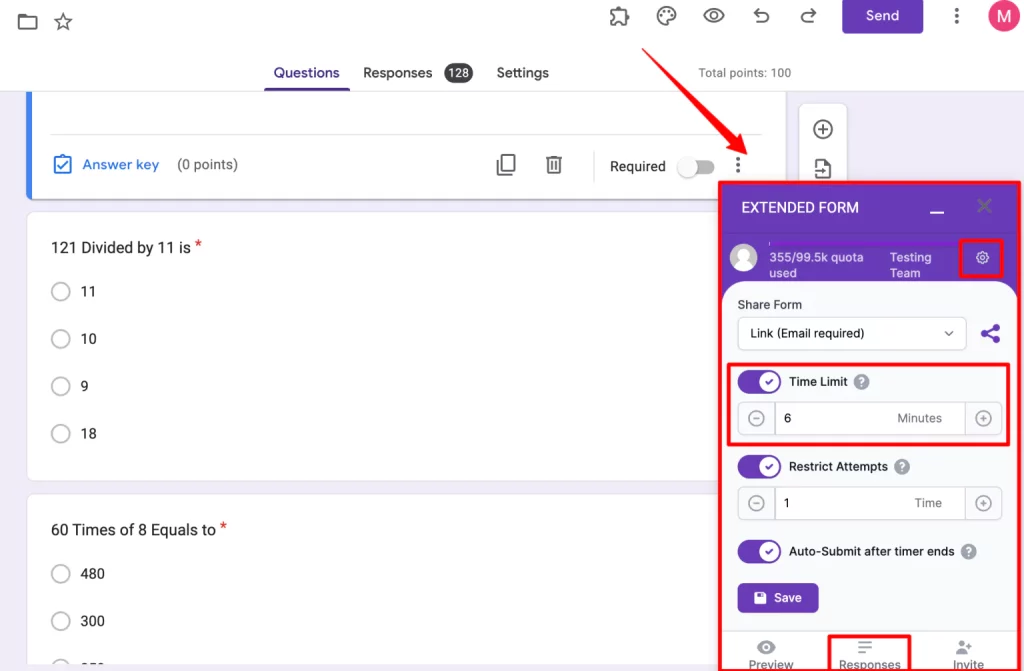
- If you click on the ‘Response’ option at the bottom, it will directly lead you to the ExtendedForms dashboard
Furthermore, you can also include a proctor feature (available under paid pricing plans);
- Go to the Forms section, navigate to your potential Google Forms
- Then click on this icon ‘⋮’ and go to Form Settings
- You’ll see the ‘Proctor’ tab, navigate, and configure all the tracking options.
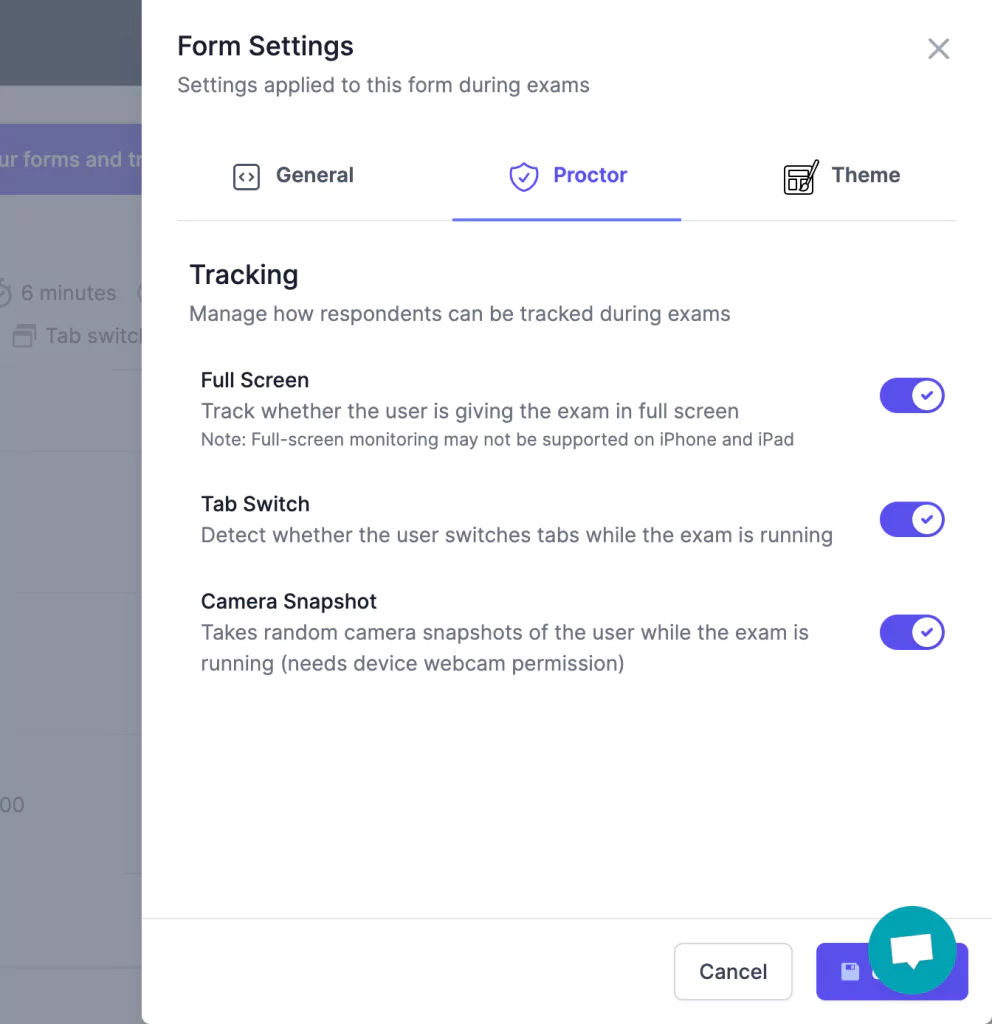
3. Setup Google Forms Negative Marking
Now we finally come to the highlight of this tutorial – ‘setting negative markings in Google Forms.’ This advanced assessment includes some features however, our sole focus will be on negative marking.
- In the Form Settings itself, before we were on the Proctor section but now we have to jump back to ‘General’ settings.
- Under the ‘Advance assessment,’ you’ll see the ‘Negative Marking’ option, toggle on the button
- Then choose the negative marking score for each incorrect answer that you want to subtract from the total score.
- Once you toggle on the button, another option will open up for you – ‘Exclude Empty Answers’
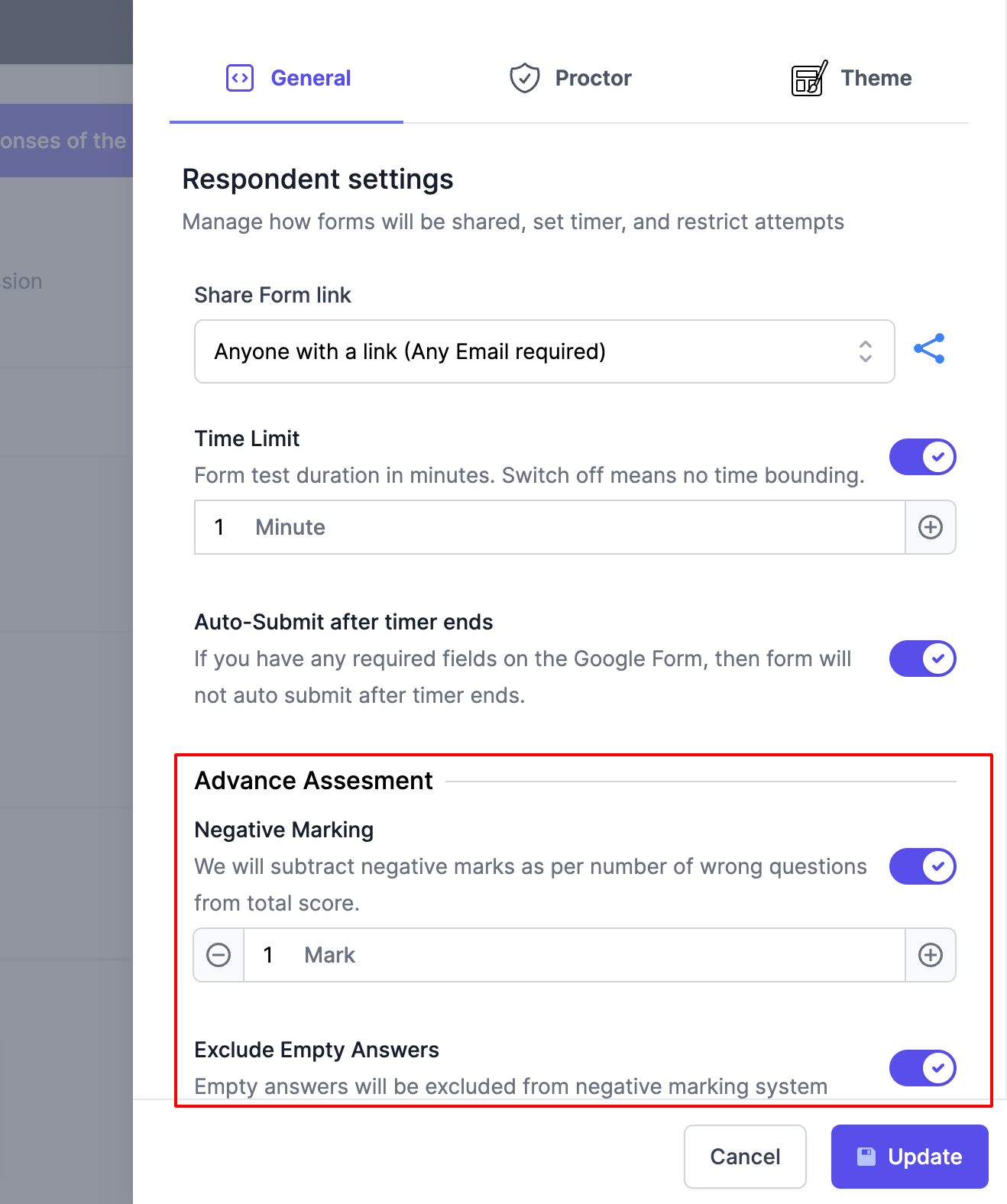
- If you want to exclude the empty answers from the negative marking system then toggle on the button.
- And Update the settings.
4. Negative Marking Preview
- Preview the form by clicking on the ‘preview’ icon, then fill out the form to see how and where the negative marking in Google Forms will look.
- Once you have submitted the form, it will show the ‘View Score’ (if in Google Forms settings you’ve chosen the option of ‘immediate marks release, then this option will be available), beside every wrong answer you’ll see the negative marking.
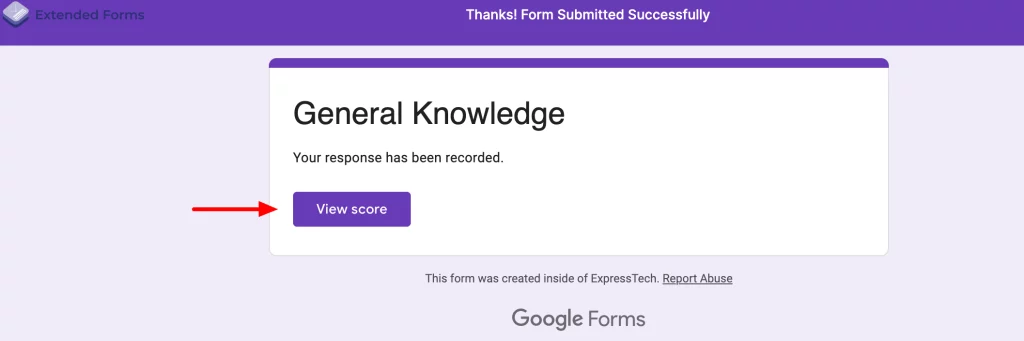
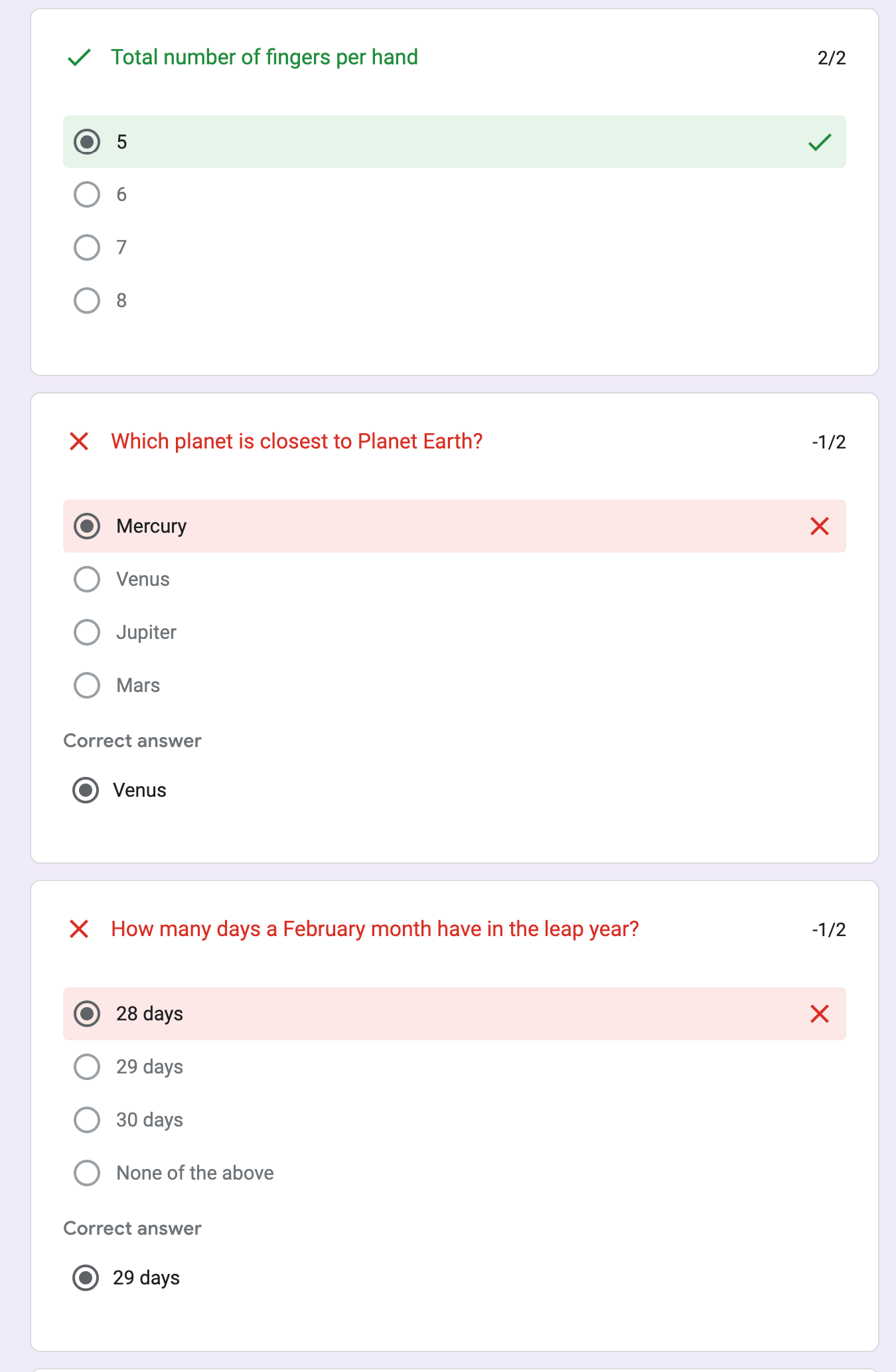
- Next, you can from the ExtendedForms dashboard view response scores, so click on the ‘Response’ option.
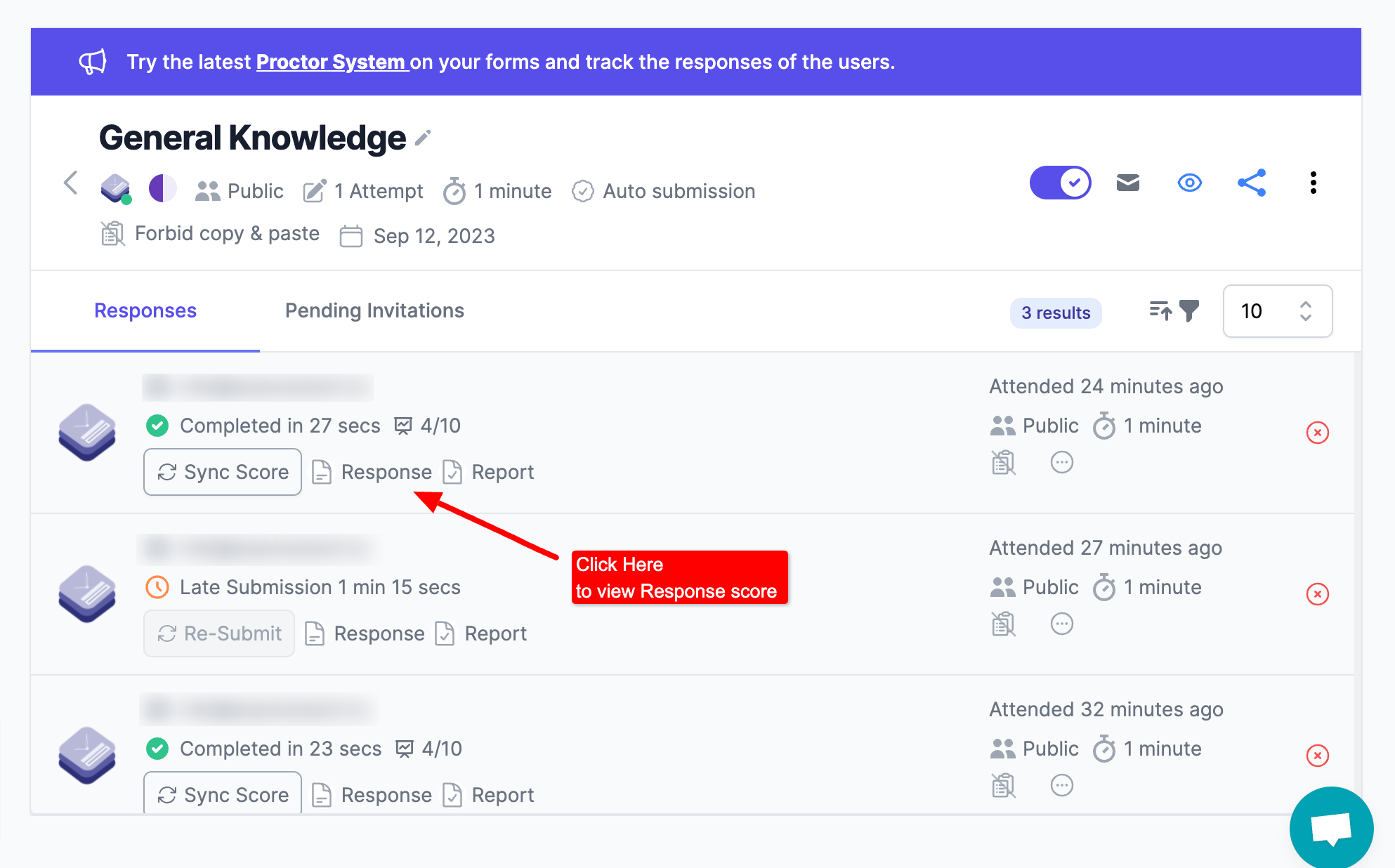
- Another way to view negative markings in Google Forms is in Google Forms ‘Responses’ itself. You can check individual response scores and from there you will be able to see negative markings for wrong answers.
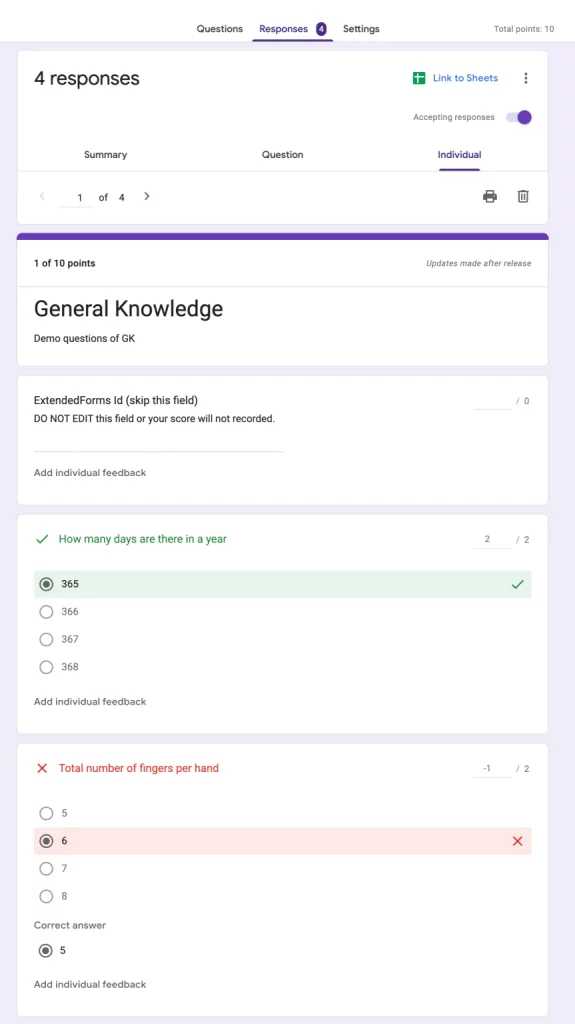
Few Usecase of Google Forms Negative Marking
Here are a few use cases for implementing negative marking in Google Forms;
- Educational Quizzes & Assessments – Instructors can use negative markings in Google Forms to discourage students from guessing answers. This is particularly useful for assessments that require accurate knowledge.
- Job Recruitment Assessments – Employers can use Google Forms for pre-employment assessment (beneficial when assessing technical or domain-specific competencies).
- Training and Certification Assessments – Training programs often include assessments. Negative marking can be applied to ensure that candidates have a deep understanding of the material before receiving certification.
- Competitive Exams and Entrance Tests – Organizations do use negative markings in entrance tests to ensure that candidates provide well-thought-out responses rather than blindly guessing answers.
FAQs
Can we do negative markings in Google Forms?
Google Forms doesn’t have the feature to include negative markings, however, with the help of ExtendedForms’ newest feature this has become possible. You can add negative grading in any of your Google Forms quizzes/assessments.
How does negative marking in Google Forms work?
In Google Forms, negative markings work by creating a form into a quiz, installing the ExtendedForms app, and configuring advanced assessment settings which include adding negative marks from the Form Settings in the dashboard of ExtendedForms
Can I export the negative marking data in Google Sheets?
You can export negative marking data in Google Forms, however, it will show the overall score received by the respondents and not specifically have a column for negative marking.
Is the negative marking feature available for free?
The negative marking feature of ExtendedForms is part of the paid pricing and you’ll have to subscribe to any of the pricing plans to support this feature in your Google Forms.
In a Nutshell
All in all ExtendedForms’ new feature the “negative markings in Google Forms” has notched up the level of Google Forms’ performance. Now, it is your turn to take your assessment to the advanced level with not just a timer or proctor feature but also with negative marking function.