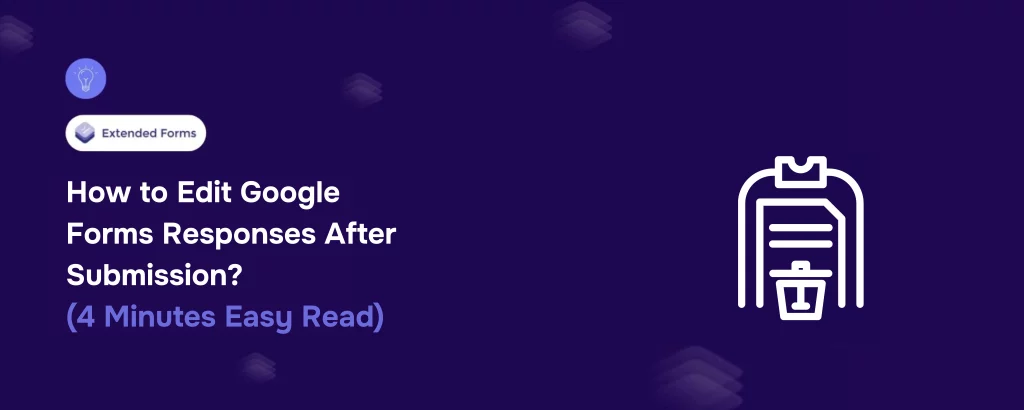Ever submitted a Google Form and realized you made a mistake? Or maybe you’re a form creator who needs to correct a respondent’s entry? Unfortunately, Google Forms doesn’t offer a straightforward way to edit responses after submission. However, there are ways to edit Google Forms responses—either by enabling editing for respondents or modifying responses in a linked spreadsheet.
This guide will walk you through the process, whether you’re a form creator or a respondent, so you can edit Google Forms responses quickly and efficiently.
Table of Contents
For Form Creators to Edit Google Forms
As a form creator, you have more control over responses. While Google Forms doesn’t allow direct edits to submitted responses within the interface, you can modify entries in a linked Google Sheet or enable respondents to edit Google Forms responses.
Step 1: Access Your Form
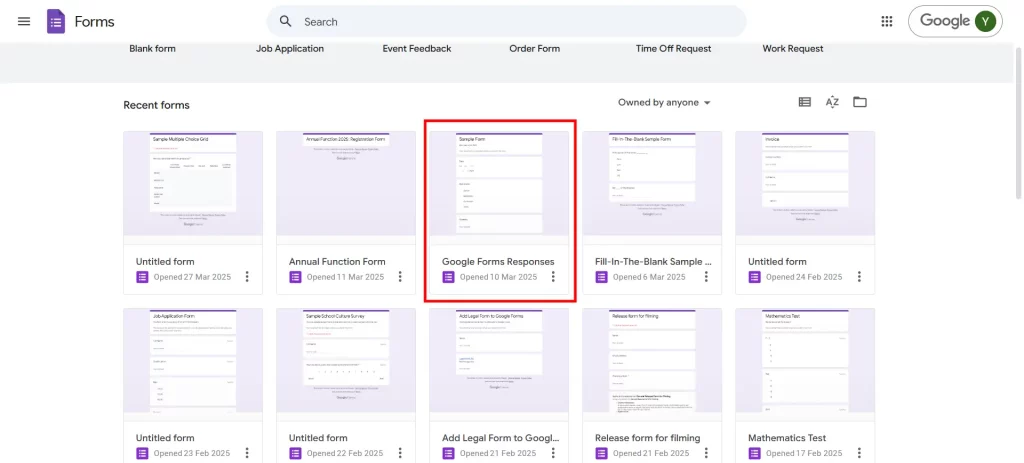
To begin, open Google Forms and locate the form you need to edit. Ensure you’re logged into the correct Google account that owns the form. If you have multiple forms, use the search bar at the top to quickly find the one you’re looking for. Click on the form to open it in the editing mode.
Step 2: Go to the “Responses” Tab
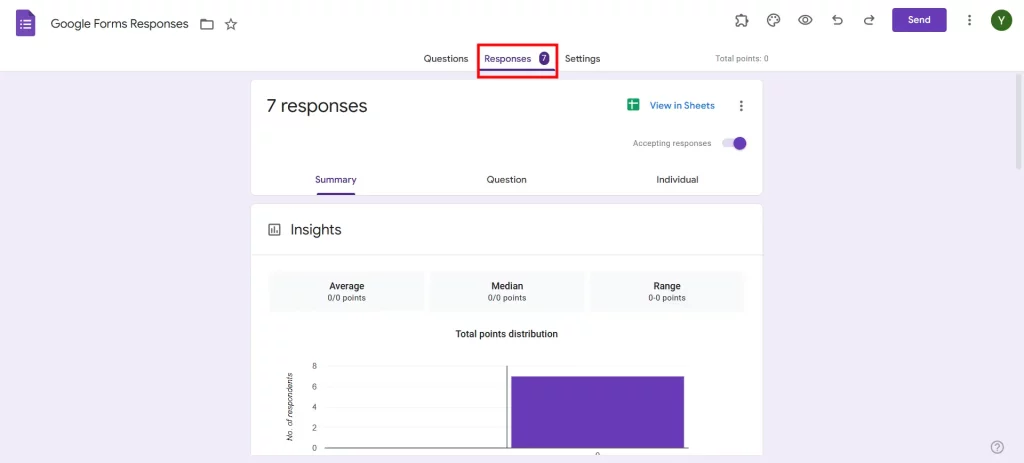
Once inside the form editor, navigate to the “Responses” tab at the top. This section stores all form submissions and allows you to review responses in three views—Summary, Question, and Individual. If you haven’t already linked your form to a Google Sheet, now is a good time to do so by clicking the green spreadsheet icon in this tab. This will make it easier to edit Google Forms responses later.
Step 3: Locate the Response You Want to Edit
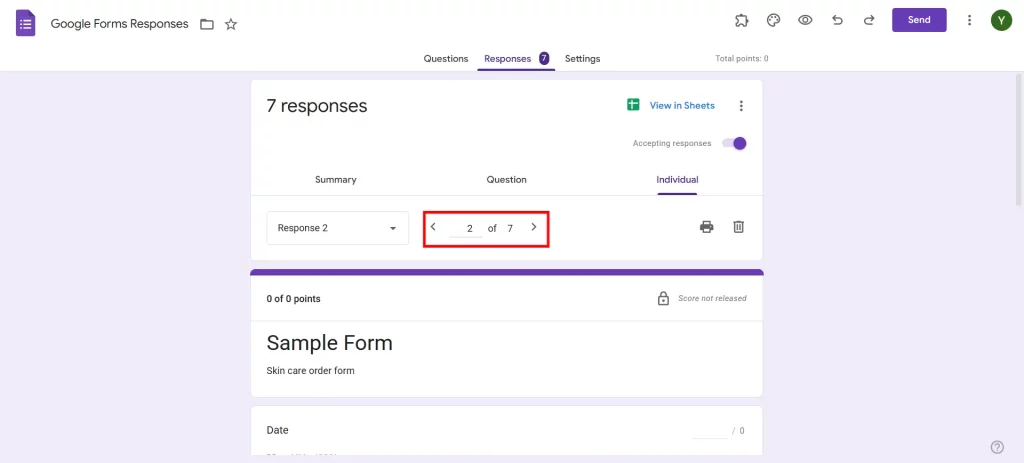
If your form is linked to Google Sheets, open the spreadsheet to locate the response you want to modify. Each row corresponds to a separate response, and each column represents a form question. Scroll through the entries or use Ctrl + F (Cmd + F on Mac) to search for specific responses.
If your form isn’t linked to Google Sheets, you can still find responses within Google Forms. Click on the “Individual” view under the “Responses” tab and use the navigation arrows to browse through each submission one at a time.
Step 4: Edit the Response
Google Forms itself does not allow direct editing of responses, but you can make changes in the linked Google Sheet. Simply find the corresponding row, click on the cell you want to edit, and update the information. The changes will be saved automatically, allowing you to edit Google Forms responses easily.
If your form isn’t linked to a spreadsheet, you may need to manually resubmit the form with the correct details. Another option is to enable the “Edit after submission” setting so that respondents can update their own responses.
Are you a business owner and want to understand the preferences of your customers? Add ranking questions in your Google Forms. For more details, read How to Add Ranking Questions in Google Forms. (6 Easy Steps).
Step 5: Notify the Respondent (If Necessary)
If you’ve made significant changes to a response, it’s a good practice to notify the respondent. This is especially important for forms related to event registrations, assignments, or official records. You can send them an email or message informing them of the correction, ensuring there’s no confusion about the updated information when you edit Google Forms responses.
For Respondents to Edit Google Forms
As a respondent, your ability to edit Google Forms responses depends on the settings chosen by the form creator. Some forms allow editing after submission, while others do not. If the option is disabled, you’ll need to request an edit from the form owner.
Option 1: Edit After Submission Is Enabled
If the form creator has allowed edits, you will see an “Edit response” link on the confirmation page after submitting the form. Click this link to reopen your form submission and make the necessary changes.
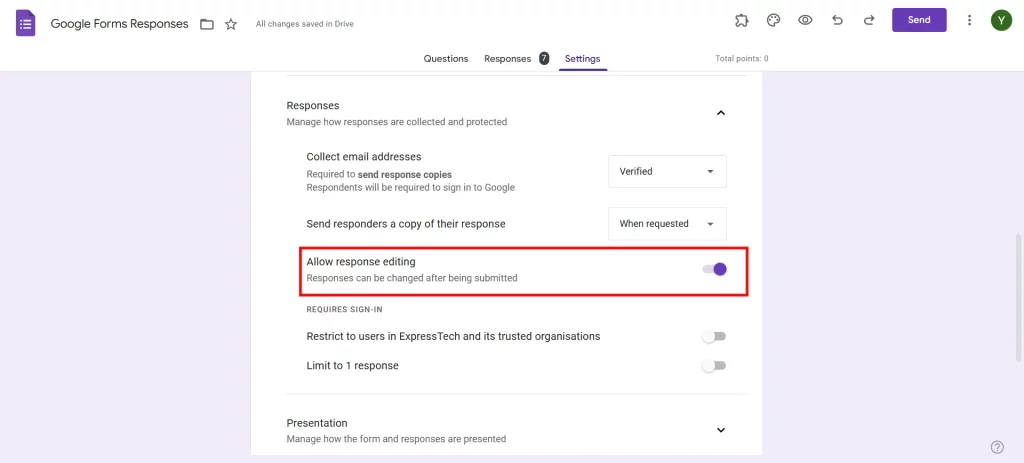
Once you’ve updated your response, click Submit again to save your edits. Keep in mind that not all forms have this option, so if you don’t see the “Edit response” link, the form creator has disabled editing, meaning you cannot edit Google Forms responses directly.
Option 2: Request an Edit
If editing after submission is not enabled, the only way to edit Google Forms responses is by contacting the form creator. Look for their contact information in the form description or confirmation email (if one was sent). If no contact details are available, try responding to any email you received from them.
When requesting an edit, be clear about the changes you need to make. Mention the exact question(s) that need correction and provide the correct information. This will help the form creator edit Google Forms responses quickly. If you don’t receive a response, consider following up through another communication channel.
In Conclusion
Editing Google Forms responses depends on whether the form creator has enabled editing. As a form creator, you can modify responses via Google Sheets or allow respondents to edit Google Forms responses on their own. As a respondent, you can only edit Google Forms responses if the option is enabled; otherwise, you’ll need to contact the form owner.
If you liked reading this, also read our detailed guide on Creating Business Forms Using Google Forms (7 Simple Steps) and How to Add a Hyperlink to Google Forms. (7 Simple Steps).