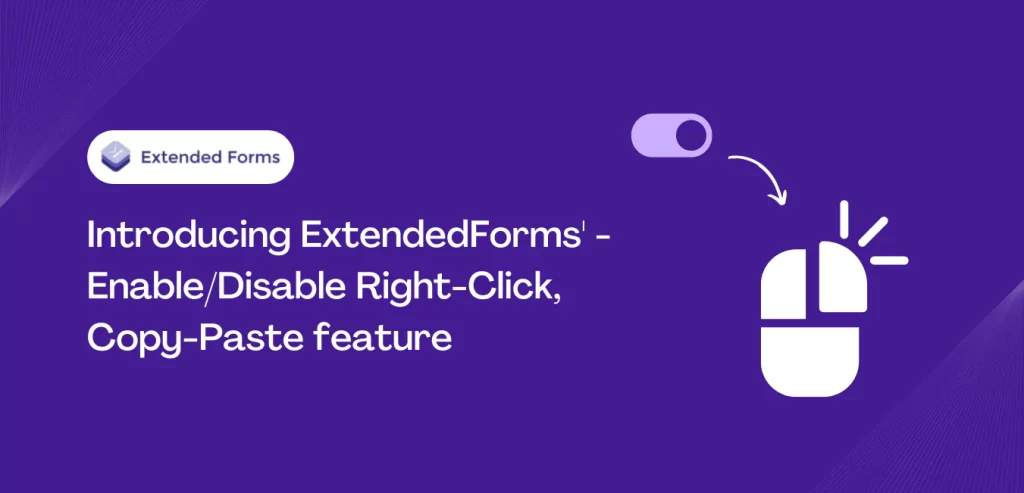These days cheating has become a significant concern in online learning and assessments. To combat this issue, we are excited to announce a new feature of ExtendedForms that will allow you to enable/disable right-click, copy-paste (keyboard shortcuts) functionality to prevent cheating from other websites.
This innovative solution will allow educators and administrators to create secure, tamper-proof online assessments and learning materials while also providing a better user experience for students.
Besides preventing cheating, this feature also simplifies copying and pasting information from other websites into the form when enabled, allowing users to easily right-click or use keyboard shortcuts (Ctrl+C and Ctrl+V).
This new feature of the enable/disable right-click or copy-paste ought to provide an enhanced user experience for both educators and students.
Keep reading to see how users can operate this feature and benefit from it.
Table of Contents
ExtendedForms – Enable/Disable Right-click, copy-paste feature
It’s so difficult to prevent cheating online while filling out a quiz or any assessment. Many online forms or quizzes are not capable of disabling copy-paste. Hence, resulting in right-clicking or copy-paste from different websites.
Google Forms is one such form builder that is simple to use and a great tool for anyone who wants to create a basic quiz/survey/form without delving into customizing parts. However, the tool doesn’t have advance features to make the form better but it can also change with the help of the ExtendedForms add-on.
The add-on addresses some past limitations of Google Forms, including a countdown timer feature for quizzes and assessments. It also includes an online proctoring feature to help prevent cheating during online tests.
ExtendedForms offers a range of additional features, including auto-submit quizzes, form branding, team management in the dashboard, custom welcome messages, and more.
Let’s highlight the new feature that allows users to disable the copy-paste option in Google Forms. Alternatively, users can enable the option to allow respondents to use keyboard shortcuts for copy-pasting or the right-click menu.
*This feature of the Enable/Disable Right click [copy-paste] option is available for all plans including free plan.
Let’s see how this works –
- Access Google Forms, either by creating a new form or selecting an existing one.
- If you choose to create a new form, set up the form by adding necessary questions, customizing it, and adjusting the settings.
- To install ExtendedForms, go to More (⋮) > Add-ons > Install ExtendedForms.
- Click on the puzzle-shape icon at the top right corner of the forms page. [If you can’t see it, then refresh the page once].
- To access the Extended Forms Configurations, click on the icon, and navigate to the Configure option under the Extended Forms tab. Once there, you will be presented with a settings box. Adjust the timer settings as desired, and other settings in the box.
- Then, by clicking on the gear-shape icon beside the ‘ share form’ option, it will take you to the Forms settings, where you will see the expanded version of the Extendedforms settings.
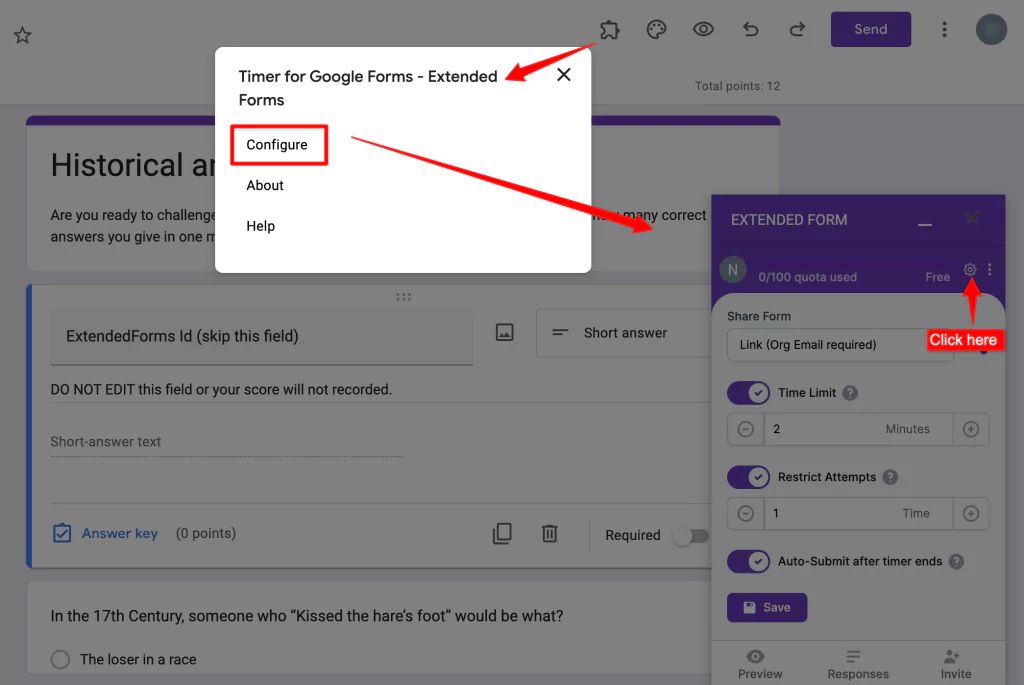
Like, under the ‘General’ tab – timer settings, restricted attempts, form deadlines, hide email, etc. Then there is the ‘Proctor’ and ‘Theme’ settings tab.
Looking for an easy way to add CAPTCHA to your Google Forms? Read, How to Add CAPTCHA to Google Forms? (4 Easy Steps)
- However, we are here to configure and enable right-click (copy-paste) option. Under the ‘General’ section, we will find this feature, scroll down to the bottom of the settings and you’ll see – the “Allow Right Click, Copy & Paste” option.
- *Note By default, this switch will be disabled for any new form. It means, that respondents can’t use keyboard shortcuts or right-click to copy-paste from the other websites or from the form itself.
- So, if users want to prevent cheating then they can keep the option disabled. But, if they want students to utilize the right-click or (ctrl+c, ctrl+v) then they can enable the right-click or copy-paste option.
- Update the settings and it will be set for the form.
This new feature from ExtendedForms allows you to enable or disable right-click and copy-paste options. Users can choose to let respondents use keyboard shortcuts for easy copy-pasting from other web pages or disable these functions to prevent cheating from other sites.
Use this feature and make your google form a notch up in this form creation game. If you have any suggestions related to the feature, please leave a comment or contact the support team at – contact us. You can also chat with the team from the ExtendedForms dashboard.
If you like reading this blog, also read our detailed guide on How to Make Google Forms Accessible. [In 4 Steps] and Data Analysis with Google Forms: A Comprehensive Guide.