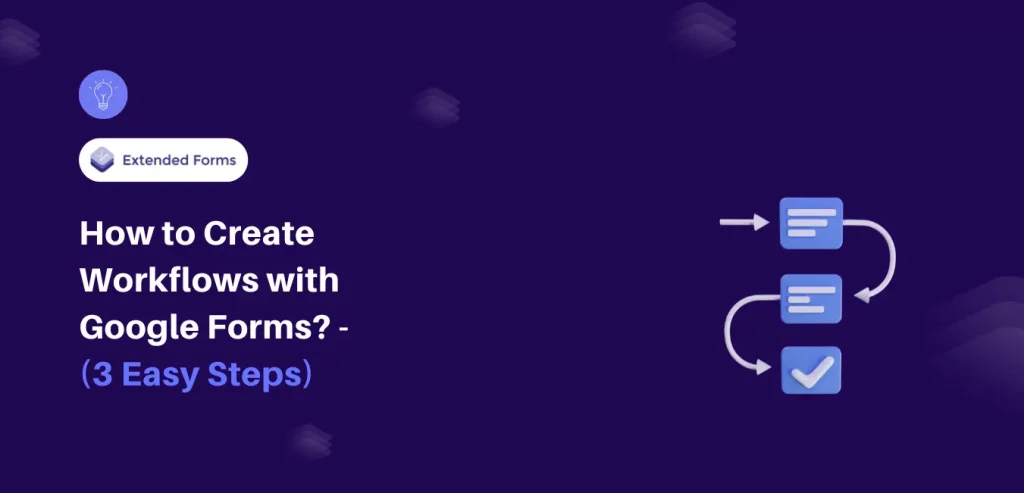In this article, we’ll explore how to create efficient workflows with Google Forms. We’ll cover setting up forms, automating tasks with Google Sheets, and integrating with other apps and services.
Google Forms is a user-friendly, free tool for creating forms, surveys, and quizzes. When paired with Google Sheets, it enables you to automate processes and build workflows that enhance productivity.
By automating repetitive tasks, reducing manual data entry, and providing real-time insights, workflows can save you time and boost efficiency. Whether you’re collecting feedback, generating leads, or managing events, this guide will help you leverage Google Forms to streamline your operations.
Table of Contents
What Workflows Are & Why They Are Useful?
Workflows are a series of repeatable steps or processes that are performed in a specific order to achieve a particular outcome. In a business context, workflows are used to streamline and automate tasks, reduce manual effort, and ensure that tasks are completed consistently and efficiently.
Different types of workflows happen in businesses – sequential, rules-driven, and state-machine workflows depending upon the different instances of workflows. Such as customer onboarding, employee offboarding, purchase orders requests, time-off requests, etc.

By using workflows, organizations can save time, reduce errors, and improve overall efficiency. Additionally, workflows can provide real-time visibility into the status of tasks and processes, allowing organizations to track progress and make data-driven decisions.
Furthermore, automated workflows eliminate the redundant tasks of employees/hr, freeing up time for more important and priority-based activities. In summary, workflows are a valuable tool for organizations looking to streamline processes, reduce manual effort, and improve overall efficiency.
Want to add hyperlinks to your Google Forms? Read How to Add a Hyperlink to Google Forms. (7 Simple Steps)
Creating Workflows With Google Forms
If you’re thinking of creating a multilevel approval process using forms, then know that there are at least three ways of doing that. You can create a workflow with Google Forms by connecting it to Google Sheets [which we’re going to discuss here]. Aside from that, you can create Google Forms automation through add-ons like Form Approvals.
However, here we are going to cover only one way and that is by connecting it to Google Sheets.
Set up a Form
Go to Google Forms and create a new form.
Design the form with the necessary fields and questions. For instance, add title – ‘Employee Onboarding’ then add questions that provides you with useful information to move forward.
Like basic employee information like name, address, DOB, contact details, etc. If you want to add any information you can write in the form or any other questions you want to ask related to the form.
Response Validation – Add Password to Your Form
If you want to add response validation to your form, so that inappropriate responses are not entered, then add password to your form. Add a question – ‘What’s the password?’ and the question type must be kept as a short answer.
Click on this icon ‘⋮’ you’ll find in the question box below. Click the ‘Response Validation’ you’ll see an input validation settings appear in the question box itself.
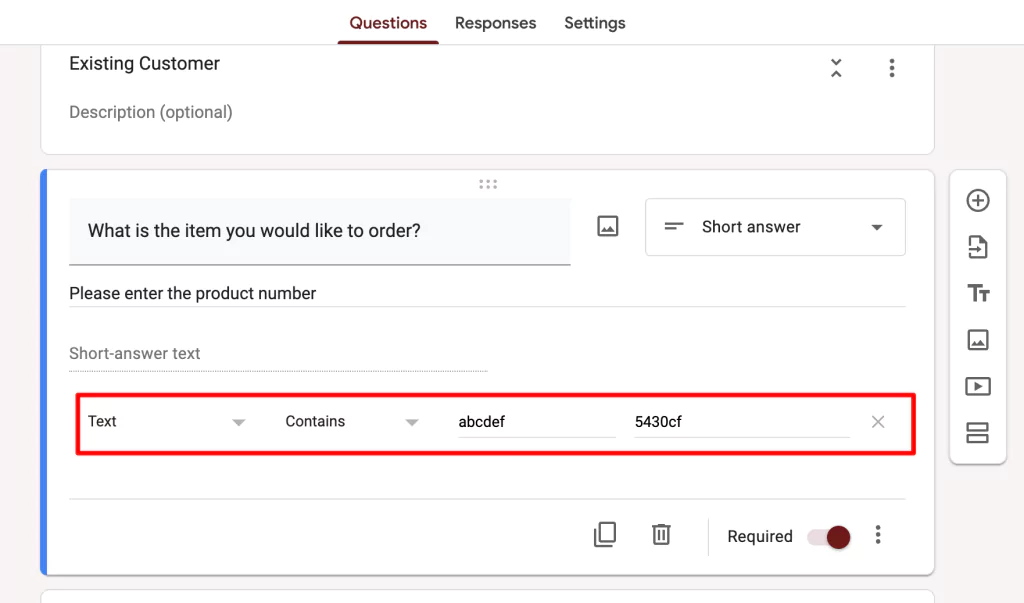
Use this response validation field to reject any submission that doesn’t meet your password specification. You can customize the error message that you want them to see.
It is not a secure option, however, it will be enough to keep the wrong respondents from straying to the wrong section of the application.
Add Logic Branching
Another field that you must use as it is the key component in the workflows with google forms is add logic branching. It allows respondents to skip the part that is not valid for them.
Note that you’ll have to add a branching question, in the beginning, to lead respondents to specific sections. And for enabling the settings, you must add different sections (page partition) to your form.
To add page branching to the form, add a MCQ question & answers
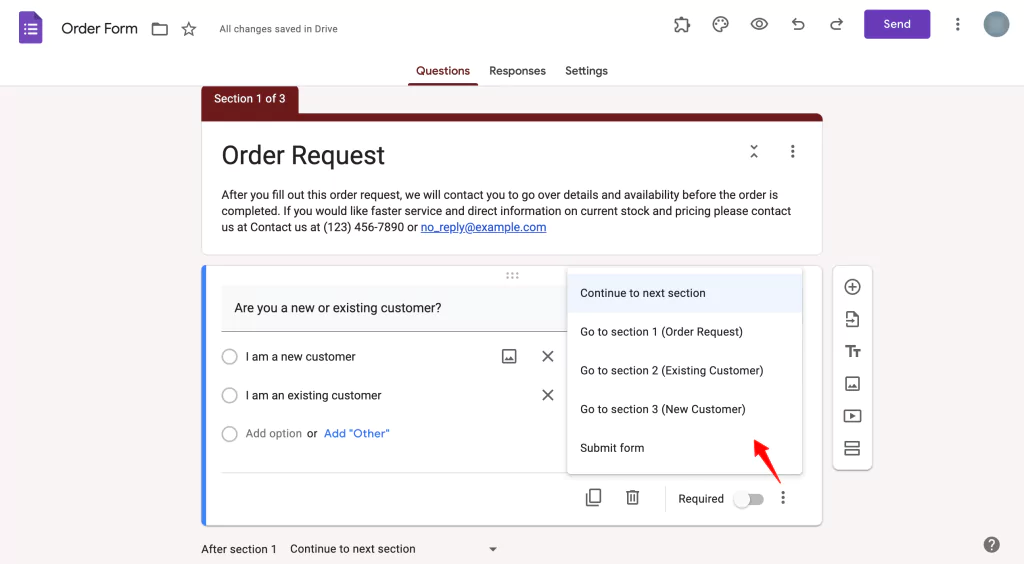
Click on this icon ‘⋮’ at the bottom corner of the question field
Choose ‘go to the section based on answer’ option
Click the drop-down menu beside each option & choose the specific destination, if respondents click on any answers.
Are you a business owner and want to create forms? Read, Creating Business Forms Using Google Forms (7 Simple Steps)
Automating the Workflow Using Google Sheets
Google Forms allows you to streamline your work processes through automation by connecting your form data directly to a Google spreadsheet. This eliminates the need for manual data entry.
Go to ‘Responses’ click on the ‘Link to Sheets’ and it will be connected.
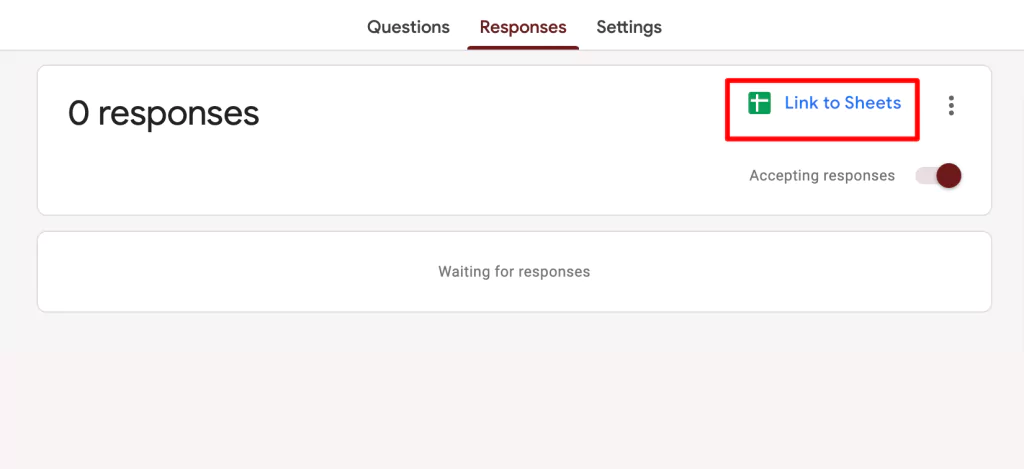
For instance, if you are conducting employee surveys, you can set up a workflow so that the form responses automatically populate a Google spreadsheet.
Additionally, you can set up notifications in the spreadsheet to alert your team of any changes made to the data. You can also add columns for managers to approve specific items. With one centralized spreadsheet, multiple tasks can be efficiently managed, keeping all your data and change history in one place.
Share Your Form
Share your form with your target participants through email, link, or via Facebook & Twitter. Further, view instantly in your Google Sheets and even in Google Forms.
Streamline Google Forms With Extendedforms
In conclusion, creating workflows with Google Forms is a simple and effective way to streamline processes and improve efficiency. By using Google Forms, you can design forms that meet your specific needs, automate tasks using Google Sheets, and integrate with other add-ons or apps to provide real-time insights and analysis.
When we talk about add-ons for Google Forms, we can’t resist talking about ExtendedForms. If you’re well aware of Google Forms add-ons then you might have an inkling about extended forms. It is a free timer and proctor add-on that provides you with extra advanced features in Google Forms.
The add-on has many features apart from a timer and proctor like – customer support email, responses’ progress restores, enable/disable copy & paste, and much more. It allows you to create a team brand, customize brands, send custom invitation messages, and more.
You must check out the website to learn more about the add-on and try its free version by just creating an account.